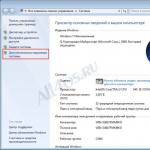Установка adblock. Как установить расширение Adblock Plus на браузер Google Chrome. Расширения для браузера
Большинство продвинутых пользователей предпочитают, чтобы реклама на сайтах, ими посещаемых, была скрыта.
Для этого используется специальное приложение Adblock, которое работает практически на всех популярных браузерах, начиная с Firefox и заканчивая Гугл Хром.
В магазине приложений имеется огромное количество идентичных приложений, однако мы рекомендуем пользоваться именно проверенными расширениями Адблок и Адблок Плюс.
Нашей задачей будет поведать читателям, в каких аспектах приложения различаются, и какое конкретно лучше скачивать.
Adblock: для каких целей используется
Адблок является одним из самых популярных расширений, предназначенных для обеспечения блокировки рекламных баннеров, в Chrome Store. Разработчиков расширения когда-то вдохновило одноимённое дополнение для браузера Firefox, после чего был создан аналог блокировщика уже для Google Chrome.
 Немного информации касательно возможностей расширения: AdBlock способен блокировать обычные рекламные блоки, а также рекламу на видеороликах с Ютуба и на флеш-контенте. Ещё блокировщик умеет блокировать любое всплывающее рекламное окошко и сообщение.
Немного информации касательно возможностей расширения: AdBlock способен блокировать обычные рекламные блоки, а также рекламу на видеороликах с Ютуба и на флеш-контенте. Ещё блокировщик умеет блокировать любое всплывающее рекламное окошко и сообщение.
После установки расширения оно должно будет появиться в виде кнопочки в самом верху, где располагается панель расширения. Нажав на кнопку, пользователь сумеет попасть в меню настоек либо деактивировать функцию блокировки рекламы, которая присутствует на определённой страничке либо же на каждой странице конкретного домена, что приносит максимум удобства.
Меню настроек ничем особенным похвастаться не может. Если есть желание, то можно выключить отображение рекламных баннеров в Гугле (обычно все рекламные объявления скрыты, когда стоят стандартные настройки). Можно также активировать для себя вспомогательные фильтры, списки которых обновляются автоматическим образом (после того, как вам удалось установить программу, про эти фильтры можно забыть).
Преимущества

Ключевые особенности расширения AdBlock
Эта версия Адблока является менее востребованной среди пользователей интернета, и всё же его используют около девяти миллионов людей. По сути, AdBlock Plus блокирует рекламу точно таким же образом. Но различия между этой версией расширения и простым AdBlock всё же имеются.
Расширение Плюс создаёт собственную кнопочку в области адресной строки. Меню, которое открывалось после нажатия на значок левой кнопочкой мыши, заметно изменилось, и далеко не в лучшую сторону. Пользователь только и может, что деактивировать на конкретном сайте блокировку (причём тонкая настройка параметров отсутствует), да создать собственный список фильтров – одно из полезных нововведений Плюса. Ещё к недостаткам можно отнести отсутствие настройки различных исключений в отношении домена.
Установка Adblock Plus на веб-браузер Гугл Хром
Как мы уже говорили выше, для того, чтобы блокировать рекламу на сайтах расширение AdBlock Plus использует особые фильтры, которые указывают расширению на то, какой вид запросов конкретно необходимо блокировать. При помощи фильтров можно блокировать не все, только конкретные запросы на сайтах.
Каким образом можно установить расширение для Гугл Хром
Есть два способа установки данной программы. Вариант первый – вы клацайте мышкой по ссылке для скачивания файла c сайта разработчика. Вариант второй – заходите в онлайновый магазин Chrome и загружаете приложение прямо оттуда.
Оба способа просты донельзя: вбиваете в поисковике либо название официального сайта, либо переходите в магазин приложений. При выборе второго варианта, вы просто заходите на страничку с приложением, а для загрузки вы должны кликнуть по синей кнопке (“Бесплатно”).
После того, как вы кликнули по кнопочке, всплывёт окошечко, предлагающее пользователю установить AdBlock. Вам нужно нажать на кнопочку «Добавить» (Add), а потом расширение станет загружаться на ПК. Файл мало весит, по причине чего установка пройдёт мгновенно.
После того, как вам удалось установить в браузер расширение, то вас оповестит окошко с приветствием.
Здесь вам представиться возможность ознакомиться с определённой информацией, которая касается идеи данного проекта. Также есть возможность «задонатить» создателям проекта. Ещё пользователь может распространить информацию о приложении в соц. сетях. Заниматься этим не обязательно, потому как AdBlock распространяется по бесплатной модели.
Если пролистать эту страничку немного ниже, то можно будет активировать вспомогательные функции расширения, а именно:
- Блокировка программы вредоносного характера;
- Можно удалять кнопки в социальных сетях;
Деактивировать систему отслеживания.
Блокировка рекламы в интернете — потребность для борьбы с произволом сомнительных сайтов. Если вас заинтересовала эта тема, значит дело не в рекламе, а в тех сайтах, что вы посещаете. Потому что сама реклама не представляет собой угрозы или проблемы для восприятия. Наоборот, она часто даёт «тот самый ответ » или является частью дизайна. Поэтому давайте разбираться с проблемой.
- : AdBlock, Adblock Plus Adgruard
Как посещать сомнительные сайты?
На самом деле, всё зависит от того, как часто мы посещаем сомнительные сайты. Статистика показывает — в основном мы сидим в соцсети, читаем новостную ленту и другие вполне нормальные сайты, где нет агрессивной рекламы.
Другое дело, когда речь идёт о посещении развлекательного , игрового или сайта для взрослых . Здесь целесообразно установить одно из проверенных браузерных расширений для блокировки рекламы:
- AdBlock — оптимальный вариант для браузера Google Chrome, т. к. он изначально создавался именно под этот браузер. Официальный сайт AdBlock: getadblock.com
- Adblock Plus — изначально создавался для Mozilla Firefox, но был столь хорош, что распространился и на другие браузеры. Официальный сайт AdBlock Plus: adblockplus.org
- Adguard — новичок на рынке блокировщиков рекламы с акцентом на монетизацию через предложение платной версии. Впрочем, и бесплатной тоже достаточно для решения основной задачи. Официальный сайт: adguard.com
Примечание : во многих браузерах на движке Chromium уже есть файл adblock.ini , который позволяет прописать нужные правила фильтрации и не устанавливать никаких расширений.
Но так ли хороши эти помощники, как может показаться на первый взгляд? Да, они действительно блокируют рекламу, сомнительные скрипты и прочее, но они неспособны полностью исключить человеческого фактора . Мой совет — обратите внимание на .
Как проверить URL ссылки на безопасность?
Проблему небезопасных ссылок решает бесплатный онлайн-сервис « !» В отличие от других, он непросто проверяет указанный URL, но и следует по нему до конечной точки переадресации ссылки. Так что это весьма актуально для «коротких ссылок », сгенерированные через: bit.ly, goo.gl и прочее.

Проверка сайта на фишинг , малваре и адалт — производится по базам данных сервисов безопасности Google и Яндекс. Вы получаете только результат, который позволит принять правильное решение.
Нагрузка блокировщиков рекламы: AdBlock, Adblock Plus Adgruard
Давайте рассмотрим более практичную причину не использовать расширения или программы для блокировки рекламы, а именно — создаваемую ими нагрузку на компьютер .
Дело в том, что все эти решения, как и любые другие запущенные программы, постоянно «висят » в памяти компьютера. Они не столь велики, но тоже создают нагрузку.
При посещении страницы сайта, расширение (программа) обращается к базе данных с правилами фильтрации рекламы, блокирует рекламу и, только потом, передаёт результат браузеру, что и создаёт «задержку » в его работе.
Но это ещё пол беды! Блокировщики рекламы потребляют память и других ресурсы компьютера. В качестве демонстрации этой проблемы , приведу данные «менеджера задач» для трёх популярных расширений блокировки рекламы в браузере Google Chrome:
| Параметр | AdBlock | Adblock Plus | Adguard |
|---|---|---|---|
| Память | 141 372К | 88 364К | 44 368К |
| Память JavaScript | 111 933КБ | 70 596КБ | 20 132КБ |
| Кэш изображений | 16,4КБ | 336КБ | 108КБ |
| Кэш скрипта | 0 | 31,2Кб | 0 |
| Кэш CSS | 0 | 18,7Кб | 0 |
Примечание : данные полученны при равных условиях — открыта 1 вкладка браузера.
Каждое решение имеет свои плюсы и минусы:
- AdBlock — быстр, но много потребляет памяти.
- Adblock Plus — умерен, но активно использует кэш браузера.
- Adguard — выглядит наиболее вменяемо, но это бесплатная версия с урезанными возможностями.
Примечание : каждая открытая вкладка потребляет дополнительные ресурсы компьютера. И это «потребление» растёт в геометрической прогрессии, вплоть до «падения » (прекращения работы) браузера.
Мой личный опыт блокировки нежелательной рекламы
- Google Chrome — назначен браузером по умолчанию , без каких-то расширений и прочих излишеств. Его я использую для работы и сёрфинга по нормальным сайтам .
- Mozilla Firefox — вспомогательный браузер с установленным расширением Adblock Plus и некоторыми другими инструментами защиты. Его я использую для посещения сомнительных сайтов .
Примечание : в Firefox есть одна очень полезная функция — «Перейти в вид для чтения ». Она становится активной на контентных страницах и позволяет читать их без каких-либо примесей, в «чистом» виде.
 Функция «Перейти в вид для чтения» в Mozilla Firefox
Функция «Перейти в вид для чтения» в Mozilla Firefox
Примечание : единственное, что я не считаю излишество — антивирус . Пусть бесплатный и простой, но он должно быть. Лично я предпочтению avast! free — , он мало потребляет ресурсов и защищает от большинства неприятных моментов.
Adblock Plus пожалуй, одно из лучших на сегодняшний день расширений для браузеров, осуществляющее блокировку назойливых рекламных блоков. Теперь, если Вы не хотите видеть рекламу во время просмотров страниц сайтов, все, что Вам необходимо сделать, это установить данное расширение. После этого Вы сами сможете включать или отключать баннеры для посещаемых сайтов. Из этой статьи Вы узнаете, как установить Adblock Plus на браузер Google Chrome, как приостановить работу данного расширения, как с помощью Adblock Plus заблокировать или возобновить показ рекламы и другие настройки.
Как установить Adblock Plus на браузер Google Chrome.
Установить это расширение на Google Chrome очень просто.
1. Сначала запустите браузер.

2. Сверху в правом углу откройте выпадающее меню, нажав по кнопке с горизонтальными линиями (у Вас кнопка может выглядеть по-другому) и нажмите "Настройки".

3. В открывшейся странице в левой колонке нажмите на вкладку "Расширения". Здесь Вы увидите все расширения, которые на данный момент загружены в браузер.

4. Теперь опуститесь в самый низ страницы и нажмите "Еще расширения".

5. С помощью открывшейся страницы Вы сможете найти и установить на свой браузер новые расширения, в том числе Adblock Plus. Для этого установите курсор в поисковую строку, напечатайте в ней "Adblock Plus" и нажмите Enter.

6. После нажатия Enter откроется перечень найденных по Вашему запросу расширений. Отыщите в нем подходящее (обращайте внимание на количество звездочек - чем их больше, тем расширение лучше) и нажмите мышкой на кнопку "+Бесплатно".

7. В открывшемся окне окошке подтвердите намерение установить Adblock Plus на свой браузер, нажав кнопку "Добавить".

8. Через время откроется сообщение о благополучной установке расширения на браузер Google Chrome.

9. После установки Adblock Plus в правом верхнем углу браузера появится красная иконка с изображением руки, обозначающая, что расширение запущено.

Обозначения расширения Adblock Plus.
Когда приложение работает, Вы должны видеть красный восьмиугольник с белой ладонью в правом верхнем углу браузера. Это обозначает, что если Adblock Plus найдет рекламные объявления на странице сайта, то заблокирует их.
Как только расширение найдет и заблокирует какую либо рекламу, возле красной восьмиугольной иконки появятся циферки с количеством заблокированных баннеров. Например, единица обозначает, что было найдено и запрещено к показу одно объявление.
Зеленый значок обозначает, что приложению запрещено блокировать рекламные объявления на сайте или на странице.
Если значок бесцветный , то это обозначает, что пользователь приостановил работу Adblock Plus на всех сайтах.
Управление расширением Adblock Plus и его настройки.
Для не продвинутых пользователей в Adblock Plus есть специальное упрощенное меню управления. Открыть его можно, нажав в левой кнопкой мышки по восьмиугольной иконке, расположенной в правом верхнем углу браузера. После этого откроется выпадающее меню для управления приложением.

Данное меню позволит Вам управлять расширением:
- В верхней части окошка Вы увидите, сколько рекламных блоков было заблокировано на данной web-странице, а также, сколько было заблокировано за весь период работы приложения.
- Следующая кнопка "Приостановить Adblock" говорит сама за себя. Нажав по ней, Вы остановите работу расширения.
- Кнопка, имеющая на изображении 3-й номер, предназначена для блокирования рекламных блоков, которые не были замечены автоматически. После нажатия по эту кнопку Вы предложат выбрать блок на сайте, который Вы хотите скрыть.
- Кнопка "Не запускать на этой странице" запрещает Adblock Plus блокировать рекламу именно на данной странице сайта.
- Если Вы хотите отключить расширение для определенного сайта, то перейдите на него и в настройках приложения нажмите кнопку "Не запускать на страницах этого домена".
- Кнопка "Сообщить о рекламе на этой странице" предназначена для отправки в компанию Adblock сообщения о НАЗОЙЛИВЫХ рекламных баннерах на сайте.
- Кнопка "Параметры" предназначена для более глубокой и детальной настройки расширения.
- Нажав по кнопке "Скрывать иконку" Вы спрячете значок, который расположен в правом верхнем углу браузера.
Если Вы скрыли кнопку, и хотите ее вернуть, то перейдите по этому адресу chrome://extensions/ или откройте Настройки -> Расширения, и там возле расширение Adblock нажмите кнопку "Показать кнопку".
Google Chrome is the most popular browser in the Internet. For over a decade, Internet Explorer dominated the web browser landscape, with only Mozilla’s Firefox and the MacOS browser Safari offering it any sort of challenge after Microsoft effectively crushed Netscape. This has changed radically since the December 2008 introduction of Google’s Chrome, an open-source app that now claims over 40% of the browser market. Let’s look at why users and developers have embraced Chrome and why it’s overtaken Internet Explorer and Firefox in such a short time. In addition, we will recommend you the best free ad blocker for Сhrome.
So, why is Chrome is so popular?
The most important thing about Chrome is that its much more faster than other browsers. It starts more quickly than Internet Explorer or Firefox and it has a special engine that downloads web pages in less time. In comparison with other browser, Chrome provides a better navigation experience.
What’s more, Chrome has a user-centric approach from Google. If you use Chrome at one computer at work and than use another device at home, you’ll have the same browser history and plugins as long as you’re signed with the same account of Google. Its very comfortable and don´t make you repeat the same thing over and over again. But Chrome is popular not only with its users, but also with developers. A benchmark test on HTML5test.com demonstrated that Chrome has 505 out of a possible 555 points. In contrast, Firefox had 458 and Internet Explorer had 372 points. This test shows a web browser"s accuracy in implementing the web standards HTML5 and Web SQL Database, as well as the WebGL standard. What’s more, Chrome has developer tools that make life of developers easier by giving the right diagnoses and informing about issues. But anyway, such a great and functional browser can’t protect you from all types of publicity o adware as AdGuard can. Adguard extension it is a free ad blocker for Chrome that allows you to stop advertising fully and block pop-ups in browser.
Adblock Adguard enhance security of your computer – the extension is not only a perfect remover of annoying banners and video ads, but also has a anti pop up function that blocks the most annoying ads. Beyond this, AdGuard protects users from malware and phishing sites. With the help of extension button on the browser toolbar, you can read the security report on any website or submit a complaint.
Moreover, the adblocker chrome extension not only blocks ads in chrome, but it eliminates separate advertising elements and you can configure the AdBlocker for yourself. In the settings, you can allow or prohibit showing the contextual advertising that might be useful for you, make up your own white list of websites, which are trustworthy for you, and choose the most suitable filters.
Adguard´s ad block for Chrome uses less memory and CPU, has an extensive database and works faster than other popular adblock extensions.
You can download ad blocker for Chrome for free in the Chrome Store. Use the link at the bottom of this article and you have no ad on web pages. In the opened window, click the blue button to download free adblocker Adguard.
You can have a look at reviews to our extension against advertisments and read the overview in the Store. After you have downloaded Adguard, you need to activate it. To do so, go to the Tools – Extensions.
And enable the AdBlocker.
Adguard will ensure the best navigation experience in Chrome browser without any ads. Install Adguard 1.3 Mb, browser extension (siutable for Windows PC or Mac) If for some reason our adblock for Chrome does not suit you - you can continue to search among other ad blocking extensions, for example: Adblock Plus / ABP, Ad Muncher and others.
Одно из самых известных расширений для Google Chrome, позволяющее скрывать и блокировать всевозможную рекламу. Расширение помогает сделать работу в интернете гораздо приятнее и комфортнее.
По последним данным расширение AdBlock для браузера Google Chrome используют более чем 10 миллионов пользователей по всему миру. Причем расширение постоянно набирает популярности, ведь практически каждый из нас сталкивался с проблемой назойливой рекламы в интернете. AdBlock – мощный и простой плагин, который успешно борется с этой проблемой.
Для того чтобы контролировать просматриваемые страницы в интернете и избавить себя от назойливых изображений достаточно лишь скачать AdBlock. Плагин предусматривает огромное количество различных языков и фильтров. Причем настройка происходит автоматически как для удаления рекламы, так и для блокировки вредоносных доменов.


Скачать AdBlock для Google Chrome
AdBlock для Google Chrome (0.8 МБ)
AdBlock для Яндекс.Браузер (0.9 МБ)
AdBlock для Mozilla Firefox (0.9 МБ)
AdBlock для Opera (1 МБ)
AdBlock для Internet Explorer (0.8 МБ)
Присутствует возможность создавать и добавлять свои фильтры при помощи множества инструментов, таких как блокировка Flash и Java-элементов, удаление изображений и обезвреживание невидимых компонентов. К тому же в последних версиях плагина реализовали возможность разблокировки определенной рекламы. Таким образом пользователи могут поддержать сайты, на которых реклама не навязывается посетителям. Это может повлиять на исчезновение навязчивой и чрезмерно яркой рекламы в будущем.
Основные характеристики АдБлок:
- использование фильтров для блокировки рекламы на сайтах;
- динамический каталог заблокированных компонентов;
- возможность выключения фильтров и отображения всех элементов;
- добавление своих фильтров;
- резервное копирование фильтров;
- возможность скрыть нежелательный элемент, если его невозможно заблокировать.
Начать пользоваться данным блокировщиком рекламы очень легко. Нужно всего лишь скачать бесплатно AdBlock в магазине Google Chrome, нажав на кнопку установить. Сразу после этого Вы увидите значок плагина справа в верхнем углу обозревателя. Также в настройках AdBlock Вы сможете изменять различные параметры, чтобы максимально оптимизировать плагин под себя. Вы уже не сможете представить себе комфортную работу в интернете без этого помощника.
Расширение AdBlock для Google Chrome обладает огромным количеством настроек, что позволяет блокировать рекламу любого вида. Если же какая-то реклама все-таки не исчезла, то Вы можете быстро это исправить, выбрав в настройках необходимый уровень жесткости фильтрации. Вы можете его отрегулировать путем вызова контекстного меню на веб-странице (нажав на правую клавишу мыши). Далее необходимо выбрать в меню пункт блокировки рекламы и в открывшемся окне выставить жесткость фильтрации при помощи ползунка. Блокировка рекламы будет происходить более тщательно, однако не переусердствуйте.
Становится очевидным, что AdBlock – это первое, что нужно установить после начала работы с Google Chrome на компьютере. Потратив несколько минут своего времени, Вы не только избавитесь от рекламы, но и сбережете свои нервы.