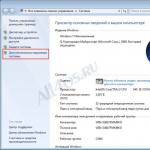Обновление релиза 1с 8.3 инструкция. Обновление типовой конфигурации сразу на несколько релизов (8.2). Автоматическое обновление типовой конфигурации через Интернет
Бухгалтерия. Как обновить конфигурацию 1С:Бухгалтерия 8.2 до последней версии
Всем пользователям программ 1С известно, что иногда фирма-производитель выпускает обновления для своего программного продукта. Обычно обновления доступны в виде кумулятивных пакетов, отдельных файлов конфигурации или скачиваются автоматически с сайта 1С. Несмотря на то, что в основном обновление программы проводится программистом 1С, сам по себе процесс несложен. Подготовленный системный администратор, компьютерщик и, естественно, бухгалтер, вполне сможет произвести обновление 1С 8.2 самостоятельно, прочитав наше руководство.
Вначале, перед обновлением, обязательно выполните резервное копирование Вашей информационной базы. Мы описывали как это сделать в . Все, что будет сказано ниже, относится только к типовой конфигурации. Как определить типовую конфигурацию .
Для рассмотрения примера обновления конфигурации 1С возьмем 1С:Бухгалтерия для Украины 8.2 версии 1.2.6.5 и обновим на 1.2.7.4.
Откроем выбранную базу 1С в режиме конфигуратора. В открывшемся окне конфигуратора откроем конфигурацию, нажав в главном меню «Конфигурация», «Открыть конфигурацию»

Если пункт меню «Открыть конфигурацию» неактивен, светится серым цветом, то конфигурация уже открыта, предыдущий пункт можно пропустить. Далее выбираем последовательно пункты меню «Конфигурация», «Поддержка» и «Обновить конфигурацию».

В открывшемся окне « », оставляем радиокнопку в положении по умолчанию — «Поиск доступных обновлений (рекомендуется)». Нажимаем кнопку «Далее».

В следующей панели этого же окна, при выборе дальнейших действий, можно поступить по разному. Можно выбрать обновление из каталога, расположенного в сети интернет на сайте фирмы 1С, из каталога обновлений на компакт-диске, заданного вручную каталога или выполнить поиск по каталогам, определенным по умолчанию.

Мы выберем опцию, позволяющую указать путь к каталогу обновлений вручную. Укажем здесь путь Для выбора нажмем кнопку с зеленым обозначением «+» и далее кнопку с тремя точками.

Нажимаем «ОК» и снимаем галочки со всех остальных, ненужных теперь возможностей обновлений. Так, как показано на следующем рисунке.
 Нажимаем «Далее». В следующем диалоге указываем нужное обновление и нажимаем «Готово». Окно «Описание обновления» ознакомит нас с отличиями конфигураций. Если все устраивает, то выбираем «Продолжить обновления».
Нажимаем «Далее». В следующем диалоге указываем нужное обновление и нажимаем «Готово». Окно «Описание обновления» ознакомит нас с отличиями конфигураций. Если все устраивает, то выбираем «Продолжить обновления».
 Дождемся окна с информацией о сравнении версий и нажмем в нем «ОК».
Дождемся окна с информацией о сравнении версий и нажмем в нем «ОК».

Запускается обновление; строка состояния внизу окна просигнализирует нам об этапах действия.

В этом состоянии возможны зависания 1С, побеления окна конфигуратора. Возможны подвисания других программ, общее замедление работы компьютера. Не стоит волноваться по этому случаю. Это зависит, в основном, от ресурсов компьютера. По прошествии некоторого времени откроется сообщение, сигнализирующее нам об успешном окончании обновления конфигурации и предложением обновить базу данных. Мы, естественно, соглашаемся.


На этом обновление в режиме Конфигуратора, для опции автоматического поиска, закончено.
*******************************************
Если на этапе выбора источника обновлений мы поставим радиокнопку в положение «Выбор файла обновления», то обновление можно будет выполнить из конкретного файла конфигурации.


После нажатия кнопки «Готово», начнется собственно процесс обновлений. В начале открывается окно описания порядка обновления, нажимаем «Продолжить обновление». И процесс обновления будет идентичен описнному выше.

В этой статье будет рассказано про обновление нетиповой конфигурации 1С (редакций 8.2 и 8.3), с сохранением всех изменений внесенных вами (или другими разработчиками) в типовую конфигурацию 1С 8.
Рассмотрим пример обновления конфигурации Бухгалтерия 2.0 с нетиповыми изменениями в модулях, ролях, подписках на события, планах обмена и т.д. Рассмотренные здесь случаи не будут слишком сложными для обновления, при их помощи я лишь покажу методику обновления, что позволит вам разобраться со своими случаями.
Обновление нетиповой конфигурации 1С пошаговая инструкция
Рассмотрим по шагам алгоритм обновления конфигурации 1С 8. Данный алгоритм является универсальным, первые одиннадцать его шагов описывают процесс обновления любой типовой конфигурации 1С 8, а все пункты в совокупности описывают обновление нетиповой конфигурации 1С 8:
- Скачайте файл обновления конфигурации с сайта users.v8.1c.ru или получите его из любых других доступных источников(например с диска ИТС);
- Распакуйте и установите файл с обновлением 1С 8 в любую папку на жестком диске;
- В папке с номером релиза 1С 8 найдите файл 1cv8.cfu — именно этот файл содержит обновления конфигурации;

- Запустите 1С:Предприятие в режиме Конфигуратор ;
- Перейдите в меню Конфигурация -> Поддержка -> Обновить конфигурацию
.

- В открывшемся окошке «Обновление конфигурации» устанавливаем флаг на пункте Выбор файла обновления и жмем кнопку Далее (если хотите то можно воспользоваться и первым пунктом Поиск доступных обновлений и поискать файлы обновлений в автоматическом режиме);
- В поле «Укажите файл обновления» выберите.cfu файл из папки с номером релиза. Заметьте, что обновить конфигурацию базы 1С 8 можно не на любой релиз. Для каждого файла обновления существует список релизов для которых оно предназначено. Поэтому возможно придется устанавливать несколько файлов обновления последовательно;
- В следующем окне вы увидите описание данного обновления. Также в нем можно посмотреть для обновления каких версий конфигурации предназначен данный файл. Нажмите кнопку Продолжить обновление ;
- Если данную версию конфигурации невозможно обновить выбранным файлом, то вам будет выдано окошко с подсказкой, какие релизы следует установить;
- Если выбранный файл подходит для обновления конфигурации, то появится окно с данными о версии обновления. Для продолжения обновления нажмите кнопку ОК;

- После этого запустится процесс обновления. Если ваша конфигурация типовая, то по его завершении останется только согласится изменить текущую конфигурацию и запустить 1С 8 в режиме Предприятие;
- Если же вы обновляете конфигурацию с изменениями (нетиповую), то после завершения процесса обновления появится окно сравнения-объединения старой и новой конфигурации.
Обновление нетиповой конфигурации 1С разбор примера
Перейдем к подробному разбору правильного обновления нетиповой конфигурации 1С 8. Вся проблема обновления такой конфигурации заключается в том, что в типовые объекты метаданных (общие модули, роли, документы, справочники и т.д.) внесены сторонние изменения. Надо сделать так, что бы все ваши изменения остались на своем месте, в целости и сохранности, но при этом все изменения фирмы 1С, содержащиеся в файле обновления, тоже были применены. Именно для этого при обновлении измененной конфигурации появляется окно сравнения Основной конфигурации (с вашими изменениями) и Новой конфигурации поставщика (обновленная типовая конфигурация).

В данном окне присутствует две колонки, каждая из которых содержит дерево метаданных. В первой показаны метаданные текущей конфигурации базы данных, а во второй обновленные метаданные конфигурации поставщика (обновленная типовая конфигурация). Зелеными карандашиками отмечены измененные объекты, в первом столбце помечены измененные вами типовые объекты метаданных, а во втором измененные обновлением типовые объекты метаданных. Таким образом, чтобы произвести правильное обновление нетиповой конфигурации 1с, нужно найти все объекты метаданных, которые изменены и вами и обновлением (то есть дважды измененные).
Для это нажмите расположенную внизу окна кнопку Фильтр , в открывшемся окне установить флаг и нажмите ОК.

Теперь в окне сравнения будут видны только нужные нам объекты, что значительно облегчает процесс обновления. Следует заметить, что если в вашей конфигурации добавлены новые нетиповые документы, справочники, роли, модули и т. п., то их обновление конфигурации не затрет, они останутся на своем месте и ничего с ними не случиться. Проблему составляют только измененные типовые объекты.

Для правильного обновления разных объектов метаданных нужен свой подход, поэтому рассмотрим на несложных примерах различные ситуации. Замечу также, что обновление сильно переписанных конфигураций задача сложная и требует максимальной внимательности и сосредоточения.
Обновление общего модуля.
- Рассмотрим пример: В общий модуль КонтрольВерсииКонфигураци
вы внесли следующие изменения:
- В процедуре ПроверитьВерсиюКонфигурации() закомментировали строку: //ОткрытьФормуМодально("ОбщаяФорма.НерекомендуемаяВерсияКонфигурации", Параметры);
- Добавили в модуль свою процедуру с именем МояТестоваяПроцедура().
При обновлении этот модуль изменился, поставив в окне сравнения фильтр по дважды измененным мы увидим, что он попал в список.

Рассмотрим подробнее данное окно, и поймем какую информацию из него мы сможем почерпнуть. Во-первых, мы видим, что общий модуль изменен и в основной конфигурации и в обновленной конфигурации поставщика, об этом говорят зеленые карандашики в обоих столбцах. Во-вторых, в первом столбце мы видим установленный флажок возле имени общего модуля, он говорит о том, что будет произведено объединение модулей (того, что изменен нами и типового обновленного). В-третьих, в последнем столбце мы видим в каком режиме произойдет объединение модулей. В данном случае установлено значение: Взять из новой конфигурации поставщика, это означает, что наши изменения будут полностью затерты, а изменения внесенные обновлением будут полностью применены.Другие режимы объединения предлагают частичное объединение модулей, с различными приоритетами. Но я вам настоятельно рекомендую не использовать эти режимы, так как после этого в вашем модуле может получиться натуральная «каша»: некоторые ваши изменения будут затерты, а некоторые типовые изменения не применятся. Поэтому изменять значения в столбце Режим объединения… мы никогда не будем. В-четвертых, если снять галку установленную в первом столбце напротив модуля, то объединение производиться не будет и модуль останется в том виде в котором он был до обновления.Исходя из перечисленных пунктов есть два способа обновить общий модуль:
- Затереть ваши изменения установив типовые. После чего вручную внести затертые изменения в обновленный модуль;
- Не обновлять модуль и внести типовые изменения вручную.
Механизмы сравнения конфигураций
Для сравнения изменений в модуле можно воспользоваться следующими встроенными механизмами окна сравнения-объединения конфигураций:
- Просмотр различий в модулях
. Для этого в окне сравнения щелкните на модуле правой кнопкой мыши выберите пункт Показать различия в модулях…
После чего откроется окно сравнения модулей, в котором можно увидеть, какие именно процедуры в обновленном и измененном вами модуле различаются. Верхняя часть экрана разделена на две колонки: в левой представлен список процедур основной конфигурации, которые были изменены, а в правой аналогичный список процедур обновленной типовой конфигурации. Нижняя часть окна также разделена на две части, по тому же принципу. В ней отображается код выделенных процедур. Строки, которые присутствуют только в основной конфигурации выделены синим цветом. Строки, которые присутствуют только в обновленной типовой конфигурации выделены зеленым цветом. Строки, которые присутствуют в обоих конфигурациях, но не совпадают между собой, выделены красным цветом.



- . Для сравнения модулей также можно использовать отчет о сравнении объектов. Чтобы вызвать его в окне сравнения щелкните на модуле правой кнопкой мыши выберите пункт В открывшемся окне, в области Формат,
установите флаг Подробно.
В открывшемся отчете можно увидеть, какие строки модуля изменены и как они выглядят в обоих конфигурациях.

Не смотря на то, что данный отчет предоставляет всю информацию о изменениях, он не удобен в работе (по крайней мере при обновлении модулей). Гораздо более интересны две его модификации: Отчет о сравнении объектов основной конфигурации со старой конфигурацией поставщика (в этом отчете видны только изменения внесенные вами) и (в этом отчете видны только только изменения внесенные в модуль обновлением).

При помощи первого отчета можно увидеть во скольких местах внесены ваши изменения в модуле, это позволит быстро найти их в окне Просмотра различий в модулях. Во втором же отчете можно увидеть во скольких местах типовое обновление внесло свои изменения.
Мы разобрали все инструменты необходимые для обновления модуля. Для того, что бы показать их практическое применение рассмотрим по шагам процесс обновления модуля КонтрольВерсииКонфигураци с перечисленными выше изменениями. Обновим модуль двумя способами:
- Обновим модуль, затерев внесенные в него изменения. Внесем их вручную после обновления;
- Не будем обновлять модуль. Изменения полученные в обновлении внесем после.
Первый способ:
- Перед описанием алгоритма замечу, что мы рассматриваем очень простой пример обновления, для того чтобы описание не заняло очень много места, но процесс обновления в сложном случае состоит из точно таких этапов, хотя и требует большей сосредоточенности и внимательности;
- Перед обновлением конфигурации создадим текстовый документ. В него мы будем записывать изменения, которые необходимо будет внести вручную, после обновления. Данные в текстовом документе должны быть представлены максимально понятным образом, то есть быть структурированы. В нашем примере будем писать так: 1. Общие модули 1.1 КонтрольВерсииКонфигураци
- Найдем общий модуль КонтрольВерсииКонфигураци
Модуль.
Кликнем по нему правой кнопкой мыши и в контекстном меню выберем пункт Отчет о сравнении объектов основной конфигурации со старой.
В открывшемся окне поставим флаг Подробно.
Также я устанавливаю флаг Выводить в Текстовый документ
, потому что так удобней смотреть изменения, но это уже дело привычки. Нажмем кнопку ОК.
Открывшийся отчет будет иметь следующий вид:

- Из отчета видно, что в модуль внесено два изменения (перед каждым новым изменением пишутся номера строк, в которых оно внесено):
- Изменена строка 34, в основной конфигурации она закомментирована, а в старой конфигурации поставщика нет;
- Добавлена процедура, в старой конфигурации поставщика на ее месте пусто, а в основной конфигурации она есть. Отчет не закрываем, он нам пригодится;
- Теперь найдем первое отличие в окне сравнения модулей. Для этого снова кликаем правой кнопкой мыши по ветке Модуль
и в контекстном меню выбираем пункт Показать различия в модулях…
Так как в окне сравнения модулей не видно номеров строк (глобальной нумерации), то для того чтобы найти первое изменение пролистаем все процедуры в верхней половине окна. Также из отчета мы знаем, что первое изменение связано с изменением строки, поэтому ищем текст выделенный красным цветом. Измененная строка найдется в процедуре ПроверитьВерсиюКонфигурации().

- Откроем текстовый документ, созданный для записи изменений. Пунктом «1.1.1» запишем там название процедуры, в которой находится изменение. После этого нам надо вписать в него найденное изменение так, что бы мы легко могли найти его в тексте модуля. Для этого я обычно копирую в документ не одну, а сразу несколько строк процедуры, до и после изменений. Но в данном случае процедура маленькая и поэтому достаточно скопировать саму измененную строку. Получится следующая запись: 1. Общие модули 1.1 КонтрольВерсииКонфигураци 1.1.1 ПроверитьВерсиюКонфигурации //ОткрытьФормуМодально("ОбщаяФорма.НерекомендуемаяВерсияКонфигурации", Параметры);
- Теперь снова откроем отчет о сравнении конфигураций, посмотрим следующее изменение и также найдем его в окне сравнения модулей. На этот раз это добавленная новая процедура. Так как данная процедура полностью отсутствует в старой конфигурации поставщика, то ее текст будет выделен синим шрифтом:

- Снова откроем текстовый документ, созданный для записи изменений. В пункт «1.1.2» запишем название добавленной процедуры. После этого скопируем туда весь текст добавленной процедуры. 1.1.2 МояТестоваяПроцедура Процедура МояТестоваяПроцедура() Экспорт //Текст процедуры КонецПроцедуры
- КонтрольВерсииКонфигураци
установлен флаг, означающий, что данный модуль следует обновить, затерев все внесенные изменения;

- Далее необходимо записать в текстовый документ изменения других дважды измененных объектов метаданных. Но так как в данном примере мы рассматриваем конкретный общий модуль, то пропустим этот этап;
- После того, как работа над дважды измененными объектами выполнена, в окне сравнения / объединения нажимаем кнопку Выполнить;
- Если появится окно с текстом «Существуют объекты, измененные в основной конфигурации…», нажимаем кнопку Да
;

- В следующем окне Настройка правил поддержки не меняем никаких настроек, а просто нажимаем кнопку Да
;

- Последним появится сообщение: «Объединение конфигураций завершено». Жмем кнопку ОК
;

- Сохраним конфигурацию при помощи меню Файл -> Сохранить , пиктограммы Сохранить (синяя дискета) или сочетания клавиш Ctrl + S ;
- После того как конфигурация сохранена, восстановим затертые изменения модуля. В дереве метаданных найдем и откроем модуль КонтрольВерсииКонфигураци;
- Откроем текстовый документ в который занесены изменения данного модуля;
- В пункте «1.1.1» указана процедура ПроверитьВерсиюКонфигурации, найдем ее в модуле и раскроем;
- В текстовом документе указано, что следует закомментировать строку:
ОткрытьФормуМодально("ОбщаяФорма.НерекомендуемаяВерсияКонфигурации", Параметры);
Найдем ее в модуле и установим комментарий;
- В пункте «1.1.2» указана процедура МояТестоваяПроцедура, которую необходимо добавить в модуль. Копируем ее из текстового документа и вставляем в конец модуля;
- Сохраняем конфигурацию одним из указанных выше способов;
- Обновление конфигурации на этом завершено, осталось только обновить конфигурацию, воспользовавшись клавишами F5
или F7
или соответствующими пиктограммами, и в режиме 1С:Предприятия подтвердить легальность обновления;

- Второй способ:
- Второй способ полностью повторяет первый, за исключением того, что действует он от обратного. Поэтому опишу его кратко;
- Создаем текстовый документ с такой же структурой;
- Сформируем отчет Отчет о сравнении объектов новой конфигурации поставщика со старой конфигурацией поставщика;
- Используя сформированный отчет и окно сравнения модулей выпишем в текстовый документ изменения внесенные новой конфигурацией поставщика;
- В окне сравнения / объединения конфигураций проверяем, что возле модуля КонтрольВерсииКонфигураци СНЯТ ФЛАГ. Это означает, что данный модуль не будет обновляться;
- Обновляем конфигурацию, вносим изменения из текстового документа в модуль КонтрольВерсииКонфигураци.
Обновление плана обмена.
Рассмотрим пример: в состав плана обмена ПоОрганизации вы включили справочник ВнешниеОбработки. При обновлении нетиповой конфигурации 1с состав данного плана обмена изменился и перед нами стоит задача правильно обновить план обмена, не затерев ни типовые изменения, ни свои. Инструменты используемые для сравнения измененных объектов метаданных были подробно описаны в предыдущих пунктах, поэтому для данного случая все будет описано кратко.
Рассмотрим по шагам обновление состава плана обмена ПоОрганизации с указанными изменениями:
- В созданный при обновлении общего модуля текстовый документ добавим новые строки: 2. Планы обмена 2.1 ПоОрганизации
- Найдем план обмена ПоОрганизации
в окне сравнения / объединения, раскроем его до ветки Состав.
Замечу, что в плане обмена вами может быть изменен и модуль, его надо обновлять по правилам описанным для общего модуля. В данном случае нас интересует именно обновление состава плана обмена;
- Как и в случае с общим модулем, состав плана обмена можно либо обновить, после этого добавив свои изменения вручную, либо не обновлять, добавив типовые изменения вручную. Если ваших изменений в составе больше, чем типовых, то обновлять лучше вторым способом, если меньше то первым. Посмотреть каких изменений больше можно при помощи все тех же отчетов:

- В нашем примере типовых изменений больше, поэтому выпишем в текстовый документ наши изменения: 2. Планы обмена 2.1 ПоОрганизации - ***Справочники - -->Справочник.ВнешниеОбработки
- Проверяем, что в окне сравнения / объединения установлена галочка возле плана обмена ПоОрганизации;
- Сохраняем конфигурацию;
- После того как конфигурация сохранена, восстановим затертые изменения плана обмена. В дереве метаданных найдем и откроем план обмена ПоОрганизации;
- В пункте «2.1» текстового документа указан справочник ВнешниеОбработки,
найдем его в дереве метаданных состава плана обмена и установим флаг, означающий участие справочника в обмене;

- Сохраним и обновим конфигурацию;
Обновление подписки на событие.
Рассмотрим пример: в источник подписки на событие ПередУдалениемСправочникаДляОбменаПоОрганизации вы включили справочник ВнешниеОбработки. При обновлении состав источников изменился, задача аналогичная предыдущим — выполнить обновление нетиповой конфигурации 1с правильно.
Рассмотрим по шагам обновление состава источников подписки на событие с указанными изменениями:

Обновление ролей в 1С
Перед тем, как начать рассказывать про обновление ролей в 1С 8, хочется заметить, что лучше не изменять типовые роли, в этом нет никакой необходимости, к тому же сильно затрудняется обновление нетиповой конфигурации 1с. Если вы дорабатываете какую либо типовую конфигурацию и добавляете в нее свои документы, справочники и т.д., то создайте свою роль (или несколько, в зависимости от ситуации), в которую включите новые объекты метаданных. Если вы так не сделаете, то со временем вам будет очень тяжело обновлять типовые роли (а под час невозможно), так как почти в каждом релизе они сильно изменяются и отчеты о сравнении конфигураций могут выглядеть не слишком понятно.
Но все же часто бывают случаи когда роль уже изменена, и не один раз, а разбираться зачем и почему времени нет. Поэтому рассмотрим пример: в типовой роли Бухгалтер для справочника НалоговыеОрганы добавлены права на чтение и просмотр, при обновлении набор прав роли также был изменен.
Рассмотрим обновление роли по шагам:
- Найдем роль Бухгалтер
в окне сравнения / объединения, раскроем ее до ветки Права
;
- В данном примере в роли всего одно изменение, но обычно бывает не так. Поэтому роль намного проще не обновлять, а типовые изменения вносить вручную;
- Сформируем Отчет о сравнении объектов новой конфигурации поставщика со старой конфигурацией поставщика
. Обычно в нем очень много информации, но далеко не вся нужна для обновления:

- Остаются либо добавленные новые объекты метаданных, либо изменения прав для старых:
- Добавленные объекты выглядят так:
- -->
При добавлении нового объекта в отчете не выводятся данные о том, какие права необходимо для него установить. Поэтому после обновления можно либо посмотреть их расстановку в конфигурации поставщика, либо установить все доступные.
- Измененные объекты выглядят так:
- ***Справочники
- ***НалоговыеОрганы
- ***Права
- ***Чтение
- ***Значение
-->Разрешено
<--Запрещено
- ***Просмотр
- ***Значение
-->Разрешено
<--Запрещено
При этом подробно указано, какие права изменились;
- Добавленные объекты выглядят так:
- -->
- В нашем примере из полезной информации в отчете о сравнении находится лишь одна строка, добавляем ее в текстовый документ:
4. Роли
4.1 Бухгалтер
- -->Объект - РегламентированныйОтчетСтатистикаФорма11НА
При этом можно указать какой это объект метаданных, но в данном случае и так видно, что отчет;
- В окне сравнения / объединения снимем галочку возле роли Бухгалтер;
- После этого необходимо записать в текстовый документ изменения других дважды измененных объектов метаданных и выполнить обновление (процесс подробно описан выше);
- Сохраняем конфигурацию;
- После того как конфигурация сохранена, необходимо внести типовые изменения в роль Бухгалтер . В дереве метаданных найдем и откроем данную роль;
- В пункте «4.1» текстового документа сказано, что в роль добавлен объект РегламентированныйОтчетСтатистикаФорма11НА,
найдем его в дереве метаданных роли, установим галочки на правах Использование
и Просмотр;

- Сохраним и обновим конфигурацию.
На этом статья про Обновление нетиповой конфигурации 1С завершена. Если после прочтения у вас остались вопросы — смело задавайте их в комментариях! По желанию читателей в следующей статье я могу рассказать о других интересных и сложных аспектах обновления нетиповой конфигурации 1С 8.
Для обеспечения целостности и согласованности данных во время создания резервной копии и обновления конфигурации должна быть завершена работа всех пользователей с информационной базой.
Автообновление
На примере Бухгалтерия предприятия, редакция 3.0.
Для возможности автоматического обновления типовой конфигурации необходимо:
○ Наличие действующей подписки на ИТС (для Базовых версий наличие подписки ИТС не обязательно) (см. инструкцию “ ”)
○ Наличие логина и пароля для доступа к порталу http://portal.1c.ru/ (или https://users.v8.1c.ru/ ) (см. инструкцию “ ”)
○ Программный продукт должен быть зарегистрирован в личном кабинете пользователя на портале информационно-технологического сопровождения Фирмы "1С" portal.1c.ru (информацию также в. инструкции “как получить доступ к обновлениям”)
1. Для начала необходимо открыть нужную базу в режиме «1С:Предприятие». (рис. 1)
рис. 1
2. Выбрать Администрирование – Интернет-поддержка пользователей (рис.2)

рис. 2
3. Откроется окно "Интернет-поддержка пользователей". Если ранее подключение поддержки не было выполнено, то нажмите кнопку "Подключить" (рис. 3).
В открывшемся окне укажите свои логин и пароль для доступа к порталу 1С https://portal.1c.ru/ (см. инструкцию “как получить доступ к обновлениям”) и нажмите кнопку "Войти". Доступ к этим сайтам имеют только зарегистрированные пользователи программ системы 1С:Предприятие , имеющие действующую подписку на ИТС (для базовых версий подписка на ИТС не требуется)

рис. 3
4. После этого нажмите "Обновление версии программы" (рис. 4)

рис. 4
Здесь так же можно выбрать один из трех способов проверки обновлений на сайте 1С:
● Отключена (в этом случае проверка наличия обновления производится не будет, подходит в случае, если планируется ручная установка обновлений)
● При запуске программы (проверка обновлений на сайте 1С будет производится при каждом запуске программы).
● По заданному расписанию (необходимо задать расписание проверки наличия обновлений на сайте 1С).
5. Нажмите на “Обновление программы”
Если на пользовательском сайте имеется доступное обновление, то система сообщает номер версии, краткое описание, размер обновления и предлагает его установить. (рис. 5)

рис. 5
6. Можно выбрать "Установить обновление прямо сейчас" или "Напомнить при завершении работы" (рис 6).

рис. 6
Примечание.
Перед началом обновления необходимо завершить работу пользователей, подключенных к информационной базе (в том числе работу Конфигуратора). В случае, если система обнаружит работающих пользователей в режиме 1С:Предприятие или Конфигуратора то появиться сообщение о невозможности продолжения и необходимости завершения работы (рис 7).

рис. 7
После нажатия на кнопку «Далее » программа устанавливает соединение с сайтом технической поддержки 1С, используя указанные код пользователя и пароль, и получает файл обновления локально на компьютер. Получение файла обновления с пользовательского сайта может занять продолжительное время, в зависимости от размера конкретного файла обновления и скорости подключения к Интернету.
8. Если планируете устанавливать обновление прямо сейчас, то обязательно нажмите "Создавать временную резервную копию ИБ и выполнять откат при нештатной ситуации" (рис. 8).

рис. 8
9. В открывшемся окне можете выбрать способ создания резервной копии (сохранять во временной папке, указать каталог, в который необходимо сохранить архивную копию или вовсе не создавать архивной копии).
10. После сохранения резервной копии нажмите кнопку "Далее" в предыдущем окне.
Запустится процесс установки обновлений, который в зависимости от производительности компьютера и размера информационной базы может занять довольно продолжительное время (обычно 15-45 минут). (рис. 9). Не выключайте питание компьютера до завершения процесса.

рис. 9
11. После завершения обновления конфигурации 1С:Предприятие появится сообщение об успешном завершении обновления. Нажмите "Готово". (рис. 10)

рис. 10
Программа будет автоматически перезапущена и откроется описание изменений установленного обновления.
Через конфигуратор
Для того, чтобы обновиться через конфигуратор, сначала необходимо скачать шаблон обновления.
Для этого необходимо:
2. Перейти на вкладку “Сервисы” и выбрать “1С: Обновление программ” (рис 2.1)


рис 2.2
4. Нажать на название конфигурации, которую вы хотите обновить
5. На странице вы увидите список релизов (рис. 2.3). В колонке “Обновление версии” написан список конфигураций, с которых доступно данное обновление.
6. Нажимаем на нужную нам версию

рис 2.3
7. На этой странице необходимо нажать на “Дистрибутив обновления” (рис. 2.4), затем на “Скачать дистрибутив”. После чего необходимо сохранить файл и дождаться окончания его загрузки.

рис 2.4
8. После скачивания необходимо распаковать архив.
9. Запустить setup.exe
11 На следующем шаге необходимо указать путь к каталогу шаблонов (рис. 2.5)

рис 2.5
12. Дождаться окончания установки и нажать “Готово”
Для установки шаблона
1. Открыть базу в режиме Конфигуратор
2. Открыть конфигурацию: меню Конфигурация - Открыть конфигурацию (рис. 3.1)

рис. 3.1
3.. Перед обновлением необходимо сделать резервную копию информационной базы
(см. инструкцию “ ? (регламентное и ручное)”)
4. Зайти в меню Конфигурация – Поддержка – Обновление конфигурации (рис. 3.2)


рис 3.3

Процедура обновления базы 1С требует определенных знаний и навыков обращения с компьютером, поэтому часто она представляет сложность для пользователя. Поэтому если есть возможность, то лучше всего .
Получить необходимые для обновления файлы можно несколькими способами:
— во-первых, последние обновления доступны на сайте users.v8.1c.ru, доступ к которому Вы получаете при заключении договора на ИТС (информационно-технологическое сопровождение);
— во-вторых, можно обновить 1С через Интернет, для этого надо иметь регистрационные данные (логин и пароль).
В данной статье описан способ обновления конфигурации при скачивании файлов обновления, но Вы можете использовать эту статью, чтобы обновить программу через интернет. Для этого необходимо пропустить пункт 2, а при выполнении пункта 4 установить галочку 9 и снять галочку 8, а затем ввести логин и пароль.
ВНИМАНИЕ! Если ваша конфигурация дорабатывалась программистами 1С, не рекомендуется выполнять обновление собственными силами, т.к. это может привести к ошибкам и даже к потере данных.
Эта статья представляет из себя инструкцию по обновлению конфигураций 1С:Предприятие 8.3. Итак, начнем по порядку.
1. Прежде всего, создайте копию вашей базы. вы можете прочитать о том, . При наличии бэкапа, в случае, если что-то пойдет не так, вы всегда сможете вернуться к исходной точке и, либо начать процесс заново, либо воспользоваться услугами программиста 1С.
2. Теперь приступаем непосредственно к обновлению. Открываем каталог с обновлением, запускаем файл setup.exe и устанавливаем обновление в каталог по умолчанию.
3. Запускаем конфигуратор (действия 1 и 2 на рисунке). Выбираем пользователя с административными правами (действие 3 на рисунке).

В окне Конфигуратора заходим в меню Конфигурация → Поддержка → Обновить конфигурацию (действие 4 на рисунке).

Если действие 4 не доступно, то необходимо сначала открыть конфигурацию (действие 5) и после этого повторить действие 4.

В открывшемся окне выбираем пункт «Поиск доступных обновлений (рекомендуется)» и нажимаем кнопку «Далее» (действия 6, 7).

4. В открывшемся окне выбора вида источника обновления необходимо установить флажки как на рисунке (действия 8 и 9). Нажимаем кнопку «Далее» (действие 10).
Если Вы обновляете программу через интернет, то необходимо снять флажок 8 и установить флажок 9.

5. После короткой паузы открывается окно доступных обновлений. Выбираем номер версии конфигурации и нажимаем кнопку «Готово» (действия 11 и 12 на рисунке).

6. Далее программа будет задавать Вам вопросы, на которые нужно отвечать «Да», «Принять» и «Продолжить». При обновлении конфигурации базы данных будет выведено окно для принятия изменений. Необходимо нажать кнопку «Принять» (действие 13).

7. После этого остается только запустить регламентированную обработку данных в пользовательском режиме. Для этого закрываем конфигуратор и запускаем программу в режиме «Предприятие» (т.е. как обычно). Программу нужно запустить программу под пользователем с административными правами.
8. При запуске программа задаст Вам вопрос о легальности полученного обновления, на который мы отвечаем выполнив действия 14 и 15 как на рисунке.

9. Если на экране будет показана информация об изменениях в конфигурации, значит ваша конфигурация обновлена.

Поздравляю, вы обновили свою программу 1С!
Если самостоятельно обновить базу 1С по какой-то причине не получается, то Вы можете оставить и наш специалист выполнит эту работу!
Здравствуйте, уважаемые читатели блога . Сегодня мне хотелось бы поговорить о теме достаточно несложной, но которую многие бухгалтеры, использующие 1с, обходят стороной, отдавая на откуп программистам. Это обновление баз 1с. А точнее о том, как обновить 1с 8 самостоятельно абсолютно безопасным образом и не ждать, когда программист обслуживающий вас найдет время заглянуть.
После резервирования всё готово для того чтобы мы абсолютно спокойно и безопасно самостоятельно взяли и обновили информационную базу 1с. Как я уже говорил есть два способа обновить конфигурацию:
- это обновление 1с через конфигуратор уже знакомый нам,
- обновление 1с через интернет .
✅
✅
Пожалуй, начну со второго варианта, иначе боюсь частое появление слова конфигуратор отобьет желание учиться обновлять программу. Итак, откроем теперь нашу базу в режиме Предприятия, ну то есть как обычно вы это делаете. С недавних пор (относительно недавних) в конфигурациях 1с появилось средство для обновления 1с через интернет. Чтобы воспользоваться этой возможностью в пункте меню выберем Сервис -> Служебные -> Обновление конфигурации. В результате откроется помощник обновления конфигурации. Оставим выбранный по умолчанию способ обновления и галочку Всегда подключаться к интернету и пропускать помощника. Кроме того можно установить настройку «Проверять обновление конфигурации через Интернет» при каждом запуске программы – это очень удобная возможность, рекомендую ей воспользоваться.
Далее жмем кнопку далее. Откроется окошко, которое поможет нам узнать есть ли на текущий момент времени свежие обновления. Причем если такие обновления имеются то представит возможность ознакомиться с тем, что же конкретно разработчики 1С реализовали в новом релизе – кнопка Новое в этой версии.

Что это за звери и где их взять? Начну с того что все обновления, которые выпускает фирма 1с для своих конфигураций выкладываются на специально для этого созданном сайте users .v8.1c. ru .
В окне подключения к пользовательскому сайту как раз таки и требуется ввести код пользователя (логин) и пароль предназначенный для входа на сервис users.v8.1c.ru .

Ок, вы узнали свой логин и пароль или зарегистрировались, что дальше? Дальше вводим эти секретные цифры и буквы и начинается процесс обновления. Только учтите, если программа не обновлялась скажем полгода или год, то этот процесс займет продолжительное время, поскольку программе необходимо скачать с usersv8.1c.ru достаточное количество обновлений, а потом их установить. И всё это время программа будет недоступна для работы. Кстати, продолжительность обновление таким способом и является его недостатком. Хотя устанавливать раз или два в месяц обновления во время обеденного перерыва не составит никакого труда. Итак мы запустили обновление, видим окно:

Затем откроется окно предлагающее перезапустить 1с предприятие. В этом окне примечательна ещё одна возможность . Нажав на Создать резервную копию ИБ откроется окно с выбором предпочтительного варианта. Если вы до обновления не создавали резервную копию рекомендую выбрать Создавать резервную копию ИБ и сохранять в указанном каталоге, так вы точно будете в курсе где ваша копия.

Программа завершит работу и откроется очень милое окошко.
 |
Можно идти обедать или посмотреть новости в одноклассниках. Кстати, резервная копия базы будет создана в формате.dt. Ещё один момент, который я возможно упустил, но это впринципе логично, для обновления 1с через интернет должно быть активным интернет соединение.
По окончании обеда (обновления), вы увидите, что программа вновь запустилась и требует подтвердить легальность получения обновления, благодаря чему в противном случае фирма 1с сможет вас привлечь к уголовной ответственности J и жмем продолжить.

Нет это ещё не всё! Предстоит ещё немного подождать, пока обновления не будут установлены окончательно. Программа сама всё сделает. По окончании откроется окошко, в котором можно ознакомиться с перечнем обновлений, в каждом из установленных релизов.
Как обновить 1с через конфигуратор
✅
✅ ЧЕК-ЛИСТ по проверке расчета зарплаты в 1С ЗУП 3.1
ВИДЕО - ежемесячная самостоятельная проверка учета:
✅ Начисление зарплаты в 1С ЗУП 3.1
Пошаговая инструкция для начинающих:
Второй способ обновление 1с через конфигуратор немного сложнее, но и в нем довольно просто разобраться простому смертному. Итак, для начала необходимо выяснить какой же релиз (версия) конфигурации у нас (у вас) сейчас установлена. Для этого существует пункт меню Справка -> О программе. Для нас важна строчка с информацией о конфигурации. Я показываю на примере конфигурации 1с Зарплата и управление персоналом, для других конфигураций всё аналогично.
 |
Далее, необходимо скачать файлики обновлений до нужного релиза. Где же их взять? А всё с того же ресурса usersv8.1c.ru , о котором речь шла чуть выше. Как работать с этим ресурсом и что полезного на нем можно найти читайте в статье . Сейчас нам лишь требуется ввести логин и пароль, чтобы войти в свой личный кабинет: https://login.1c.ru/login . Затем попасть в раздел обновления программ https://users.v8.1c.ru/distribution/total и найти свою конфигурацию. Предположим это 1с ЗУП редакция 2.5 и жме на заголовок:
Откроется замечательная страница, на которой вы увидите обновления когда-либо выпускаемые для этой 1с зуп. Что ж моем примере надо обновить зуп 8.2 с релиза 2.5.69.3 до последнего имеющегося 2.5.78.1.


Скачается файлик. Сохраните его скажем в специальную папку – обновления. Для удобства можно каждый файлик скачивать в отдельную папку, название которой версии сохраняемого обновления. Это удобно когда требуется ставить много обновлений. Я так и сделаю, это мой случай. Если требуется установить одно или два обновления так можно не заморачиваться.
✅ Семинар «Лайфхаки по 1C ЗУП 3.1»
Разбор 15-ти лайфхаков по учету в 1с зуп 3.1:
✅ ЧЕК-ЛИСТ по проверке расчета зарплаты в 1С ЗУП 3.1
ВИДЕО - ежемесячная самостоятельная проверка учета:
✅ Начисление зарплаты в 1С ЗУП 3.1
Пошаговая инструкция для начинающих:

Дальше заходим в каждую папочку по очереди и запускаем имеющийся там updsetup. Чтобы он запустился надо иметь на компьютере программу WinRar. Где скачать и как установить этого динозавра несложно найти в интернете.Короче говоря файлик updsetup — это архив который вы сейчас распаковываете. Запустив updsetup – откроется окошко где нужно нажать кнопочку Extract. В результате в нашей папке окажется несколько файлов, самый нужный из которых setup:

Дважды щелкаем по Setupи в открывшихся окошках последовательно нажимаем далее. Таким образом, мы установили обновление 70.1 на наш компьютер. Эти действия необходимо повторить для всех обновлений. Физически установленные обновления находятся там, где это было указано на втором окошке при установке. Впринципе это знать не обязательно, но для общего развития очень полезно.

Всё, что мы сделали на текущий момент было подготовительным этапом.
Не стоит пугаться, поскольку разбираться в ней нам сейчас не придется.
 |

Жмем далее и в следующем окне. Оставляем активным также только верхний переключатель (как показано на рисунке). Путь указанный под этим переключателем в большинстве случаев будет совпадать с тем, что был указан в окне установки конфигурации (я обращал на это внимание чуть выше). То есть мы в эту папку установили все обновления, а теперь 1с будет их использовать для обновления конфигурации.
 |
В следующем окне подсвечиваем максимально доступную версию для обновления и жмем готово. Смотрим описание обновления, если очень интересно, что нового для нас приготовила фирма 1с и жмем продолжить обновление. В следующем окне изучаем с какого релиза на какой будет обновление и подтверждаем – ОК. Всё обновление пошло.

В процессе обновления программа задаст вопрос, на который надо ответить – Да. Ждем ещё чуть чуть. Откроется ещё окно, в нем идет речь о реорганизации информации. Нужно только нажать – Принять.

Всё обновили с 2.5.69.3 до 2.5.70.1. Далее по такому же алгоритму (с пункта меню Конфигурация -> Поддержка -> Обновить конфигурацию) обновляем до нужного релиза. В моем случае до 2.5.78.1. По окончании обновления при первом запуске программа потребует подтвердить легальность получения обновления. Просто подтвердите.
На этом всё.
Чтобы узнать первыми о новых публикациях подписывайтесь на обновления моего блога: