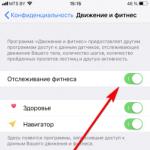Как проставить нумерацию страниц в Ворд? Двойная нумерация страниц в ворде
Сегодня мы в очередной раз поговорим о встроенных в текстовый редактор Microsoft Office Word возможностях. Их, на минуточку, настолько много, что вряд ли кто-то помнит всё наизусть. Более того, далеко не всем они нужны. Но рано или поздно мы сталкиваемся с рутиной работой, которую можно проделать за считанные секунды с помощью того самого функционала MS Word. В данном контексте к рутинной работе мы отнесли нумерацию страниц в Ворде. Согласитесь, её-то мы используем не очень часто, ведь так? Да, безусловно, она нужна студентам (иногда даже школьникам) в рефератах, дипломных работах и прочем; также пригодится она и авторам книг, и… даже не знаем, кому ещё. Не будем вдаваться в подробности, зачем именно Вам нужна нумерация – об этом можно рассуждать ещё достаточно долго, а просто расскажем о том, как пронумеровать страницы в текстовом редакторе от компании Microsoft.
Как быстро пронумеровать страницы в Ворде в автоматическом режиме
Инструкция предельно простая, логичная и запоминающаяся, поэтому второй раз Вы к этому тексту вряд ли обратитесь. Что ж, приступим:Теперь Вы и сами понимаете, что ничего в этом сложного нет и ответ на вопрос «Как пронумеровать страницы в Ворде?» действительно прост. Но на этом мы наше повествование не заканчиваем – порой нужно пронумеровать страницы начиная с определённой, например, с пятой. Для чего это нужно? На первой может размещаться название книги, на второй-третьей: благодарности, на четвёртой – краткое описание, аналогично и с дипломными работами, рефератами.
Как пронумеровать страницы в Word с определённого листа
И здесь тоже ничего сложного не будет, более того, даже инструкция частично сходится с вышеописанной:
Как видите, всё в очередной раз предельно просто и понятно. Но даже это ещё не всё, иногда нужна нумерация страниц в виде римских цифр, английских букв и так далее. Что же нужно сделать, чтобы она приобрела именно такой вид?
Как пронумеровать страницы в Ворде буквами или римскими цифрами
На самом же деле, даже такая процедура не доставит Вам неудобств. Делается всё буквально за считанные секунды:
И на сей раз совершенно ничего сложного нет. Поздравляем Вас, теперь Вы знаете, как управлять нумерацией в Ворде и как вообще нумеровать страницы.
Напоследок хотелось бы разобрать интересный вопрос, который может у Вас возникнуть. После проведения всех вышеперечисленных действий в некоторый версиях Word может появиться полоска.
Из урока «Как пронумеровать страницы в ворде 2007 » вы сможете узнать о способах нумерации страниц в популярной по всему миру офисной программе для редактирования текста - Microsoft Word. В этом уроке мы будем использовать 2007 версию этой программы.
Наша задача : научиться нумеровать страницы и автоматически нумеровать все страницы в документе.
Что нам необходимо : только программа Microsoft Word 2007, которая устанавливается обычно вместе с другими офисными программами компании Microsoft. Сайт разработчика программы - Microsoft Word
Допустим у нас есть готовый документ Microsoft Word и нам необходимо пронумеровать все находящиеся в нём страницы. Допустим в папке лежит этот файл:
Рис 1. Файл Microsoft Word в папке
Возможно у вас файл и не будет иметь в имени «.docx» а только имя файла, например «document». Это одно и тоже, зависит от настроек на компьютере (показываются или нет расширения файлов, эту функцию можно как включить так и отключить).
Открываем имеющийся у нас файл двойным щелчком левой кнопки мыши по иконке файла. Через некоторое время наш файл откроется, и мы увидим содержимое:

Рис 2. Содержимое файла document.docx
Да, возможно это будет другое произведение:)

Рис 3. Вкладка "Вставка"
В этой вкладке находим блок «Колонтитулы» и кликаем левой кнопкой мыши по пункту «Номер страницы », после чего появится меню:

Рис 4. Управление номерами страниц
Далее нам будет предложено выбрать в каком месте мы хотим размещать номера страниц и как они должны нумероваться. На выбор доступны варианты позиционирования: вверху страницы, внизу страницы и на полях страницы. Чаще всего в документах номер страницы указан внизу страницы, по центру.
На данном этапе вовсе и не нужно представлять мысленно где же это и как будет выглядеть, все позиции показывают визуально как будет выглядеть в реальности. Для того, чтобы посмотреть пример расположения номеров страниц просто наведите курсором мыши на необходимый элемент позиционирования, допустим мы хотим размещать номера страниц внизу и по центру:

Рис 5. Меню нумерации страниц
Наводим на «Внизу страницы » и выбираем по центру. После выбора позиции номеров страницы (щелчка левой кнопки мыши по виду позиционирования) программа автоматически перейдёт в режим так называемого «Конструктор » и курсор автоматически установится на номере страницы:

Рис 6. Вкладка "Конструктор"
Тут ничего не меняем, а просто нажимаем на кнопку «Закрыть окно колонтитулов »:

Рис 7. Кнопка закрытия режима конструктора
Теперь, как мы видим, пролистав наш документ, все страницы имеют порядковую нумерацию арабскими цифрами от 1 до кол-ва листов в документе. Но что же делать, если нас не устаивает, что нумерация страниц в ворде будет арабскими цифрами? Значит нам необходимо изменить формат номеров страниц. Для этого находим вверху открытого документа ворд вкладку «Вставка » и кликаем по ней левой кнопкой мыши. В этой вкладке находим пункт «Номер страницы» и во всплывающем меню нажимаем по пункту «Формат номеров страниц… »:

Рис 8. Вкладка с форматированием номеров
После нажатия откроется окно «Формат номера страницы »:
Теперь в нашем документе есть нумерация страниц и эта нумерация римскими цифрами. Если вы передумали и решили нумеровать страницы другим форматом, то необходимо проделать эти несложные действия еще раз.
В дальнейших уроках мы научимся удалять номера страниц как полностью, так и частично с первой страницы.
Одной из самых популярных программ для работы с текстами по праву считается Microsoft Word, который пользователи называют просто Ворд. Множество самых разнообразных функций позволяет решить очень разные задачи, которые касаются набора и форматирования текстовых документов. А простое интуитивное меню делает работу возможной для людей любого возраста и уровня знаний.
Очень часто при наборе документа с несколькими страницами, пользователи сталкиваются с простой на первый взгляд задачей – нумерацией страниц. Но не у всех получается сразу найти нужную функцию, несмотря на то, что сделать это довольно просто. Также не каждый может сразу разобраться, как расположить номер страницы согласно каким-либо особым требованиям к документу, что случается довольно нередко. Давайте же разберемся, как пронумеровать страницы в Ворд разных версий.
Рассмотрим сначала, как пронумеровать страницы в Word 2003, так как эта версия программы еще остается довольно популярной и пользуется ей большое количество пользователей.
После запуска программы переходим по вкладке «Вставка» и далее из выпадающего списка выбираем «Номера страниц».

В появившемся окне можно указать параметры нумерации:
- положение — сверху или снизу;
- выравнивание — слева, справа, от центра, внутри, снаружи.

Также есть возможность указать формат номера страницы, а именно цифрами или буквами нумеровать, с какой страницы начать нумерацию.
Нумерация страниц в Word 2007, 2010, 2013
В Ворде версии позже 2007 года очень продуманный и удобный интерфейс. Он выполнен таким образом, что огромное количество функций логично распределено по нескольким вкладкам. Для того чтобы приступить к нумерации страниц, необходимо зайти во вкладку «Вставка».

Здесь нужно нажать на строку «Номер страницы», после чего в выпавшем меню можно отрегулировать расположение номера страницы (в верхней части страницы, внизу или на полях).

В этом же меню присутствует строка «Формат номеров страниц», выбрав которую можно задать номер страницы, с которого будет начинаться нумерация.

Для этого нужно поставить маркер на нижней отображающейся строке («начать») и вписать в окошко цифру, с которой должна начинаться нумерация документа.
Еще одной проблемой, с которой часто сталкиваются пользователи Ворда, является нумерация страниц без титульного листа. Это означает, что нумеровать страницы нужно начиная не с первой страницы (титульной), а со следующей, при этом нумерация должна начинаться с двойки, ведь первой страницей считается обложка.
Выполнить это довольно просто – нужно вначале проставить номер страниц документа так, как обычно, после чего каждая из страниц будет пронумерована. Теперь отключаем нумерацию титульного листа.

Для этого из вкладки «Вставка» переходим во вкладку «Разметка страниц». Немного левее центра меню будет строка «Параметры страницы», возле которой будет маленькая кнопочка в виде серого квадрата с крестиком. Нажав на эту кнопку, пользователь сможет увидеть перед собой окно «Параметры страницы», где необходимо поставить галочку около строчки «Различать колонтитулы первой страницы».

После произведенных действий номер на титульной странице исчезнет, не нарушив при этому общую нумерацию страниц документа.
Нумерация страниц в ворде для обычного документа делается очень просто, но когда возникает необходимость поставить номера страниц в собственных колонтитулах или сделать двойную нумерацию страниц, тут уже некоторые начинают грустить.
На самом деле нет ничего сложного. Предлагаю проделать небольшую практическую работу, после которой вам станет веселей и проще работать.
Простая нумерация страниц
Для начала пару слов о том, как пронумеровать страницы в ворде для тех кто сталкивается с этим первый раз:
В ленте верхнего меню идем Вставка → Номер страницы → Вверху страницы → Простой номер 1
Выбрать конечно можно абсолютно любое расположение и стиль нумерации страниц, мой выбор обусловлен компактностью рисунка. Вот собственно и все, пойдем дальше знакомиться с более интересными вещами.
Номера страниц в колонтитулах
Дело в том, что номера страниц в word вставляются в колонтитулы, и при наличии собственных, предыдущий метод не подойдет, т.к. в документе станет все сикось-накось.
Полезно. Если вы плаваете в понятиях колонтитулы и разделы в word, то настоятельно рекомендую ознакомиться со статьями: «Колонтитулы в ворде» (см. ) и «Разделы в ворде» (см. ).
Как пронумеровать страницы в ворде
Итак, приступаем и делаем все по порядку:
1. Подготовленный файл для практической работы скачиваем .
2. Переходим в режим редактирования верхнего колонтитула первой страницы содержания (затрудняетесь, см. ).
3. Установите курсор в прямоугольник в правом верхнем углу и нажмите сочетание клавиш Ctrl+F9 , после чего появится { } .

4. В эти скобки напишите или скопируйте код PAGE .
5. Нажмите сочетание клавиш Alt+F9 , этим вы отобразите значение кода.
6. Выйдите из режима редактирования колонтитула (затрудняетесь, см. ).
7. Так как, в нашем примере особый колонтитул для первой страницы, то необходимо проделать это и для последующих страниц содержания. Перейдите на вторую страницу и проделайте.
8. Нумерацию поставили, но как правило она начинается не с первой страницы. Перейдите в режим редактирования колонтитула первой страницы и выделив номер страницы перейдя в ленте верхнего меню Вставка → Номер страницы → Формат номеров страниц… и укажите, что нумерацию страниц начать с 4.

Таким образом, проставляется сквозная нумерация для последующих разделов пояснительной записки и приложений. Для простоты, можно скопировать номер страницы содержания, в режиме редактирования колонтитула, и вставить в последующие разделы.
Двойная нумерация страниц в ворде
Так, со сквозной нумерацией страниц в ворде разобрались, но ведь необходимо поставить и номера листов каждого раздела отдельно для содержания, записки и приложений.
Давайте шаг за шагом, от простого к сложному, не спеша продолжим:
9. Перейдите в режим редактирования нижнего колонтитула второй страницы содержания и установите курсор, в правом нижнем углу в соответствующее место.
10. Вставьте в данную ячейку код {={page}-3} аналогично , создавая фигурные скобки сочетанием клавиш Ctrl+F9 . Номер страницы 2 получился уменьшением значения текущей страницы на 3, что видно из кода.
Результат можете проверить, добавив страницу содержания.
Нумерация страниц в word для профи
Предыдущий метод можно применить и для нумерации последующих внутренних страниц разделов, но проблема в том, что вам постоянно придется контролировать номер последней страницы предыдущего раздела. Блин, я бы наверное тут отдохнул, голова греться начинает.
Давайте так, если у вас в данном примере вторая страница раздела пояснительной записки 7, то получить внутреннюю нумерацию второй страницы придется так {={page}-5} , в случае если количество страниц содержания увеличится на одну, то номер второй страницы записки будет 8, а внутренний придется прописать как {={page}-6} .
Можно и это автоматизировать, делаем последовательно, и все станет ясно по ходу:
11. Включаем видимость скрытых символов нажатием соответствующей кнопки на главной вкладке верхнего меню, и выделяем полностью строчку
::::::::Разрыв раздела (со следующей страницы):::::::::

Данная надпись должна обязательно находиться на отдельной строке, в противном случае перенесите ее установив курсор вначале и нажмите Enter. Для выделения курсор следует вести от начала и до конца точек, или кликнуть напротив строчки за пространством листа.
12. При выделенной строке в верхнем меню Вставка → Закладка в окне «Закладка» пишем r1 (аналогия раздел 1, латиницей без пробелов), ставим «Скрытые закладки» и нажимаем «Добавить».

13. Идем в редактирование колонтитула второй страницы пояснительной записки и в ячейку номера страницы вставляем код {={page}-{pageRef r1} .
Трактовать следует так: код {page} указывает номер страницы, в нашем случае 7, а {pageRef r1} номер страницы с перекрестной ссылкой созданной на разрыв раздела, который на странице 5, таким образом номер внутренней страницы вычисляется как номер страницы минус номер последней страницы предыдущего раздела, т.е. 7-5=2; 8-5=3; 9-5=4 и т.д.
14. Проделайте аналогичные действия для раздела приложений самостоятельно, добавив закладку r2 на разрыв раздела в конце пояснительной записки.
Последний штрих в нумерации страниц
Перейдите последовательно на первую страницу каждого раздела, и в ячейке под надписью «Листов» в правом нижнем углу поставьте код {SectionPages} . Данный код отобразит общее количество страниц в разделе. Если необходимо вывести общее количество страниц в документе вставьте код {NUMPAGES} .
Бывает так, что word подтормаживает и не всегда обновляет поля с кодами, для принудительного обновления нажмите дважды сочетание клавиш Alt+F9 .
Напоминаю, что скобки для вставки кода вызываются сочетанием Crtl+F9 , а вызов значений Alt+F9 .
Бонус. Ну и в конце, если были сложности, можете скачать документ с готовым результатом кликнув .
Интересно. Как сделать автоматическое оглавление word читайте .
Как проставить нумерацию страниц в Ворде. Если вы создаете в текстовом редакторе Ворд большой файл, дипломную работу или курсовую, то без нумерации страниц просто не обойтись. О том, мы уже с вами говорили, а вот о том как проставить нумерацию страниц в Ворде, я как-то позабыла. Ну ничего, сейчас мы это исправим. Лучше поздно, чем никогда. Итак…
Для тех, кто не знает, как это сделать, я покажу на примере текстового редактора Word 2010. В Ворде 2007 та же самая операция ничем не отличается.
Для того, чтобы проставить нумерацию на всех страницах автоматически, необходимо перейти на вкладку Вставка , перейти в блок Колонтитулы , и выбрать там иконку Номер страницы .
Нажмите на этой иконке справа на маленький черный треугольник. Откроется список, в котором надо выбрать пункт, где именно вы хотите, чтобы отображались номера страниц. Я обычно выбираю Внизу страницы . Но независимо от того, какой пункт вы выберите, откроется еще один список с наглядными изображениями расположения нумерации.
Выбираете, то, что вам подходит. Все списки тут же исчезнут, и вас перебросит на колонтитул с номером страницы.

Теперь у вас на всех страницах будет проставлена нумерация страниц в порядке очередности. Таким образом, можно проставить нумерацию с любой страницы. Все равно номера будут проставлены на всех страницах, начиная с первой. Даже если вы потом добавите текст еще на несколько страниц, в середине или в конце документа, нумерация автоматически продолжится.
Можно прямо в конструкторе добавить перед номером страницы слово «Страница № », тогда на всех страницах будет написано «Страница № n», где n – номер каждой страницы. Вот таким образом можно быстро пронумеровать документ хоть в 200, хоть в тысячу страниц.
Если, что-то не понятно, то посмотрите мой видео ролик о том Как проставить нумерацию страниц в Ворде: