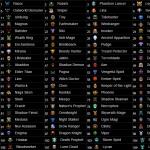Сколько времени идет установка windows 10. Что нужно сделать после установки
Со временем в Windows 10 накапливается файловый мусор, остаются записи от ранее установленных программ, копятся вспомогательные временный файлы и по какой то причине небыли удалены. Так же могут возникать сбои из некорректной установки обновлений системы, или драйверов устройств компьютера. Кроме этого вирусы или вредоносное программное обеспечение, могут повреждать системные файлы, тем самым приводить к ошибкам в работе системы.
Предсказать когда в системе начнутся сбои, и что их спровоцирует практически не возможно, но в самое не подходящее время, компьютер может начать работать как то не так, будет тормозить, начнет внезапно перезагружаться или появятся проблемы с ранее установленными программами и т.д. В большинстве подобных ситуаций найти и устранить причины сбоя практически невозможно. Точнее сказать, усилия которые придется затратить на поиск устранения причины, будет существенный, а положительный исход, никто гарантий не даст.
Поэтому намного проще и быстрее переустановить Windows 10, так, как именно сбои в ней вызывают проблемы. Полностью переустановить Windows 10, можно всего за час, все будет зависеть от конкретного компьютера. Далее стоит будет сделать образ системного раздела , это позволит восстановить компьютер за значительно короткое время.
Что нужно для переустановки Windows 10
C выходом "десятки" для переустановки Windows 10, в общем то практически ничего, кроме подключения к интернету не нужно. Если раньше надо было искать установочные файлы Windows, определять код активации системы, готовить загрузочную флешку или диск, то сейчас нам нужно только подключение к интернет.
Переустановка Windows 10 с сохранением лицензии
Чтобы переустановить Windows 10 и сохранить лицензию, нужно пройти на определенную страницу Microsoft: https://www.microsoft.com/ru-ru/software-download/windows10 , здесь мы и загрузим программу, которая нам поможет переустановить Windows 10.
Мы не рассматриваем здесь какое-либо пиратское программное обеспечение, и не будем касаться активации виндовс с помощью различных активаторов. Предполагается, что вы являетесь легальным пользователем Windows 10. Это означает, что вы приобрели Windows в магазине или на официальном сайте, либо купили ноутбук или компьютер в магазине с предустановленной системой, либо обновили легальную Windows 7.
Во всех этих случаях ваша Windows 10 имеет ключ продукта, то есть лицензию. По скольку мы делаем переустановку Windows 10 с вспомогательной программой, то и лицензия сохранится и вводить ключ не надо. Windows автоматически будет активирован.
С помощью этой программы мы можем, как обновить Windows 10, так и создать установочный носитель для другого компьютера. Как я и обещал, мы здесь не будем искать сложных путей, поэтому выбираем "Обновить этот компьютер сейчас". Как только мы нажмем кнопку "Далее" начнется процесс загрузки файлов через интернет. Объем этих фалов более 4 Гб. и скорость загрузки будет зависеть от вашей скорости подключения к интернету.

После загрузки, программа проверит файлы, и автоматически создаст носитель для установки. Речь не идет о флешке или установочном диске, программа для себя создаст на жестком диске некоторую область, в последствии которой будет использоваться для установки Windows 10.

Установка Windows 10
Как только будет все готово к установке Windows 10 и запустится установщик. Снова принимаем Лицензионное соглашение, после чего еще раз программа проверит наличие обновлений и если такие имеются, скачает их на компьютер.

После этого откроется окно, где будет определена версия Windows, которая установлена на компьютере. Предлагается также сохранить пользовательские файлы, где предложено три варианта:
- Сохранить личные файлы и приложения
- Сохранить только личные файлы
- Ничего не сохранять
В зависимости от предпочтений выберите нужный пункт. Я бы предпочел чистую установку, потому что именно программы и приложения, могли стать причиной сбоя в компьютере. Поэтому правильно будет удалить все, и установить систему с нуля.
При этом перед переустановкой Windows 10, необходимо сделать резервную копию важных для вас файлов. См. статью: Как сделать резервную копию файлов. И так, выбираем последний пункт и нажимаем "Далее". Система проверит наличие свободного места. и предложит запустить процесс установки.
Во время переустановки Windows 10, система несколько раз будет перезагружена, а вашего вмешательства не потребуется. Через некоторое время понадобится наше участие, где мы должны будем указать Регион, Язык, Язык раскладки клавиатуры и часовой пояс.

На следующем шаге, нам будет предложено произвести настройки или использовать стандартные параметры. Про настройки, мы здесь говорить не будем, тем более, мы это можем сделать после установки. Жмем "Использовать стандартные параметры", где нужно будет ввести Email и пароль. Если идет речь о конфидециальности, то ничего вводить не следует, жмем "Пропустить этот шаг".
Здесь нам предложат создать ПИН-код, тоже по желанию, если создать ПИН-код, то жмем соответствующую кнопку. Если нет, то "Пропустить этот шаг".
На следующем этапе, нам предлагается настроить OneDrive. По умолчанию "Сохранять новые файлы только на ПК". Нам же, здесь предложено сохранять в облачном хранилище, все личные документы и изображения из стандартных папок. Опция конечно сомнительная, но при желании, можно настроить позже.

Дальше нужно будет подождать, пока система настроится, это займет продолжительное время. Когда все будет готово, мы увидим, знакомый рабочий стол Windows 10. На этом процесс установки, еще не закончен, и какие шаги еще следует предпринять, мы поговорим в следующем материале.
После этого мы переходим непосредственно к самому этапу установки операционной системы. Первым делом необходимо вставить флешку в ноутбук и выбрать в BIOS ее как устройство для загрузки. У большинства компьютеров BIOS немного отличается, однако почти у всех настройка загрузки расположена в разделе BOOT.
Далее загружаем ноутбук, и после некоторого времени на экране появляется экран выбора языковых параметров. После данного шага мы переходим к выбору раздела для установки ОС на жесткий диск. Из своего жесткого диска емкостью 500 гигабайт, я отдал под Windows 10 около 150 гигабайт, а все остальное оставил под данные. Отмечу, что каждый может разделить свой жесткий диск на столько частей, сколько захочет.

После выбора раздела на жестком диске и нажатия кнопки «Next» система начинает процесс установки, который может занять некоторое время. Стоит обратить внимание, что компьютер во время установки может несколько раз перегружаться.

После установки и нескольких перезагрузок система предложит вам выбрать Wi-Fi-сеть, к которой она будет подключаться по умолчанию. Этот этап вы можете пропустить при отсутствии сети.
Следующим этапом является настройка операционной системы, а в частности выбор периодичности обновлений, отправка отчетов об ошибках и т. д. Вы можете выбрать все настройки по умолчанию, нажав «Use express settings», или кастомизировать все настройки под себя, нажав «Customize». Подробно на всех пунктах настроек мы останавливаться не будем.
Далее система предложит ввести вам данные учетной записи Microsoft, а при ее отсутствии зарегистрироваться в системе. Также Windows покажет вам окно выбора настроек для облачного хранилища OneDrive.

После всех этих пунктов система еще некоторое время продолжит установку, а затем перед нами появится рабочий стол Windows 10 во всей красе.
Далее, скорее всего, возникнет необходимость установки необходимых драйверов, которые вы можете скачать с сайта производителя вашего ноутбука. В моем случае драйверов почти не потребовалось, а те, что все-таки необходимо было установить, подошли от Windows 8.
Еще хотел бы обратить ваше внимание на один нюанс. В моем случае, сразу после установки Windows 10 у меня не отображался второй раздел на жестком диске. То есть был виден только диск «С». Чтобы вернуть мой «украденный» диск «D», необходимо было проделать несколько действий. Первое – это нажать в левом нижнем углу правой кнопкой мыши и выбрать пункт «Disk Management». После этого нажать правой кнопкой мыши на раздел, который должен быть диском «D», выбрать пункт «Change Drive Letter and Path» и присвоить диску букву (например «D»).

В принципе, процесс установки Windows 10 Technical Preview можно считать законченным. Стоит отметить, что в данном случае мы рассмотрели вариант установки операционной системы на абсолютно чистый жесткий диск. Существует еще возможность установки Windows 10 из-под вашей текущей операционной системы. В таком случае вы также записываете образ ОС на диск или флешку и затем просто выбираете файл «Setup» и следуете похожим инструкциям. Также существует возможность установить Windows 10 на виртуальную машину, однако это тема уже отдельной инструкции.
Надеюсь, что данное руководство будет полезно многим пользователям, которые хотят установить себе . В ближайшее время ждите обзор нововведений в новой операционной системе от Microsoft.
Вы решили обновиться до Windows 10 или установить эту операционную систему с нуля? В таком случае, следует более подробно рассмотреть подобный вопрос. Если говорить о популярности указанной ОС, то является только вопросом времени её постепенное доминирование над другими версиями. Немалую роль в этом сыграют производители программ и игр. По сути, Windows 10 является крайне удачным сочетанием «семерки» и «восьмерки» с добавлением дополнительных функциональных возможностей.
Подходит ли мой компьютер для Windows 10?
Далеко не все обладают устройствами, способными использовать данное программное обеспечение. Если Вы не можете сказать с уверенностью о соответствии всем требованиям, следует использовать специальный инструмент Get Windows 10. Его можно скачать ил же он автоматически появится в окне обновления. Основным условием работы является подключение к сети интернет.
Будет проведен детальный анализ текущих параметров устройства. На основании полученной информации выдается сообщение о возможности использования Windows 10. Дополнительным моментом является проверка совместимости с установленным программным обеспечением и устройствами периферии.
Что нужно для установки Windows 10?
Требуется располагать диском или флешкой, на которую будет записан образ операционной системы. Этот вариант используется при осуществлении «чистой установки». Другим вариантом следует назвать использование центра обновления Windows. Если Вы являетесь пользователем 7-й или 8-й версии, то уже наверняка получили сообщение о возможности бесплатной установки. Следует рассмотреть каждый из указанных вариантов детальнее.
Перед обновлением или загрузкой с диска/флешки, устройство перезапускается. Когда процесс выполнен, можно начинать осуществление мероприятий.
Подготовка к установке Windows 10
Предварительно следует позаботиться о важных данных. Всегда имеется вероятность того, что процесс пойдет не так, как это планировалось и файлы будут повреждены/утеряны. Оптимальный вариант заключается в копировании на внешний носитель. Если используется два диска, то сохранять сведения требуется на тот, что не является системным.
Как создать загрузочную флешку Windows 10?
«Чистая» установка имеет некоторые преимущества, куда можно отнести создание «свежей» ОС, которая не отягощается проблемами своего предшественника. Аналогичные действия потребуются в той ситуации, когда «десятка» станет использоваться в качестве второй системы. Обязательным условием является наличие ISO образа. Скачать его лучше всего с официального сайта Microsoft.
Можно использовать различные утилиты с целью создания загрузочной флешки. Следует отдельно отметить Windows 10 Installation Media Creation Tool. Она считается наиболее простой и удобной среди доступных на данный момент. Скачать её можно непосредственно с сайта Microsoft .
1. Утилита запускается и появляется приветственное окно, где нужно указать тип носителя. Допускается возможность создать загрузочный диск Windows 10 или флешку. Мы будем рассматривать в контексте второго варианта, но существенной разницы нет.
2. При задании установок требуется соблюдать правило, чтобы разрядность текущей ОС соответствовала разрядности носителя (32 или 64 бит).

3. Утилита сама выполнит скачивание той версии системы, которая необходима пользователю.
Если Вы уже обладаете установочным образом, то его достаточно только перенести на флеш-накопитель. Предварительно флешка должна быть обязательно отформатирована, иначе возникнут сбои. Данный процесс выполняется через настройки накопителя или с применение специализированного ПО (UltraISO и ряд других приложений).
Установка Windows 10
Не имеет значения, выполняется ли установка с внешнего носителя или обновления. Процесс является одинаковым. Он будет пошагово рассматриваться далее. Все начинается с выдачи окна, где требуется задать ключевые установки.

Следующим шагом появляется единственная кнопка на экране - «Установить». Дополнительно, имеется пункт «Восстановление системы». Он не будет рассматриваться в рамках данной статьи. Данная кнопка используется в случае возврата к определенному состоянию ОС после возникновения серьёзного сбоя.

В некоторых случаях будет предложен выбор между версиями «Профессиональная» и «Домашняя». Этот момент задается ещё на этапе создания образа. Требуется выполнить ввод лицензионного ключа для возможности активации Windows 10. Тут предполагается несколько вариантов действий:
- Если Вы приобрели операционную систему Windows 10, следует ввести ключ из сопроводительного письма или коробки.
- При осуществлении бесплатного обновления (если ранее оно уже производилось) нажимается одна из двух кнопок «Пропустить» или «У меня нет ключа».
- Вы имеете право на бесплатное обновление до «десятки», но используете метод «чистой» установки. В такой ситуации следует провести отмену процесса. Обязательным условием является выполнение обновления теми способами, которые рекомендованы разработчиком. Начиная с 12 ноября можно выполнить ввод ключа от своей версии Windows 7, 8 или 8.1. При этом, дистрибутив должен быть загружен после указанной даты с официального сайта Майкрософт.
- Вы не подходите под указанные ранее пункты и ключа нет - нужно пропустить этот этап. Это приведет к установке операционной системы, но её активации не произойдет.

На экран будет выведено лицензионное соглашение. Требуется поставить галочку в графе о принятии условий.

Теперь наступает самый ответственный момент. Пользователю предоставляется выбор дальнейших действий:
- Обновление. Предусматривается наличие операционной системы на устройстве, которая будет помещена в отдельную папку Windows.old. При этом, будут сохранены различные параметры, настройки и документы предыдущей ОС.
- Выборочная. Происходит «чистая» установка Windows 10. Документы и параметры пользователя не будут сохраняться или это произойдет частично. Допускается разбивка диска на несколько разделов с последующей возможностью выполнения очистки. Указанный подход должен рассматриваться более подробно.

От пользователя необходимо выбрать, какой именно раздел должен быть использован для осуществления установки. Стоит понимать, что будет предложено несколько большее количество вариантов, чем доступно в проводнике. Пример этого представлен на скриншоте ниже.

- Когда изготовителем устройства выполнена предустановка Windows, то на диске 0 будут не только системные разделы. Предполагается большое их количество с объёмом от 100 до 450 Мб. Отдельно нужно сказать про раздел с размером 10-20 Гб. Он выглядит привлекательно для установки, но крайне не рекомендуется это делать. Здесь располагается образ для восстановления системы. Он используется с целью осуществления возврата устройства к заводскому состоянию.
- В случае чистой установки Windows 10 требуется осуществить помещение в раздел, который соответствует диску С. Необходимо провести форматирование, для чего используется соответствующая кнопка. Когда раздел выбран, можно продолжить установочные мероприятия.
- Допускается пропуск предыдущего пункта и задание для установки того раздела, в котором уже имеется ОС. Это предусматривает осуществление процедуры обновления. Результатом станет перенос старой системы в созданную для неё папку Windows.old.
- Если на диске 0 не имеется важных сведений, можно поступить наиболее простым способом - удалить все разделы по одному. После этого осуществляется создание новой структуры с использованием доступных инструментов.
- Можно выбрать в качестве места установки диск, отличный от текущего системного. В таком случае, устройство будет обладать двумя ОС. В процессе загрузки станет выдаваться сообщение о выборе того, какая из них должна применяться.
Когда подходящий способ выбран, надо нажимать далее и продолжать. Произойдет процесс копирования файлов операционной системы на устройство. Он будет продолжаться некоторое время и после своего завершения запускает перезагрузку. В некоторых ситуациях, после выполнения данного процесса появится сообщение о необходимости «нажать любую клавишу». Не стоит этого делать, поскольку должна произойти загрузка системы.

Перезагрузка запускает новую последовательность действий и в ходе её осуществления от Вас ничего не будет требоваться. Должны пройти этапы «Подготовка», а также «Настройка компонентов».
ВАЖНО : далеко не всегда установка происходит гладко. Устройство может на некоторое время выдавать черный экран, зависать или перезагружаться. Это нормальная ситуация и переживать не следует.
Когда данный этап завершается, появляется сообщение о подключении к беспроводным сетям (когда это возможно). После появляется окно с просьбой ввести ключ продукта. Тут следует действовать аналогично предыдущему разу. Если Вы скачали и устанавливаете версию от 12 ноября 2015 или старше, то повторный ввод не предусматривается.

Теперь мы приступаем к настройке различных параметров системы. Если Вы не хотите применять подобную возможность, рекомендуется выбирать «Использовать стандартные параметры». В ином случае, нажмите «Настройка параметров». Это позволит вручную задать определенные установки. Для упрощения поставленной задачи рекомендуется использовать специальные описания. Когда появляются сомнения по поводу какого-либо пункта, лучше всего будет его отключить. Дальнейшие настройки всё равно позволят провести активацию.

Можно создать собственную учетную запись Microsoft или локальную для конкретного устройства. Первый вариант доступен только в том случае, когда имеется подключение к сети интернет. Если его нет, то предусматривается доступ исключительно к созданию локальной записи.

Последний этап предусматривает необходимость произвести установку и последующую настройку различных приложений. На протяжении, приблизительно, 30-40 минут на экране будет присутствовать следующая запись: «Это не займет много времени». В течение этого времени не следует совершать каких-либо действий с устройством или выполнять его перезагрузку. На маломощных компьютерах данное мероприятие растянется, что должно приниматься во внимание.

Когда данный этап завершается, происходит переход к рабочему столу операционной системы Windows 10. Теперь можно начинать работать с ней.
Что нужно сделать после установки
Когда система загружена (использовалась «чистая» установка), требуется провести ряд дополнительных мероприятий. Наиболее важным моментом считается загрузка необходимых драйверов. Windows 10 имеет функцию самостоятельного поиска и установки. Несмотря на наличие подобной возможности, рекомендуется выполнить поставленную задачу вручную - это не займет много времени.
- Для ноутбуков требуется посетить официальный сайт производителя и для своего устройства найти перечень драйверов.
- Для персональных компьютеров следует уточнить модель материнской платы и скачать необходимые драйвера для неё.
- Необходимо уточнить, какая именно используется видеокарта на конкретном устройстве. В зависимости от производителя, происходит переход на сайт NVIDIA или AMD (в редких случаях Intel). Там нужно найти, скачать и установить последние драйвера для своей видеокарты.
Перед тем, как начать устанавливать все необходимые программы, рекомендуется сделать полный образ для возможности дальнейшего восстановления ОС по нему. Он необходим на случай появления критических сбоев. Можно будет провести восстановление на первичные настройки. Это является более быстрой и удобной альтернативой повторной установки.
Установка операционной системы Windows 10 может быть произведена двумя способами: обновлением с предыдущей версии Windows (можно будет обновить Windows 7 и Windows 8.1), или с помощью «чистой» установки Windows 10 на компьютер. При обновлении будут сохранены пользовательские данные, а при новой установке системы, профиль пользователя будет чист, а приложения придется устанавливать заново.
Про обновление до Windows 10, я уже писал на своем сайте, теперь давайте посмотрим, как можно будет осуществить чистую установку Windows 10 на компьютер пользователя.
Майкрософт немного запутала пользователей, сразу внятно не объяснив, как собственно можно будет бесплатно обновиться до версии системы Windows 10. С запуском обновления на предыдущей версии Windows, все было понятно: после обновления до Windows 10, система активировалась автоматически, а с чистой установкой, не все было понятно.
При чистой, новой установке Windows 10, необходимо будет приобрести, а затем ввести лицензионный ключ для активации системы.
Если на вашем компьютере установлена лицензионная версия Windows 7 или Windows 8.1, то вы также можете установить Windows 10 на свой компьютер методом чистой установки, а не обновления (без сохранения своих данных и приложений). Во время или после установки операционной системы, вам нужно будет ввести ключ от предыдущей версии Windows для активации системы, если ваш компьютер имеет право на обновление.
Вы можете получить образ системы с сайта Майкрософт, или скачать образ при помощи какого-нибудь торрент трекера. О том, как получить образ системы с сайта Microsoft, можно прочитать в статье.
В зависимости от того, с помощью какого носителя вы будете устанавливать систему, вы можете создать загрузочную флешку, или скачать образ Windows 10 в формате ISO на свой компьютер, чтобы потом .
После того, как образ системы будет записан на флешку, или DVD диск, вы можете приступить к чистой установке Windows 10 на свой компьютер. В этой статье будет рассмотрена установка Windows 10 Pro.
Установка Windows 10 Pro на компьютер
Вначале, сразу после запуска компьютера, необходимо будет загрузиться с загрузочной флешки, или с оптического привода (предварительно установив приоритет загрузки с USB или DVD в BIOS или UEFI). После этого откроется окно «Установка Windows».
В первом окне необходимо будет выбрать язык операционной системы, формат времени и денежных единиц, метод ввода (раскладка клавиатуры). Так как устанавливаемая система имеет русскую локализацию, то все необходимые настройки уже выполнены по умолчанию. Поэтому в этом окне ничего не нужно будет настраивать.
Для продолжения установки Windows 10 нажмите на кнопку «Далее».
В следующем окне нажмите на кнопку «Установить».

Начинается установка операционной системы на компьютер.
Открывается окно «Активация», в котором просят ввести ключ продукта. Введите ключ активации или проигнорируйте это предложение (активировать систему можно после завершения установки). Нажмите на кнопку «У меня нет ключа продукта».


После этого, будет открыто окно, в котором вам необходимо будет выбрать тип установки Windows 10. Предлагаются два варианта: «Обновление: установка Windows с сохранением файлов, параметров и приложений», и «Выборочная: только установка Windows (для опытных пользователей)».
Обновление выбирают в том случае, если на компьютере пользователя уже установлена операционная система Windows, которую можно будет обновить до более старшей версии операционной системы. В этом случае, пользовательские файлы, параметры и приложения будут сохранены.
Выборочная установка - это «чистая» установка операционной системы на компьютер. После завершения установки Windows 10, на компьютере будет только операционная система, без каких-либо других данных.
В этой статье мы рассматриваем вариант чистой установки Windows 10. Выберите тип установки: «Выборочная».

В следующем окне вам нужно будет выбрать диск для установки Windows. При необходимости вы можете отформатировать диск, если диск не был отформатирован ранее. Вы можете создать новый раздел диска, или расширить существующий.
После завершения необходимых операций, нажмите на кнопку «Далее».

После этого начнется процесс установки операционной системы Windows 10 на компьютер, который займет некоторое время. Во время установки системы, компьютер будет несколько раз перезагружен.
Установка Windows проходит в несколько последовательных шагов:
- Копирование файлов Windows.
- Подготовка файлов для установки.
- Установка компонентов.
- Установка обновлений.
- Завершение.


После этого начнется новый этап установки: настройка операционной системы. По очереди откроются вкладки для настройки системы:
- Основы - выбор основных настроек операционной системы.
- Сеть - проверка и установка обновлений для Windows.
- Учетная запись - настройка параметров учетной записи пользователя.
- Службы - настройка параметров работы служб.
Выберите необходимые настройки. Имейте в виду, что вы можете поменять все эти параметры из настроек Windows 10, после завершения установки операционной системы.
Во вкладке «Основы» программа установки Windows задает вопрос по поводу языка системы: «Давайте начнем с области. Это правильно?». Операционная система на русском языке, поэтому она самостоятельно выбрала русский язык.
Нажмите на кнопку «Да».

В следующем окне необходимо выбрать раскладку клавиатуры. Ответьте утвердительно на вопрос: «Это правильная раскладка клавиатуры?».

При необходимости, можно добавить дополнительную вторую раскладку клавиатуры. В большинстве случаев, она не нужна, поэтому нажмите на кнопку «Пропустить».

Во вкладке «Сеть» приложение проверит наличие последних обновлений, и если это возможно, установит их на компьютер.

- Настроить для личного использования - у пользователя будет полный контроль над компьютером.
- Настроить для организации - вы получите доступ к ресурсам организации, сети, приложениям, службам, ваша организация будет иметь полный контроль над этим устройством.
Выберите «Настроить для личного использования», а затем нажмите на кнопку «Далее».

Во вкладке «Учетная запись» предлагается войти в систему с помощью учетной записи Майкрософт. Если у вас есть учетная запись Майкрософт, можно сразу ввести свои данные.
Если учетной записи нет, создайте ее, нажав на ссылку «Создать учетную запись». Это делать необязательно, так как ввести в систему данные от своей учетной записи Майкрософт можно в любое время, после установки Windows 10.
Как правило все заметки данного рода сухие и скомканые, в стиле ткни сюда и прокрути мышкой — я буду стараться не повторять этих ошибок и приправлю спорными моментами и нюансами (ну надо же мне как то выделиться среди конкурентов…)
В настоящем руководстве установку Windows 10 можно условно разделить на 2 этапа:
- Создание установочного носителя
- Установка и настройка Windows 10
Я не рекомендую вам покупать или качать дистрибутивы со сторонних ресурсов и , если вы не уверены в своих силах. Сейчас все это можно скачать с официального сайта и без особых проблем с помощью простых инструментов создать этот самый установочный носитель с актуальной версией Windows 10 на борту.
Установка Windows 10 — Подготавливаем носитель
Для сего злодейства нам понадобится флешка объемом более 4 гигабайт (желательно побыстрее выбрать) или DVD диск (но лучше флешку — с ней проще) . Здесь у нас опять есть выбор, можно скачать дистрибутив десятки и записать его на флешку или диск сторонними программами вроде Rufus или используя утилиту Media Creation Tool в пару кликов создать установочный носитель (но в этом случае дистрибутив на компьютере не сохранится и, если вам понадобится создать загрузочную флешку снова, придется перезакачивать все с интернета по новой)
Где скачать Windows 10
Когда возникает вопрос где скачать Windows 10 для установки на компьютер, то у меня для вас всегда один ответ — конечно же на официальном сайте Майкрософт, подробно читайте в заметке . На картинке ниже как раз момент с выбором — сохранить или записать образ на флешку (это способ с Media Creation Tool)

Если вы решили сразу записать образ на флешку через Media Creation Tool, то следующий пункт можете пропустить — он для тех кто сохранил образ к себе на компьютер и не знает что с ним делать.
Как создать установочный носитель Windows 10
У нас есть образ Windows 10 для установки (дистрибутив) , просто его закинуть на флешку недостаточно — это так не работает. Существует несколько вариантов записи установочного комплекта, об этом можете почитать в заметке о том, как сделать на борту. Там много различных вариаций, но лично я использую программу — чего и вам советую…

Утилита Rufus достаточно простая и идеально подходит для нашей с вами задачи. Просто вставьте флешку, выберите скачанный ранее образ Windows и нажмите кнопку «Старт» — останется только дождаться окончания процесса записи.
Ну что, приступим непосредственно к установке Windows 10 на наш компьютер или ноутбук. Первым делом вам нужно загрузиться с установочного комплекта (как это сделать написано в документации или воспользуйтесь поиском в интернете — нас интересует BOOT MENU).
После загрузки установщика Windows 10 нам нужно выбрать язык, раскладку и формат времени с денежными единицами (не переживайте, английская раскладка тоже будет) — я привык к русскому языку, поэтому выбираю соответствующие пункты и жму «Далее»

На данном этапе нам предоставляется возможность попробовать восстановить установленную систему (это кстати можно использовать для входа в ), но в контексте данной заметки это лишнее — поэтому жмем «Установить»

Активация Windows — для тех кто ожидал ключи… я вас огорчу, на данном ресурсе только легальный контент. На данном этапе вы можете отказаться от ввода лицензионного ключа Windows 10 и сделать это позже — для этого есть специальный пункт «У меня нет ключа продукта»

Дошли до раздела «Выберите операционную систему, которую вы хотите установить»… тут как правило выбор то небольшой, свой выбор мы уже сделали на этапе загрузки образа с официального сайта. Сравнить редакции можно в интернете — если у вас лицензия, то просто на какую редакцию выписана лицензия. Ну а если ключа нет и покупать вы его в дальнейшем не собираетесь — ставьте PROшку, не ошибетесь.

Лицензионное соглашение читают далеко не все, а зря. Помню в сети большое обсуждение получили скрытая слежка за пользователем… только вот об этом всем подробно написано в тексте соглашения и вы сами поставили галочку «Я принимаю условия лицензии». Кстати, у меня случались ситуации, когда вместо текста выводилась ошибка «Не найдено лицензионное соглашение» — в данном случае вероятнее всего проблема с носителем который вы используете для установки Windows 10.

Нас с вами интересует чистая установка системы, поэтому мы выбираем «Выборочная: только установка Windows (для опытных пользователей)»… обновляться не рекомендую, есть высокая вероятность прихватить глюков со старой системы. А данные скопировать предварительно можно — сейчас это не проблема.

Теперь самое интересное — разметка жесткого диска. В идеале все снести и сделать все с нуля, но для этого нужно слить важные данные на другой носитель — удалив все разделы вы навсегда потеряете доступ к своим данным. Если же компьютер новый, то жесткий диск определится как «Незанятое пространство на диске»… выбираем его и кликаем кнопку «Создать», выбираем размер локального диска и жмем «Применить».
Вероятнее всего программа установки Windows создаст маленький раздел для служебных нужд, там будет находиться загрузчик системы — это очень удобно, случайно удалить не получится.

Далее начнется копирование установочных файлов и непосредственно установка Windows 10 на компьютер или ноутбук. Данный процесс как правило самый длительный и полностью зависит от производительности вашего компьютера, особенно важна .

После перезагрузки вы увидите надпись «Идет подготовка» — это означает что система практически полностью инсталлировалась на ваш компьютер и скоро мы сможем перейти к первоначальной настройке.

Ну вот и все, мы с вами успешно установили Windows 10, осталось только провести первоначальную настройку и ваш компьютер будет готов к работе. Первый шаг — выбор региона… в компании Майкрософт видимо немного не лады с переводчиками и Россия — это область, так что выбираем и жмем «Да».

Выбираем раскладку (английскую добавлять не надо, она уже предустановлена по умолчанию) . Повторюсь — я живу в России и пользуюсь Русской раскладкой, поэтому я выбираю как на картинке ниже и жму «Да»

Будет замечательно если компьютер подключен к интернету — Windows закачает последние актуальные обновления и попытается установить их. Если используемый образ с системой старый — то данный этап может растянуться на часы.

Следующий шаг — выбор способа настройки, нам нужен «Настроить для личного использования»… если вы организация, то позовите лучше местного админа — она вам сам все настроит (а если он не знает — гнать таких работников нужно)

В Windows 10 корпорация Майкрософт предполагает тесную интеграцию со своими сервисами и для таких случаев я рекомендую вам использовать их учетную запись для входа. Однако если учесть тот факт, что большинству пользователей это совершенно не нужно, то мы создадим локальную учетную запись без привязки к интернету… за это отвечает пункт «Автономная учетная запись».

Следующее окно расхваливает нам учетную запись Microsoft. На самом деле это очень удобно… но особых преимуществ перед офллайн учеткой я не обнаружил, не исключаю просто я не оценил всю прелесть облака и привык все делать по старинке. Нам она не нужна, поэтому выбираем «Возможно, позднее»

Кто будет использовать этот компьютер? — Тут все элементарно! Вводим имя пользователя (я для примера использовал название блога — Itshnegcom). Очень рекомендую выбрать логин на английском языке, часто происходят проблемы с кириллическими профилями… многие программы (особенно игры) бывают не умеют с ними работать.

Вот он — камень раздора, вкладка «Конфиденциальность». Если вы не хотите чтобы о вас собиралась информация, то вырубайте все и жмите «Принять». В целом все подробно подписано, разобраться труда не составит.

Ну и заключительный шаг — только надпись на экране «Это может занять несколько минут» отделяет нас от установленной Windows 10…
…и у нас открылся рабочий стол только что установленной операционной системы, на данном этапе можно смело заявлять — мы только что установили Windows 10 на компьютер или ноутбук самостоятельно (не не сложно же?!)

Ну что друзья — настало время подводить итоги. Данное руководство поможет вам установить Windows 10 на компьютер или ноутбук — как видите ничего сложного в этом нет, особенно в сравнении со времен Windows 98. Сейчас все можно сделать при помощи флешки и небольшой сноровки. Конечно существую частные случаи, когда всплывают некоторые нюансы — тут вы можете задать вопросы в комментариях к этой записи, обязательно разберемся… а возможно и дополним данную заметку!