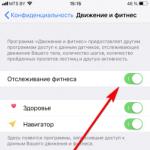Настраиваем почтовый клиент The Bat! Установка The Bat! Небольшое дополнение по настройке The Bat! для
TheBat очень удобная программа для работы с почтой.
Грамотный интерфейс, множество возможностей и простота использования, вот достоинства TheBat. Был момент, когда Молдаване, именно они занимаются разработкой мышки, почти забыли про свою программу, но сейчас вроде всё нормально.
Официальный сайт программы находится тут: http://www.ritlabs.com/
Удобство программы заключается в том, что вам не нужно запускать браузер и заходить на сайт, что бы проверить свой почтовый ящик. А если у вас несколько почтовых ящиков, да ещё и на разных серверах, то The Bat просто необходима. Помимо получения почты, отправка тоже превращается в одно удовольствие, вы можете написать сразу несколько писем, причём в этот момент может быть отключены от Интернета, потом подключится и отправить всё за один раз, и со всех почтовых адресов. Так же TheBat предупредит вас об опасных письмах, и вы не запустите у себя вирус. Короче, возможностей у программы очень много и всё это сочетается с простотой и удобством.
Установка программы не имеет никаких тонкостей, единственное, не забудьте снять галочки, чтобы не устанавливать примочки от Яндекса.
Во время первого запуска, запустится мастер настройки программы и почтовых ящиков.(1)(2)(3)
Вопрос «Создать новый почтовый ящик» не означает, что будет создан новый адрес электронной почты. Просто вы создадите ящик в программе TheBat, вводите данные вашей электронной почты. Введите название ящика(4)
В следующем окне, укажите адрес вашей электронной почты. (5)
Если у вас почтовый ящик зарегистрирован на другом сайте, то узнавайте на этом сайте адреса почтовых серверов. Обычно, есть специальные разделы, в которых описываются настройки для почтовых программ.
В следующем окне, нужно ввести имя учётной записи и пароль, обычно это, или первая часть адреса электронной почты, т.е. то, что находится до собаки @, или адрес электронной почты целиком. Как и все параметры, этот тоже в дальнейшем можно изменить.(7)
Если вы не отметите галочку «Оставлять письма на сервере» то все письма, которые получит TheBat, будут удалены с сервера. С одной стороны это хорошо, на сервере после вашего посещения, не останется ни одного письма, с другой, если вы захотите с другого компьютера посмотреть, что вам писали месяц назад, то у вас ничего не получится. Все полученные письма будут лежать на вашем компьютере. Поэтому можно поставить галочку, а что бы почтовый ящик на сервере, не переполнялся, можно потом сделать дополнительные настройки для этого параметра.
В следующем окне, обычно вариантов нет(8)
Теперь можно настроить дополнительные параметры, но лучше это сделать потом(9)
Если сказать «Да», то просто попадёте в окно настроек почтового ящика, вызовем это окно позже.
В следующем окне, согласитесь на всё :-)(10)
Теперь откроется главное окно программы. Можете попробовать получить почту(11)
Если всё нормально, то в папку входящие прилетят все письма, которые есть на сервере. Если настройки не правильные или связь с сервером установить не возможно, то внизу программы будет сообщение об ошибке.(12)
Если невозможно связаться с сервером, значит у вас или не правильно введён адрес сервера, или нет интернета или, что-то блокирует доступ TheBat к Интернету.
Если у вас правильно введены адрес POP сервера, то во время получения письма появится такое сообщение(13)
Это означает, что вы нормально соединяетесь с сервером. А вот дальше могу выскакивать разные ошибки, но чаще всего это ошибка аутентификации. (14)
Это значит, что пароль или имя не правильные.
Нажмите на этот значок(15)
И проверьте на вкладке транспорт свои данные, введите ещё раз пароль. Попробуйте изменить имя на полное или наоборот, только на часть до значка @. (16)
Если помогло, то получите свои письма или сообщение о том, что писем нет (17).
Если по-прежнему не можете получить почту, то зайдите на сайт, где у вас зарегистрирован почтовый ящик и найдите информацию по настройке почтовых программ. Вообще никаких сложностей с получением почты, быть не должно.
Немножко сложнее с отправкой.
На mail.ru для отправки почты нужно настроить «Аутентификацию»
Нажмите на кнопочку «Аутентификация» и введите своё имя и пароль, как на картинке(18)
В принципе никаких сложностей у вас возникнуть не должно. Тем более если у вас почтовые ящики на mail.ru или yandex.ru. В Интернете, информации по настройке этих ящиков, больше чем достаточно.
Теперь пробегитесь по другим настройкам, настройте «Управление почтой»(19)
Настройте «Параметры»(20)
Если у вас есть ещё один электронный адрес, то в меню «Ящик» запускайте мастера создания почтового ящика, нажимайте пункт «Новый почтовый ящик».
Ящиков в thebat, можно завести сколько угодно, и без проблем получать и отправлять почту.
Т.к. программа на русском языке, я думаю, вы сами без труда разберётесь, как написать и отправить письмо, или ответить на полученное.
Посмотрите меню, полазайте по настройкам и увидите, сколько всего полезного есть в TheBat.
Ну и не забывайте делать резервную копию. В меню «Инструменты» выбирайте пункт «Резервная копия», мастер резервного копирования очень прост и вы с ним справитесь без труда, сделать можно копию всех почтовых ящиков или одного.
— один из лучших почтовых клиентов, который соберет в течение нескольких секунд всю вашу почту с неограниченного количества e-mail ящиков, расположенных на разных почтовых сервисах — в одном месте, то есть на вашем компьютере. Это дает возможность выполнять любые дальнейшие действия с вашей почтой независимо от наличия Интернет соединения. А именно:
- производить поиск писем по адресу, теме или содержимому;
- читать, писать, сортировать письма;
- прикреплять к ним файлы;
- осуществлять резервное копирование и восстановление всей почты или отдельных ящиков,
- и многое другое.
Возможности и преимущества программы The Bat!:
- Автоматизация обработки информации — извлечение присоединенных файлов, добавление адресата в адресную книгу, автоответ, запуск внешнего приложения, экспорт или архивация сообщений;
- Сортировщик писем, автоматически распределяющий входящую, исходящую и обработанную корреспонденцию по соответствующим папкам;
- Создание шаблонов с помощью большого набора макросов;
- Создание быстрых шаблонов с часто повторяющимся текстом для ответов;
- Создание автоподписи для ваших писем;
- Парковка писем, позволяющая закрепить письмо в папке и предохранить его от случайного перемещения или удаления;
- Резервное копирование почтовых ящиков, адресной книги и всех настроек в отдельный файл, который можно защитить паролем и добавить комментарий;
- Синхронизация почты на нескольких экземплярах The Bat!;
- Адресная книга, позволяющая объединить адресатов в группы для их классификации, а также для отправки письма сразу всем членам группы;
- Собственный модуль просмотра изображений, поддерживающий изменение размера и масштаба, поворот, полноэкранный режим;
- Импорт сообщений из других почтовых клиентов;
- Импорт адресных книг из различных форматов файлов;
- Надежная защита почты, поддерживающая различные протоколы шифрования и аутентификации данных;
- Защита от вирусов, использующая собственный механизм просмотра HTML формата;
- Работа в любой системе с минимальными системными требованиями;
- Интуитивно понятный и полностью настраиваемый интерфейс.
Если вы приняли решение использовать этот мощный инструмент сбора и обработки почты, то у вас есть возможность освоить его всего за пару уроков.
Из первого видеоурока вы узнаете:
- Как пользоваться программой The Bat!
- Как установить The Bat!
- Создание и настройка почтового ящика The Bat!:
- настройка The Bat для Yandex;
- настройка The Bat для Mail;
- настройка The Bat для Gmail.
Установка и настройка The Bat!
Небольшое дополнение по настройке The Bat! для :
Для взаимодействия программы The Bat! с гугловской почтой необходимо включить доступ по протоколу POP также в настройках сервиса gmail.com. Для этого:
Не только входит в ряды наиболее защищенных мейлеров, но и отличается достаточно объемным набором функций, а также гибкостью работы.
Использование такого программного решения многим может показаться неоправданно сложным. Однако освоить The Bat! можно очень просто и быстро. Главное — привыкнуть к несколько «перегруженному» интерфейсу почтового клиента и настроить его под себя.
Начать работу с электронной корреспонденцией в The Bat! (да и в целом работу с программой) можно, лишь добавив почтовый ящик в клиент. Более того, в мейлере можно использовать несколько почтовых аккаунтов одновременно.
Почта Mail.ru
Интеграция ящика российского в The Bat! максимально проста. В данном случае пользователю не нужно производить абсолютно никаких изменений в настройках веб-клиента. Mail.ru позволяет одновременно работать, как с уже устаревшим протоколом POP, так и более новым — IMAP.
Почта Gmail
Яндекс.Почта
Антиспам для The Bat!
Несмотря на то, что почтовый клиент от Ritlabs является одним из наиболее защищенных решений подобного рода, фильтрация нежелательных писем — все же не самая сильная сторона программы. Поэтому, чтобы не допускать спам в свой email-ящик стоит воспользоваться сторонними модулями расширения, разработанными именно для таких целей.
Лучше всего на данный момент со своими обязанностями по защите от нежелательных электронных сообщений справляется плагин AntispamSniper. О том, что представляет собой этот плагин, как установить, настроить и работать с ним в The Bat!, читайте в соответствующей статье на нашем сайте.

Настройка программы
Максимальная гибкость и возможность сконфигурировать практически все аспекты работы с почтой — одни из главных преимуществ The Bat! перед другими мейлерами. Далее мы рассмотрим основные параметры программы и особенности их использования.
Интерфейс
Внешний вид почтового клиента абсолютно ничем не приметен и стильным его назвать уж точно нельзя. Но вот в плане организации персонального рабочего пространства The Bat! может дать фору многим своим аналогам.
Собственно, почти все элементы интерфейса программы масштабируемы и могут быть перемещены простым перетягиванием из одного места в другое. К примеру, основную панель инструментов, ухватив за левый край, можно перетащить вообще в любую область визуального представления почтового клиента.

Другой способ добавления новых элементов и их реорганизации — пункт панели меню «Рабочая область» . При помощи этого выпадающего списка можно четко определить место и формат отображения каждой составляющей интерфейса программы.

Первая группа здешних параметров позволяет включить или выключить отображение окон автопросмотра писем, адресов и заметок. При этом для каждого такого действия существует отдельная комбинация клавиш, также отображенная в списке.
Особого внимания достоин пункт «Панели инструментов» . Он позволяет не только скрывать, отображать, а также изменять конфигурацию имеющихся панелей, но и создавать полностью новые — персонализированные наборы инструментов.

Последнее возможно при помощи подпункта «Настроить» . Здесь, в окне «Настройка панелей» , из десятков функций в списке «Действия» можно собрать собственную панель, название которой будет отображено в списке «Контейнеры» .

В этом же окне, во вкладке «Горячие клавиши» , к каждому действию можно «прицепить» уникальную комбинацию клавиш.
Чтобы настроить вид списка писем и непосредственно самих электронных сообщений, нам нужно перейти к пункту панели меню «Вид» .

В первой группе, состоящей из двух параметров, мы можем выбрать, какие письма показывать в списке электронной корреспонденции, а также, по какому критерию их сортировать.
Пункт «Просмотр цепочек» позволяет нам группировать письма, объединенные общим признаком, в цепочки сообщений. Нередко это может значительно облегчить работу с большими объемами корреспонденции.
«Заголовок письма» — параметр, в котором нам дана возможность определить, какая информация о письме и его отправителе должна содержаться на панели заголовков The Bat! Ну а в пункте «Колонки списка писем…» мы выбираем колонки, показываемые при просмотре электронных сообщений в папке.
Дальнейшие параметры списка «Вид» относятся непосредственно к формату отображения содержимого писем. К примеру, здесь можно сменить кодировку получаемых сообщений, включить отображение заголовков прямо в теле письма или же определить использование обычного просмотрщика текста для всей входящей корреспонденции.
Фундаментальные параметры
Чтобы перейти к более подробному перечню настроек программы, следует открыть окно «Настройка The Bat!» , расположенное по пути «Свойства» — «Настройка…» .

Итак, группа «Основное» содержит в себе параметры автозапуска почтового клиента, отображения иконки The Bat! в Системной панели Windows и поведения при сворачивании/закрытии программы. Кроме того, здесь имеются некоторые настройки интерфейса «Летучей мыши», а также пункт для активации предупреждений о днях рождения членов вашей адресной книжки.

В разделе «Система» можно изменить расположение почтового каталога в файловом дереве Windows. В этой папке The Bat! хранит все свои общие настройки и параметры почтовых ящиков.

Здесь же доступны настройки резервного копирования писем и пользовательских данных, а также расширенные параметры кнопок мыши и звуковых оповещений.
«Программы» служит для установки конкретных ассоциаций The Bat! с поддерживаемыми протоколами и типами файлов.
Весьма полезная функция — «История адресов» . Она позволяет полноценно отслеживать ваши переписки и добавлять в адресную книжку новых адресатов.

Раздел «Список писем» содержит параметры отображения электронных сообщений и работы с ними непосредственно в перечне писем The Bat! Все эти настройки представлены в том числе и в качестве подразделов.

Вкладка «Дата и время» , как нетрудно догадаться, служит для настройки отображения текущей даты и времени в списке писем The Bat!, а точнее в колонках « Получено» и «Создано» .

Далее идут две весьма специфические категории настроек — «Цветовые группы» и «Режимы просмотра» . При помощи первой пользователь может назначать уникальные цвета в списке для почтовых ящиков, папок и отдельных писем.
«Вкладки» предназначена для создания собственных вкладок с письмами, отобранными по определенным критериям.
Наиболее интересный нам подпункт в «Списке писем» — это «Mail Ticker» . Данная функция представляет собой небольшую бегущую строку, размещенную поверх всех окон системы. В ней выводятся данные о непрочитанных сообщениях в почтовом ящике.

В выпадающем списке «Показывать MailTicker (TM)» можно выбрать режимы отображения строки в программе. Эта же вкладка позволяет указать, письма с каким приоритетом, из каких папок и с каким сроком давности будут выводиться в бегущей строке Mail Ticker. Здесь же полностью настраивается внешний вид подобного элемента интерфейса.
Вкладка «Теги писем» предназначена для добавления, изменения и удаления отличительных пометок к письмам.

Кроме того, здесь полностью настраивается внешний вид этих самых тегов.
Другая и весьма немалая группа параметров — «Редактор и Просмотр писем» . Здесь содержатся настройки редактора сообщений и модуля просмотра писем.

Углубляться в каждый пункт в данной категории параметров мы не будем. Отметим лишь, что на вкладке «Просмотр и редактор писем» можно настроить внешний вид каждого элемента в редакторе и содержимом входящих писем.

Просто устанавливаем курсор на нужный нам объект и изменяем его параметры с помощью инструментов ниже.
Далее следует раздел настроек, с которым определенно должен ознакомиться каждый пользователь The Bat — «Модули расширения» . Главная вкладка этой категории содержит список интегрированных в почтовый клиент плагинов.

Чтобы добавить в список новый модуль, нужно нажать на кнопку «Добавить» и найти в открывшемся окне Проводника соответствующий TBP-файл. Для удаления же плагина из списка, просто выберите его на этой вкладке и кликните «Удалить» . Ну а кнопка «Настроить» позволит перейти непосредственно к перечню параметров выделенного модуля.
Сконфигурировать же работу плагинов в целом можно при помощи подпунктов основной категории «Защита от вирусов» и «Защита от спама» . Первый из них содержит все ту же форму добавления новых модулей в программу, а также позволяет определить, какие письма и файлы нужно проверять на вирусы.

Здесь же устанавливаются действия при обнаружении угроз. К примеру, найдя вирус, плагин может излечить зараженные части, удалить их, удалить письмо целиком или сослать его в папку карантина.
Вкладка «Защита от спама» будет вам полезна при использовании нескольких модулей расширения для удаления нежелательных писем из вашего почтового ящика.

Помимо формы для добавления новых антиспам-плагинов в программу, эта категория настроек содержит параметры работы с письмами, в зависимости от присвоенного им рейтинга. Сам рейтинг является числом, величина которого варьируется в пределах 100.
Таким образом можно обеспечить максимально продуктивную работу нескольких модулей расширения для защиты от спама.
Следующий раздел — «Настройки безопасности прикрепленных файлов» — позволяет определить, какие вложения запрещено открывать автоматически, а какие могут быть просмотрены без предупреждения.

Кроме того, могут быть изменены параметры предупреждения при открытии файлов с определенными вами расширениями.

Так, на главной вкладке категории можно настроить отображение панели быстрого ответа в некоторых функциональных окнах программы.
Другие вкладки служат для управлениями таблицами перекодировки, используемых при чтении писем, настройки подтверждений для различных действий, добавления форм запросов и создания новый сочетаний клавиш.
Здесь же имеется раздел «SmartBat» , в котором вы можете сконфигурировать встроенный в The Bat! текстовый редактор.

Ну и завершающая перечень вкладка «Анализатор Входящих писем» позволяет подробно настроить анализатор входящей корреспонденции.

Данный компонент почтового клиента группирует по папкам и сортирует большие объемы сообщений от определенных адресатов. Непосредственно в настройках регулируются параметры расписания запуска анализатора и каталогизации отсеянных писем.
В целом, несмотря на обилие самых различных параметров в The Bat!, разбираться абсолютно во всех из них вам вряд ли придется. Достаточно просто знать, где можно настроить ту или иную функцию программы.
Шаг № 1. Запустите программу «The Bat!» , в верхнем меню управления выберите пункт «Ящик (Account)» , затем кликните по пункту «Новый почтовый ящик (New…)»
Шаг № 2. В открывшемся окне введите название почтового ящика, например, адрес почтового ящика или ваше имя. Нажмите кнопку «Далее (Next)».

Шаг № 3. На следующем этапе введите ваше имя, адрес вашего почтового ящика и название организации. Имя, которые вы введете на данном этапе будет стоять в заголовках ваших исходящих писем. Поле «Организация (Organisation)» можно оставить пустым. Нажмите кнопку «Далее (Next)».

Шаг № 4. В данном окне выберите наиболее подходящий вам протокол работы с почтой:
- IMAP – вся почта хранится на сервере. Выберите IMAP в случае, если вы планируете работать с почтой с нескольких устройств и через веб-интерфейс.
- POP3 – почта скачивается с почтового сервера. Выберите POP3, если работа с почтой планируется только с одного устройства.
В качестве сервера для входящей и исходящей почты укажите mail.сайт
.
Выберите тип шифрования TLS/SSL
.
Отметьте пункт «Мой сервер SMTP
требует авторизации».
Нажмите кнопку «Далее (Next)»
.


Шаг № 6. В случае правильного ввода всех данных вы попадаете на завершающий экран процесса «Создание нового почтового ящика (Create new user account)» . Вам предлагается проверить остальные свойства почтового ящика. Выберите «Да» и нажмите кнопку «Готово» .

Шаг № 7. В открывшемся окне свойств почтового ящика перейдите в раздел «Транспорт».
В случае, если ваш интернет провайдер блокирует какие-либо порты, во вкладке «Транспорт»
вы можете использовать альтернативные.
Для подключения к почтовому серверу доступны следующие порты:
- IMAP: шифрованное подключение SSL - 993, без шифрования - 143
- SMTP: шифрованное подключение SSL - 465, без шифрования - 587
- POP3: шифрованное подключение SSL - 995, без шифрования - 110

Шаг № 8. В открывшемся окне выберите «Аутентификация SMTP (RFC-2554)» и «Использовать параметры получения почты (POP3/IMAP)» . Для применения изменений нажмите кнопку «ОК» .
.png)
Поздравляем! Ваша почта настроена.
С чего же начать? Наверное, с ответа на такой вопрос: "Я хочу почтовую программу, которая будет иметь русский интерфейс, корректно работать с разными кодировками, обеспечивать безопасную переписку и следить за тем, чтобы я писал правильно и …! Да, кстати, у меня не один почтовый ящик! Она должна работать со всеми одновременно! Что мне выбрать?"
Лично мы давно выбрали The Bat!
О программе
Приведем немного официальной информации об этой мощной и удобной почтовой программе, обладающей множеством уникальных и необходимых в работе функций:
- Изначально The Bat! поддерживает управление неограниченным числом почтовых ящиков, которые вы можете открыть на различных серверах;
- Гибкие возможности создания различных шаблонов писем на основе встроенных макросов;
- Мощные средства фильтрации писем;
- Любой ящик, папка или адресат может иметь собственный шаблон для нового письма, ответа или пересылки;
- "Быстрые шаблоны", позволяют вставлять заранее заготовленный текст в процессе редактирования письма и экономят много времени при написании корреспонденции;
- Корректная работа со всеми отечественными кодировками и гибкая система настроек дает возможность устанавливать свои кодировки для каждого ящика и каждого адресата;
- Проверка орфографии непосредственно при наборе текста;
- Удобный интерфейс на 17 языках с возможностью их переключения "на лету" (без перезагрузки программы);
- "Диспетчер писем" для работы с письмами непосредственно на сервере - Вы управляете корреспонденцией, не принимая её на свой компьютер;
- Полная многозадачность - программа может проверять ящики, вести сортировку сообщений в то же самое время, когда Вы просматриваете или редактируете письма;
- Возможность чтения писем в формате HTML-mail;
- Встроенная функция дозвона к вашему интернет - провайдеру;
- Мощные средства поиска в базе писем и адресных службах;
- Встроенная поддержка PGP, базирующаяся на библиотеке SSLeay;
- Поддержка смарт-карт с секретным ключом PGP - для почтовых транзакций типа "банк - клиент" и других сфер, где требуется высокая степень безопасности пересылаемых данных;
- Встроенные средства просмотра графических файлов;
- Можно выборочно включать/отключать подтверждение о доставке писем для любой папки, а также сменить приоритет письма в момент его написания;
- Удобная адресная книга с возможностью хранения не только электронных адресов, но и большого числа дополнительной информации о Ваших корреспондентах;
- Формы запросов - инструмент для формирования сообщений, подлежащих автоматической обработке;
- Поддержка протоколов IMAP4, POP3, APOP, SMTP, SMTP-authentication. Возможность переопределения портов;
- Импорт сообщений из форматов наиболее популярных почтовых клиентов и из формата почтовых ящиков Unix, а также экспорт в формат почтовых ящиков Unix;
- Возможность создания групп пользователей и работы с ними;
- Ведение журналов работы для каждого ящика.
В принципе, всё перечисленное в той или иной мере есть в любой почтовой программе, но вот весь перечень достоинств "в одном флаконе" - особенность The Bat!. Эта программа по многим возможностям значительно опережает своих конкурентов, таких как Microsoft Outlook Express, Eudora, Netscape Messenger, Pegasus и Becky. Обоснуем данное утверждение. The Bat! отличает:
- Гибкая система настроек, позволяющая "подогнать" программу под нужды каждого конкретного пользователя с учетом мельчайших его пожеланий;
- Развитая система шаблонов, которая помогает свести к минимуму процедуру написания ответов на письма;
- Самая современная встроенная система защиты и шифрования информации в специальных версиях программы - SecureBat! и AuthenticBat!;
- Возможность гибкой настройки критериев сортировки;
- Защита от вирусов, которые сейчас нередко распространяются через электронную почту. В настоящее время The Bat! может работать практически со всеми существующими антивирусами, причем проверять как входящую, так и исходящую почту;
- Встроенная система резервного копирования почтовых ящиков, которая позволяет быстро восстановить всю почтовую базу, адресные книги и настройки ящика в случае каких-либо сбоев.
С плюсами покончили. А как же насчет минусов? Есть, к сожалению, и они... The Bat! не имеет возможности работать с серверами новостей (ньюсгруппами), так как не поддерживает протокол NNTP. Досадная недоработка, но разработчики обещали обеспечить эту возможность в новой версии программы - The Bat! 2.x.
Подготовка
Итак, теперь мы в общих чертах знаем, что такое The Bat!, и для чего он нам нужен. Но прежде чем устанавливать программу и начинать работать, необходимо завести себе электронный адрес и настроить почтовый ящик. При этом вам нужно знать следующие параметры (для примера возьмем гипотетический почтовый адрес на сервере mail.ru):
- Ваш электронный адрес;
- адрес: [email protected]
- Имя и пароль, необходимые для авторизации на почтовом сервере;
- имя: vasya
- пароль: 123456
- Адреса POP3-сервера (для приема почты) и SMTP-сервера (для отправки почты).
- POP3-сервер: pop.mail.ru
- SMTP-сервер: smtp.mail.ru
Если все эти данные у вас есть - вы готовы начать работу с электронной почтой. Осталось только найти дистрибутив самой программы The Bat!, то есть оригинальный установочный комплект. Самый простой вариант - это взять его с Web-сайта разработчиков программы, компании Ritlabs, который находится по следующему адресу: .

Главная страница сайта компании Ritlabs
Далее. Выберите из списка The Bat! и перейдите в раздел, посвященный непосредственно самому почтовому клиенту. В этом разделе выберите меню Download . В результате этих манипуляций Вы попадаете на основную страницу загрузки, с которой всегда можно скачать самую последнюю версию программы. Кроме этого, всегда можно найти список изменений, внесенных в последнюю версию программы, а также дополнительные файлы, как-то: языковой модуль, плагин PGP и файлы справки.

Список программ для загрузки
Дистрибутив состоит из одного файла the_bat.exe (на сегодняшний день его размер составляет почти 2.5 MB). Также рекомендуем вам сразу загрузить и языковой модуль (intpack.exe - 3.2 MB). Ниже мы приводим несколько прямых ссылок, по которым всегда можно скачать самую свежую официальную версию программы:
Пока идет процесс загрузки, здесь же, на сайте разработчиков, можно почитать описание программы или ознакомиться с отзывами о The Bat!, присланными другими пользователями. Для русскоязычных посетителей открыта русская версия сайта Ritlabs, находящаяся по адресу .
Установка
Ну вот наконец-то файлы загружены и все готово к установке. Весь процесс инсталляции программы идет на английском языке (выбрать язык во время инсталляции пока невозможно). После установки интерфейс программы будет также англоязычным. О том, как сделать его русским, мы расскажем чуть позже.
Начали!
Запустите скачанный файл the_bat.exe
. Перед вами появится первое окно, повествующее о готовности программы к установке.

Программа готова к установке
При нажатии на кнопку Setup производится распаковка дистрибутива программы на жесткий диск ПК, после чего появляется следующее окно, содержащее Лицензионное соглашение, которое вы должны принять. В нём указаны условия, на которых можно использовать почтовую программу The Bat!

Окно Лицензионного соглашения
После того, как вы согласитесь с лицензионным соглашением (если откажетесь - установка будет прервана), программа выведет информацию по истории изменений в каждой версии The Bat!, начиная с самой первой.

Окно с историей развития программы
Далее программа установки поинтересуется, куда бы вы хотели установить The Bat!. По умолчанию, как принято почти во всех инсталляторах, она предлагает выбрать тот каталог, который предусмотрен в ОС Windows для установки программных файлов. Рекомендуем вам здесь ничего не менять и оставить тот путь, который выбран инсталлятором. Если же вам по каким-либо причинам требуется изменить дефолтные установки - нажмите кнопку Change и выберите необходимую вам директорию.

Окно выбора директории для установки программы
После того, как вы нажмете на кнопку Install , начнется автоматическая установка программы в выбранную папку, а по завершению установки так же автоматически стартует процесс первичной настройки The Bat!
Сначала перед вами появится окно выбора основного режима работы.

Окно выбора режима работы The Bat!
Здесь необходимо выбрать один из трех режимов, в которых может работать The Bat!:
- Рабочая станция с TCP/IP. В таком варианте The Bat! устанавливается на локальный компьютер как основная программа для работы с электронной почтой;
- Режим сервера. Этот режим устанавливается, когда компьютеры в локальной сети не имеют выхода в интернет, или нет локального сервера POP3/SMTP. В этом случает The Bat! может играть роль почтового сервера для Вашей локальной сети!;
- Клиентский режим. В этом случае The Bat! устанавливается как клиент для почтового сервера на основе The Bat! При этом он не работает ни с интернетом, ни с обычным локальным почтовым сервером.
Более подробную информацию о двух последних вариантах работы можно найти на сайте NoBat.RU, . Если же у вас нет сервера на основе The Bat!, и вы не собираетесь его организовывать - смело выбирайте первый вариант и переходите к следующему окну.

Окно выбора почтовой директории и создания ярлыков
В открывшемся окне программа предложит вам выбрать имя и место расположения почтовой директории (директории, в которой будут находиться ваши письма и конфигурационные фалы) на диске ПК, ярлыка The Bat! в меню Пуск (Start), а также задать следующие три параметра:
- Создать ссылку вызова The Bat! на рабочем столе;
- Создать ссылку в меню Пуск ;
- Добавить The Bat! в контекстное меню Отправитель (Send To).
После этого программа предложит установить The Bat! в качестве основного почтового клиента, который будет обрабатывать файлы электронных сообщений (файлы с расширениями.MSG и.EML) и визитных карточек (файлы с расширением.VCF). Согласитесь с этими предложениями. Нажимайте Yes .

Окно регистрации расширений файлов
Все! Промежуточный финиш. С общими настройками покончено. Переходим к созданию вашей первой учетной записи. Именно здесь и придется воспользоваться данными, полученными на сервере mail.ru.
Перед Вами появляется следующее окно.

Окно выбора режима создания учетной записи
Здесь вам прелагается выбрать один из вариантов создания почтового аккаунта:
- Создание новой учетной записи;
- Восстановление данных из существующего архива.
Выбираем "новый ящик" и переходим к следующему окну.

Окно создания новой учетной записи
Тут вам предстоит ввести название почтового ящика и указать его месторасположение на диске. Без особой необходимости советуем не менять параметр ("по умолчанию") и оставить все как есть. Задайте название ящика, например, "Основной ящик" (это название в любой момент можно будет поменять) и переходите на следующий шаг.

Окно ввода личных данных
В этом окне вы должны ввести свое имя, которое будет подставляться в исходящие письма в поле "От кого:" (From:), ваш электронный адрес и название организации. Если вы переписываетесь с людьми из других стран, то желательно заполнить эти поля латинскими буквами. Заметьте, что при установке вы указываете всего один электронный адрес. Однако The Bat! умеет работать с неограниченным количеством почтовых ящиков. К их настройке мы еще вернемся.

Окно ввода адресов серверов POP3 и SMTP
После того, как вы заполните адреса почтовых серверов, программа установки запрашивает логин и пароль для доступа к почтовому ящику. Логином обычно является сам адрес электронной почты (чаще всего без доменного имени). В нашем примере логин - "vasya". Когда вы будете вводить пароль, на экране он будет отражаться звездочками (*) - этот типовой прием служит для обеспечения безопасности, чтобы посторонние не смогли его узнать и получить доступ к вашей почте.

Окно ввода логина и пароля для доступа к ящику
Ниже логина и пароля находятся два чекбокса, позволяющие выбирать следующие опции:
- Использовать шифрование при передаче пароля (APOP);
- Оставлять копии сообщений на сервере.
При использовании APOP ваш пароль к почтовому ящику передается не в открытом виде, а шифруется. Однако для использования данного способа передачи пароля нужно быть уверенным, что его поддерживает ваш почтовый сервер. Поэтому обратитесь в службу поддержки и уточните возможность предоставления такого сервиса.
Если вы хотите получать одну и ту же почту более чем на одном компьютере - отметьте второй чекбокс. Ваша корреспонденция будет оставаться на сервере. Только помните, что большинство серверов имеют ограничения на суммарный объем почтового ящика (как правило от 2 до 5 MB).

Окно выбора метода подключения к WWW
Первый вариант - подключение вручную или через локальную сеть. Второй вариант - Dial-Up, который вы можете заодно и настроить.
Наконец, почтовый ящик создан, и программа установки предлагает посмотреть или изменить некоторые дополнительные параметры. Мы рекомендуем пока пропустить этот шаг (выбрать переключатель No ) и перейти непосредственно к работе с The Bat!

Окно завершения процедуры установки
Первый запуск
Итак, инсталляция закончена, и программа запускается в первый раз. Первое окно, которое вы увидите при запуске The Bat!, выглядит так.

Выбор почтового клиента по умолчанию
The Bat! сообщает вам, что в данный момент он не является дефолтной почтовой программой (вызываемой вашей ОС по умолчанию при работе с почтой) и предлагает это исправить. Здесь же вам предлагается отключить эту проверку на будущее, но делать это не стоит. Нажав кнопку Yes , вы делаете The Bat! почтовым клиентом по умолчанию и наконец-то попадаете в основное окно программы.

Основное окно программы The Bat!
Первое, на что невольно обращаешь внимание - это бегущая в верхней части окна программы черная информационная полоса - своеобразное табло, извещающее пользователя о поступившей корреспонденции. Это Mail ticker ™ - одна из "изюминок" The Bat!
По умолчанию на этом табло показывается содержимое полей From: ("Отправитель"), To: ("Получатель") и Subject: ("Тема письма"), однако вы свободно можете изменить размер и месторасположение Mail Ticker ™ на экране, а также вообще убрать его. Для этого нужно зайти в меню "Свойства - Настройка", и на закладке "Основное" (Options - Preferences - General) изменить значение параметра "Показывать Mail ticker ™" (Display Mail ticker ™).
Русификация
Итак, первый запуск программы прошел успешно, но The Bat!, как вы, наверное, уже успели заметить, имеет английский интерфейс. Это не смертельно, но все же неприятно. Как же его русифицировать?
Для проведения русификации вам следует снова заглянуть на сайт программы в раздел и загрузить на свой компьютер специальный языковой модуль (International Pack - intpack.exe - 3.2 MB). Те из вас, кто воспользовались нашим советом и загрузили его вместе с самой программой, могут этот шаг пропустить. Для остальных приводим прямые ссылки на искомый файл.
Языковой модуль The Bat! необходим для установки русского интерфейса. Также, он содержит перевод интерфейса программы на следующие языки: болгарский, голландский, итальянский, китайский, немецкий, польский, португальский, турецкий, украинский, французский и чешский. Кроме того, в него входят грамматические словари английского (Великобритания и США), голландского, французского, немецкого и итальянского языков. Вам не надо загружать и устанавливать языковой модуль каждый раз, когда Вы устанавливаете новые версии The Bat! поверх уже существующей на Вашем ПК.
Перед началом русификации программы The Bat! выйдите из нее. Запустив файл intpack.exe , вы увидите стартовое окно программы установки языкового модуля.

Окно установки языкового модуля
Языковой модуль мы ставим и поэтому смело нажимаем кнопку Setup . В следующем окне программа установки сама обнаружит и укажет место, где на вашем ПК установлен The Bat!, и предложит вам отметить ряд галочек.

Окно установки пакета поддержки языков
Чекбокс "Установить многоязыковой интерфейс" (Install Multilingual Interface) должен быть отмечен обязательно. Ради него мы собственно и устанавливаем языковой модуль. Также, вы можете отметить один или несколько переключателей из нижнего блока, выбирая тем самым установку модулей для проверки правописания соответствующих им языков. По умолчанию устанавливается проверка орфографии только для американского английского. После того, как вы выбрали все необходимые опции, нажимайте OK и переходите к следующему окну.

Окно предупреждения перед установкой
Напоследок программа - инсталлятор напомнит вам, что The Bat! в данный момент не должен быть запущен. Нажатие на очередной OK начнет процедуру установки. Если все прошло нормально, перед вами возникнет окно с соответствующим сообщением, а после нажатия (на этот раз, последней) кнопки OK произойдет автоматический запуск The Bat!.

Языковой модуль установлен
Для переключения интерфейса The Bat! на русский язык следует войти в меню "Свойства - Язык" (Options - Language) и выбрать пункт "Русский" (Russian). Теперь программа сможет радовать вас сообщениями на русском языке.
Выбор языка интерфейса The Bat!
В результате выполнения этих нехитрых операций, в The Bat!, помимо русскоязычного интерфейса, появляется и возможность проверки орфографии писем, но, к сожалению, только на тех языках, которые вы выбрали при установке. К сожалению - так как в состав языкового модуля русский спеллчекер пока не входит. :-(Что же делать, если вам необходима проверка орфографии русского языка?
Вопрос решаем. Пользователям, у которых установлены версии Microsoft Office 95, 97 или 2000 с проверкой правописания, беспокоиться не стоит вообще. Реализованный в Bat! CSAPI (Spell API) сам найдет необходимые библиотеки. Все, что необходимо при этом сделать пользователю - это выбрать русский язык в меню "Орфография - Язык" (Spell Checker - Language) редактора писем.

Выбор языка для проверки орфографии
А как насчет Microsoft Office XP? Почему его нет в приведенном списке?
Дело в том, что в этом продукте корпорация Microsoft изменила механизм обращения к библиотекам, отвечающим за проверку орфографии. Пользователям Office XP придется идти другим путем. Им следует скачать и установить модуль Spell Checker текстового редактора Crypt Edit от PolySoft Solutions. Найти файл spellset.exe (1.13 MB) можно или .

Установка модуля проверки орфографии от Crypt Edit
После завершения установки Crypt Edit Spell Checker следует перезагрузить Ваш почтовый клиент и произвести действия, описанные выше - запустить редактор писем и в меню "Орфография - Язык" (Spell Checker - Language) выбрать требуемый язык.
В заключение этой главы следует отметить, что в настоящее время программа умеет проверять орфографию писем только на одном из выбранных языков. Однако, разработчики обещали научить The Bat! проверять текст сразу по двум словарям уже в грядущей версии 2.0.
Регистрация
После первого запуска программы вы увидите следующее сообщение.

Окно напоминания о том, что The Bat! не зарегистрирован
Это означает только одно - вы пользуетесь незарегистрированной версией The Bat!, и это окно - вежливое напоминание об ограниченном сроке (30 дней) бесплатного использования полноценной коммерческой версии программы (вспомните лицензионное соглашение).
Как и где можно зарегистрировать The Bat!?
На данный момент фирма Ritlabs установила следующие рекомендуемые цены на одиночную копию The Bat! на территории бывшего СНГ:
- 15 у.е. - Студенческая (ученическая);
- 20 у.е. - Для частных лиц;
- 30 у.е. - Коммерческая.
В России The Bat! можно зарегистрировать через службу Softkey .
Адресные книги и архивы
В настоящее время существует довольно много разнообразных почтовых клиентов. Основная их роль - работа с электронной почтой, но все они сильно отличаются друг от друга и внешним видом, и размером, и возможностями. Если вы уже использовали какую - либо из почтовых программ и имеете опыт работы с электронной почтой, то при переходе на работу с почтовым клиентом The Bat! вы наверняка озаботитесь следующим вопросом: "А как я могу - и могу ли вообще - конвертировать существующие почтовые ящики и адресные книги в The Bat!?"
Не беспокойтесь. Для обеспечения совместимости с другими почтовыми клиентами в The Bat! имеется "Мастер импортирования". Добраться до него вы можете через меню программы "Инструменты - Импортировать письма" (Tools - Import Messages) и выбрать метод импорта.

Мастер импортирования почтовых сообщений
Вам достаточно будет ответить на вопросы "Мастера" и указать, какие папки старой программы должны соответствовать папкам The Bat!. В результате этих манипуляций вы получите в The Bat! полную, включая структуру папок, копию вашего старого почтового ящика.
Ну вот, письма вы импортировали, перейдем теперь к импортированию "Адресной книги". The Bat! на сегодняшний день поддерживает импорт данных из следующих форматов: vCard, ldif, текстовый формат, адресные книги Eudora/Pegasus. Таким образом, если вы ранее использовали эти почтовые программы или в вашей старой программе есть экспорт в один из этих форматов, то вы легко сможете перенести свою старую адресную книгу в The Bat!. Для этого следует воспользоваться одной из опций функции импорта - "Инструменты - Адресная книга - Файл - Импорт" (Tools - Address Book - File - Import From).

Импортирование адресных книг
В качестве примера рассмотрим импорт информации в адресную книгу The Bat! из текстового файла, в котором данные разделены запятыми. При открытии этого файла в Microsoft Excel он будет выглядеть так.

Файл *.cvs открытый в Excel
Теперь произведем импорт данного файла в адресную книгу The Bat!. При импорте вам необходимо указать программе соответствие полей импортируемого файла и адресной книги The Bat!.

Окно при импорте в Адресную книгу
А что делать пользователям продуктов Microsoft? Для преобразования Windows Address Book (WAB) в формат ldif фирма RitLabs выпустила специальную утилиту Wab2Ldif.exe (188 KB). Найти её можно по адресу:

Программа конвертации WAB в ldif (Wab2Ldif.exe)
Существует также еще один, весьма простой вариант переноса информации из адресной книги WAB в адресную книгу The Bat!. Для осуществления переноса следует раскрыть обе адресные книги и просто перетянуть мышкой необходимые Вам адреса. :-)
Итак, все манипуляции по переносу почтовых баз и адресных книг из вашей старой программы завершены, и теперь вы готовы использовать The Bat! почти на всю его мощь.
На этом мы заканчиваем первую, в большей мере ознакомительную часть статьи о почтовом клиенте The Bat! Надеемся, что данная публикация окажется полезной и поможет вам сделать "правильный" выбор.