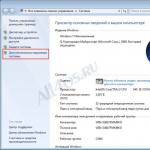Как сфотографировать экран на макбуке эйр. Как сделать скриншот экрана на компьютере Мак и MacBook: разные способы. Сохранение в буфер обмена
В Mac OS X можно очень легко и быстро делать скриншоты. Настолько легко, что эта функция стала неотъемлемой частью моей работы в системе. В Mac OS X можно делать скриншоты всего экрана, отдельного окна, произвольной области экрана, отдельного меню.
Обычно, чтобы создать скриншот в Mac OS X достаточно нажать определенное сочетание клавиш, выделить необходимое окно или область экрана, и скриншот будет автоматически сохранен на Рабочий стол в PNG файл. В этой статье я рассмотрю все базовые варианты создания скриншотов в Mac OS X от самых простых до более продвинутых.
Скриншот всего рабочего стола
Чтобы создать скриншот всего экрана используется сочетание клавиш:
Скриншот произвольной области экрана
Чтобы создать скриншот произвольной области экрана нажмите сочетание:
После этого курсор мыши сменится на крестообразный , рядом с которым будут отображаться текущие координаты курсора. Переведите курсор в то место экрана, которое вы хотите «сфотографировать» и зажав левую кнопку мыши, перемещайте курсор, тем самым выделяя область будущего скриншота. Отпустите кнопку мыши и скриншот выделенной области сохранится на Рабочий стол.
Скриншот определенного окна
Чтобы создать скриншот определенного окна используйте следующее сочетание клавиш:
Cmd + Shift + 4 , затем нажать Пробел
То есть сначала нажимаете Cmd + Shift + 4 , курсор меняется на крестообразный, далее вы нажимаете Пробел - курсор принимает форму фотоаппарата . Теперь наведите курсор на окно, оно подсветится синим цветом, и нажмите левую кнопку мыши.
Сохраняем не в папку, а в буфер обмена
Описанные выше способы сохраняют скриншот на Рабочий стол. Чтобы файл скриншота не создавался, а изображение автоматически помещалось в буфер обмена нужно дополнительно нажимать клавишу Ctrl .
Cmd + Ctrl + Shift + 3 - Сделать скришот всего экрана и поместить в буфер обмена.
Cmd + Ctrl + Shift + 4 - Сделать скриншот произвольной области экрана и поместить в буфер обмена.
Cmd + Ctrl + Shift + 4 , затем нажать определенного Пробел - сделать скриншот определенного окна и поместить в буфер обмена.
Дополнительные возможности выделения области экрана
Есть несколько дополнительных возможностей выделения произвольной области экрана, когда вы используете сочетание Cmd + Ctrl + 4 . Нажмите данное сочетание, курсор мыши сменится на крестообразный, начните выделять область экрана. Далее вы можете нажать одну из следующих клавиш и повлиять на выделение:
Option - Позволяет растягивать область выделения от центра во все стороны.
Shift - Позволяет растягивать область выделения только в одном направлении. Здесь вы сначала выделяете область экрана, затем нажимаете Shift и затем двигаете мышь в ту сторону, в которую вы хотите растягивать прямоугольник например вверх или вниз (при этом вправо и влево расширить область не получится).
Пробел - Позволяет зафиксировать область и перемещать ее по экрану.
Используем программу Снимок экрана
В Mac OS X есть утилита, которая называется Снимок экрана. Помимо обычных снимков она умеет делать скриншоты с задержкой по времени.
Рассмотрим как делать скриншоты в программе Снимок экрана. Сначала запустим саму программу. Откройте Лаунчер и в папке Другие найдите Снимок экрана . У программы нет какого либо интерфейса, все действия выполняются через главное меню (в верхней части экрана).

Чтобы делать снимки, выберите в меню пункт Снимок , а затем желаемый тип скриншота.

Если выбрать Экран с задержкой , то откроется окошко в котором нужно нажать кнопку Запустить таймер . Таймер запустится и через десять секунд скриншот будет создан.

Скриншоты можно сохранять в формате TIFF. Чтобы потом пересохранить скриншот в другой формат, например, PNG или JPEG, откройте скриншот в программе Просмотр и выберите меню Файл->Экспортировать и укажите желаемый формат скриншота для сохранения.
Используем программу Просмотр
Прогрмма Просмотр используется в основном для просмотра PDF файлов и файлов изображений. Однако, в ней можно делать скриншоты и выполнять над ними некоторые простые действия. Запустить программу Просмотр можно из Лаунчера.

В главном меню программы Просмотр выберите пункт Файл->Сделать снимок экрана и выберите желаемый тип скриншота.

Когда скриншот будет готов, вы сможете его изменить через меню Инструменты (изменить размер, цвета, повернуть и так далее). Чтобы сохранить скриншот выберите меню Файл->Экспортировать .
Используем терминал
Наверное, у вас может возникнуть вопрос, а зачем использовать терминал для создания скриншотов. Например, эту возможность можно использовать, если вы пишите скрипт, который должен делать снимки экрана с определенным интервалом времени.
Для создания скриншотов через терминал используется программа screencapture. Чтобы сделать скриншот нужно выполнить программу и указать через пробел имя и путь до файла, в который скриншот будет сохранен. Например сделаем снимок всего экрана и сохраним его на рабочий стол, для этого выполняем в терминале команду:
Screencapture ~/Desktop/myscreen.png
Чтобы сделать скриншот и открыть его в программе Просмотр используется ключ -P :
Screencapture -P ~/Desktop/myscreen.png
Чтобы сделать скриншот с задержкой используется ключ -T, после которого указывается количество секунд, через которое будет сделан снимок. Например, чтобы сделать скриншот с задержкой в 5 секунд выполняем:
Screencapture -T 5 ~/Desktop/myscreen.png
Это далеко не полный список возможностей программы. Получить полный список ключей и их описание можно выполнив команду (на самом деле опции -h не существует, и программа поэтому выводит список своих опций):
Screencapture -h
Заключение
Я рассмотрел все базовые возможности создания скриншотов в Mac OS X. Их вполне должно хватать для большинства задач. Если у вас есть какие-нибудь интересные дополнения пишите про них в комментариях.
На клавиатуре PC есть отдельная кнопка Print Screen, нажав на которую изображение с экрана копируется в буфер. На клавиатуре Mac такой клавиши нет, но зато есть несколько шорткатов, которые позволяют делать не только скриншот всего экрана, но и отдельных его областей. Помимо этого можно, как отправить снимок в буфер обмена, так и просто сохранить его на рабочий стол.
Итак, запоминаем:
- Command + Shift + 3 — скриншот экрана, файл кладется на десктоп
- Command + Shift + 4 — скриншот выделенной области, файл кладется на десктоп
- Command + Shift + 4 + Пробел — Сохранить снимок текущего окна на Рабочий стол
- Command + Control + Shift + 3 — скриншот экрана, помещается в буфер обмена (аналог кнопк Print Screen в Windows)
- Command + Control + Shift + 4 — скриншот выбранного окна, помещается в буфер обмена
- Command + Control + Shift + 4 ... Пробел — Сохранить снимок текущего окна в буфер обмена
Пробел для захвата снимка окна нужно нажимать после того, как отпустите остальные клавиши. Курсор мыши изменится с крестика на фотоаппарат, и вы сможете выбрать нужное окно. Снимок окна захватывается вместе с его тенью. Причем тень полупрозрачна, благодаря чему картинку потом можно поместить на любой фон без дополнительной обработки.
Способ 2. Программа Снимок экрана.
Если вы не хотите забивать голову сочетаниями клавиш или предпочитаете работать мышью, для вас Apple создала специальную программу. Называется она "Снимок экрана" (Grab.app в английской версии), и находится в папке "Программы/Системные программы" (Applications/Utilities).
Запустите программу, и выберите нужное действите (Выделенное, Окно, Экран...) в меню Снимок.
Как сделать скриншот?
В операционной системе Windows для того чтобы сделать снимок экрана (скриншот) достаточно нажать клавишу Print Screen, но на компьютерах Apple Mac её попросту нет, вместо этого используется сочетание клавиш.
Самый простой вариант это Command + Shift + 3 (⌘+⇧+3) — снимок всего экрана целиком. При использовании сочетаний Command + Shift + 4 (⌘+⇧+4), выделив курсором нужную область, вы получите скришот части экрана. И третий вариант Command + Shift + 4 и после этого сразу же нажать пробел (⌘+⇧+4+ пробел). На снимке будет только активное в данный момент окно.
После этого на рабочем столе должен появиться графический файл с изображением выбранного вами варианта. По умолчанию название — Снимок экрана [дата].png
Настройки
Для того что бы изменить формат файлов откройте Терминал и введите следующие команды:
defaults write com.apple.screencapture type jpg | tiff | pdf | png | bmp
killall SystemUIServer
Выберите из jpg, tiff, pdf, png, bmp необходимый вам. Для возврата настроек по умолчанию введите:
defaults delete com.apple.screencapture disable-shadow
killall SystemUIServer
По умолчанию, скриншоты сохраняются на рабочий стол и во избежание свалки можно выбрать место их сохранения. Для этого нам понадобиться Терминал. вводим команду:
defaults write com.apple.screencapture location ~/путь/к/файлу
killall SystemUIServer
Для того чтобы вернуть настройки по умолчанию, набираем:
defaults write com.apple.screencapture location ~/Desktop
killall SystemUIServer
Также можно изменить название файлов. Для этого в Терминале набираем:
defaults write com.apple.screencapture name «Имя файла»
killall SystemUIServer
Для возвращения используем команду:
defaults write com.apple.screencapture name «Новый скриншот»
killall SystemUIServer
Пользователям, которые имеет макбук уже не первый месяц, наверняка знают, как можно сделать фотографию экрана, причем различными методами. Но если Вы не относитесь к их числу, тогда данная статья именно для Вас. Скриншот экрана можно сделать разными методами, однако самым простым можно назвать сочетания горячих клавиш.
Горячие клавиши

Для подтверждения слов, подробнее ознакомимся с вопросом, как создать скриншот этим методом. Горячие клавиши помогают делать скрин (принтскрин):
- Command + Shift + 3 – создание фото полного экрана на макбуке (скриншот сохраняется на «Рабочий стол»);
- Command + Shift + 4 – этим сочетанием можно сфоткать экран в определенной области, предварительно выбранную Вами;
- Command + Shift + 4, а после Пробел – дает возможность делать фото определенного окна (скрин все так же сохраняется на «Рабочий стол»).
Если делать эти сочетания при зажатой «Ctrl», тогда прин-скриншот появится в буфере обмена.
Скрин дисплея на макбуке можно сделать еще проще. Рассмотрим случай для Mac OS X 10.5 (Leopard). Зажав кнопку «Option» область, с которой будете делать скрин, сможет увеличиваться/уменьшаться в соответствии с центральной точкой. Shift поможет изменить определенный габарит области экрана, которую Вы собрались сфотографировать. А вот пробел помогает зафиксировать заданный вручную размер экрана. Этот метод делать скрин на макбуке, самый простой и требует только запоминания сочетаний.
Screenshot Plus
Сделать скрин очень просто, учитывая возможность мгновенно запечатлить экран. Однако, запомнить все сочетания клавиш сложно, а так же не всегда необходимо. Экран можно сфотографировать и при помощи разных виджетов. Например, «Скриншот Плюс». В чем преимущество данного приложения?
Пользователи имеют возможность сделать полноформатный прин скрин экрана одним движением пальца. Так же есть возможность сделать скриншот с задержкой, что нужно, конечно, не всем, но является удобным дополнением. Можно снимать не только весь экран, но так же отдельные окна программы. Эти изображения автоматически обрезаются от фона, причем закругленные верхние углы программ так же остаются таковыми.
Так же вы можете создавать прин снимок выбранной части дисплея, как это можно производить с помощью горячих клавиш. Программа позволять делать снимки виджетов и прочего, чем радует пользователя. Она универсальна и позволит облегчить работу.
Итог
Возможность снять экран или его часть просто необходима, ибо скриншоты нужны в различных частях просторов интернета. Может появиться необходимость сделать скрин на макбуке экран для восстановления страницы в социальной сети «ВКонтакте» и т. д. А умение это сделать полезно любому пользователю.
Повышать навыки и умения использования гаджета – это важная часть развития современника. Ведь современный мир наполнен новыми технологиями. Такие банальные умения знать нужно просто для интеллектуального развития. Кстати, это не отнимет у Вас много энергии или покоя.
Стоит напомнить, что подобное приложение не уникальное, и подобных весьма много. На просторах сети можно найти виджеты, которые отвечают за определенные процессы, и нацелены на нужные именно Вам функции. Не поленитесь полазить и поискать идеальное для себя приложение, или, еще лучше, попробуйте несколько.
Сделать снимок экрана или скриншот на Mac в OS X можно сразу несколькими способами, предусмотренными в операционной системе, при этом делается это проще простого, независимо от того, используете ли вы iMac, MacBook или даже Mac Pro (однако, способы описаны для родных клавиатур Apple).
Скриншот части экрана делается схожим образом: нажмите клавиши Command + Shift + 4, после чего указатель мыши изменится на изображение «крестика» с координатами.

С помощью мыши или тачпада (удерживая кнопку) выделите область экрана, для которой нужно сделать скриншот, при этом рядом с «крестиком» будет показываться размер выделяемой области по ширине и высоте в пикселях. Если при выделении удерживать клавишу Option (Alt), то точка «привязки» будет размещена по центру выделяемой области (не знаю, как описать точнее: попробуйте).
После того, как вы отпустите кнопку мыши или прекратите выделение области экрана с помощью тачпада, выделенная область экрана будет сохранена в виде изображения с именем, аналогичным тому, что было получено в предыдущем варианте.
Снимок конкретного окна в Mac OS X
Еще одна возможность при создании скриншотов на Mac - снимок конкретного окна без необходимости выделять это окно вручную. Чтобы сделать это, нажмите те же клавиши, что и в предыдущем способе: Command + Shift + 4, а после того, как отпустите их, нажмите клавишу «Пробел».
В результате, указатель мыши изменится на изображение фотоаппарата. Переместите его на окно, скриншот которого нужно сделать (при этом окно выделится цветом) и кликните мышью. Будет сохранен снимок этого окна.
Снятие скриншота в буфер обмена
Помимо сохранения снимка экрана на рабочий стол, вы можете сделать скриншот, не сохраняя файлов при этом, а в буфер обмена для последующей вставки в графический редактор или документ. Сделать это можно для всего экрана Mac, его области или для отдельного окна.

- Чтобы сделать скриншот экрана в буфер обмена, нажмите клавиши Command + Shift + Control (Ctrl) + 3.
- Для снятия области экрана используйте клавиши Command + Shift + Control + 4.
- Для скриншота окна - после нажатия сочетания из пункта 2, нажмите клавишу «Пробел».
Таким образом, просто добавляем клавишу Control к комбинациям, сохраняющим снимок экрана на рабочий стол.
Использование встроенной утилиты «Снимок экрана» (Grab Utility)
На Mac также имеется встроенная утилита для создания скриншотов. Найти ее можно в разделе «Программы» - «Утилиты» или с помощью поиска Spotlight.

После запуска программы, в ее меню выберите пункт «Снимок», а затем один из пунктов
- Выбранное
- Экран
- Экран с задержкой
В зависимости от того, снимок какого элемента OS X вы хотите получить. После выбора, вы увидите уведомление о том, что для получения скриншота нужно кликнуть в любом месте вне этого уведомления, а затем (после того, как кликните), в окне утилиты откроется полученный скриншот, который вы можете сохранить в нужное место.
Помимо этого, программа «Снимок экрана» позволяет (в меню настроек), добавить изображение указателя мыши на скриншот (по умолчанию он отсутствует)
Как изменить место сохранения скриншотов OS X
По умолчанию, все скриншоты сохраняются на рабочий стол, в результате, если вам нужно сделать действительно много снимков экрана, он может оказаться неприятно захламленным. Однако, место сохранения можно изменить и вместо рабочего стола сохранять их в любую удобную вам папку.
Для этого:
- Определитесь с папкой, в которую будут сохраняться скриншоты (откройте ее расположение в Finder, она нам еще пригодится).
- В терминале введите команду defaults write com.apple.screencapture location путь_к_папке (см. пункт 3)
- Вместо того, чтобы указывать путь к папке вручную, вы можете, поставив после слова location в команде пробел, перетащить эту папку на окно терминала и путь добавится автоматически.
- Нажмите
- Введите в терминале команду killall SystemUIServer и нажмите Enter.
- Закройте окно терминала, теперь снимки экрана будут сохраняться в указанную вами папку.
На этом завершаю: думаю, это исчерпывающие сведения на тему того, как сделать скриншот на Mac встроенными средствами системы. Конечно, для этих же целей существует множество программ сторонних разработчиков, однако для большинства обычных пользователей с большой вероятностью хватит и описанных выше вариантов.