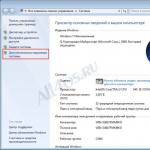Центр обновления windows 7 бесконечный поиск. О интересных вещах из мира IT, инструкции и рецензии. Что делать, если нет доступа к Интернету и заблокировано соединение с узлом Microsoft антивирусом, либо фаерволом
Установка пакетов обновлений предусмотрена для всех операционных системах семейства Windows. Седьмая версия операционной системы хоть и считается наиболее стабильной, из всех существующих не стала исключением. Однако данная система сначала задает поиск. Обновление операционной системы Windows 7 может идти бесконечно по различным причинам. Давайте рассмотрим все аспекты, которые связаны с этим. Решения, предложенные ниже, помогают в 99% случаев устранить нелицеприятную ситуацию. Все они довольно просты для того, чтобы их смог использовать даже самый неискушенный в вопросах настройки системы пользователь. Но давайте по порядку обо всем.
Почему поиск обновлений в операционной системе Windows 7 идет очень долго? Давайте начнем рассмотрение основного вопроса с выяснения причин нарушений в работе службы обновления. К основным причинам многие специалисты относят сбои в работе самого «Центра обновления» и системных службы операционной системы, которые задействованы в этом процессе. Сегодня не будут рассматриваться ситуации, связанные с вирусным воздействием, так как каждый пользователь должен самостоятельно позаботиться о защите своего ПК. Давайте рассмотрим, как можно устранить бесконечное обновление операционной системы Windows7своими силами. Для этого как минимум существует три способа.
Бесконечное обновление: диагностика «Центра обновления» при помощи встроенных средств системы
Так как бесконечный процесс поиска пакетов обновления связан именно с «Центром обновления», то вполне логично предположить, что данную службу необходимо проверить на работоспособность. Если использовать для этой цели программные средства самой операционной системы, то проблема, связанная с бесконечным обновлением Windows7, может быть устранена при помощи встроенного отладчика. Его можно вызвать из консоли «Выполнить» путем ввода строки msdt/ idWindowsUpdateDiagnostic. После этого появится окно, в котором необходимо будет использовать ссылку на дополнительные настройки. В новом окне сначала необходимо будет установить галочку напротив пункта разрешения автоматического применения исправлений, а после этого кликнуть по ссылке запуска от имени администратора. Далее необходимо нажать на кнопку продолжения. После этого пользователю останется только дождаться завершения процесса диагностики. Далее необходимо зайти в «Центр обновления» и задать ручной поиск с подтверждением установки.
Использование специальных утилит для диагностики проблем
Если кого-то не устраивает способ, предложенный выше, или вы просто не хотите копаться в настройках отладчика, то можно пойти по другому пути. С официального сайта компании Microsoft или любого другого проверенного интернет ресурса можно скачать небольшую программу, которая называется Windows Update Diagnostic. Кстати, данная программа годится и для более свежих версий операционной системы. После запуска утилиты необходимо выбрать строку центра обновлений и запустить поиск неполадок. Неполадки будут отображаться в результатах. Причина проблем может заключаться в драйверах или жестком диске. Обратите особое внимание на следующий момент: данная программа не устраняет проблему в операционной системе Windows 7. Бесконечное обновление только определяется, и пользователю указывается, по какой причине оно могло возникнуть. Устанавливать драйвера и проверять жесткий диск вам придется самостоятельно. Драйвера можно установить из «Диспетчера устройства», но это чересчур длительный процесс. Лучше использовать для этой цели автоматизированные средства вроде Driver Booster с автоматическим поиском и интеграцией драйверов в систему.
Если проблема, связанная с обновлениями Windows, сохранилась, то вам снова придется обратить внимание на «Центр обновления»Windows 7. Можно исправить бесконечный поиск другим методом. Для этого необходимо загрузить на компьютер так называемый автономный пакет под номером KB3102810.При скачивании необходимо выбрать соответствующую разрядность – 32 или 64 бита. Скачать данный пакет вы можете либо на сайте компании Microsoft, либо на других ресурсах. Это только полдела.
Остановка службы «Центр обновления»
В операционной системе Windows 7 можно исправить бесконечное обновление только при деактивации службы, которая отвечает за поиски установку обновлений. Можно попытаться завершить активный процесс в «Диспетчере задач», однако, как правило, это ни к чему не приводит. Служба снова будет активирована. Полное ее отключение можно будет выполнить только в соответствующем разделе служб, доступ к которым осуществляется посредством команды services.msc, которую необходимо ввести в соответствующей строке меню «Выполнить». Тут необходимо найти строку центра обновления и путем правого клика мыши вызвать контекстное меню. Далее необходимо выбрать команду остановки работы. Чтобы не рыться в каталоге служб, необходимо использовать командную строку с правами администратора, где необходимо прописать комбинацию netstopwuauserv.
Ручной поиск апдейтов и установка пакета
Теперь поговори о самом основном – об установке автономного пакета. Ее необходимо запустить путем стандартного двойного клика на загруженном файле и согласиться с предложением установки. После этого начинается процесс инсталляции. По завершении данного процесса необходимо будет перезагрузить компьютер. Если в процессе интеграции пакета в систему возникнут ошибки, то значит, на стадии отключения службы обновления что-то было сделано неверно. Необходимо повторить все указанные шаги и снова запустить инсталлятор. Также возможно, что сам файл установки автономного пакета был не полностью загружен (бывает и такое). В этом случае, как уже должно быть ясно, необходимо повторить закачку файла или же выполнить загрузку из другого источника. Когда пакет будет успешно установлен, а система перезагружена, необходимо перейти в «Центр обновления» и использовать там ручной поиск обновлений.
Что делать, если ничего не помогло
Что делать, если ни одна из описанных выше процедур не помогла исправить проблему, связанную с бесконечным обновлением Windows 7? Можно убрать бесконечное обновление путем установки сервис-пака UpdatePack 7Live (версия сборки 31.07.2016). После завершения его интеграции в систему автоматически будет запущен поиск апдейтов. Скорее всего, их будет найдено огромное количество. В некоторых случаях их число достигает двухсот и более. Не стоит удивляться этому, ведь после установки пакета пользователь по сути получает едва ли не «чистую» систему, в которую не устанавливались обновления. Стоит отметить, что установить данный пак можно только поверх уже имеющегося ServicePack 1. Если он отсутствует, то апдейтер не установится. В таком случае выходом из ситуации является установка SP1.
Заключение
Как вы сами можете убедиться, ничего критичного в описанной выше проблеме нет. Она устраняется достаточно просто предложенными выше методами. Такие решения, конечно же, применимы только к той системе, в которой не обнаружено потенциально опасных или действующих угроз. В остальных случаях такие решения оказываются вполне эффективны.
Чаще всего ситуация с бесконечным поиском обновлений беспокоит пользователей, которые недавно установили Windows на свой ПК или ноутбук. Главная проблема в том, что из-за этого начинает сильно тормозить компьютер. Давайте рассмотрим варианты решения неисправности, тем более в этом нет ничего сложного.
Варианты решения проблемы
Есть несколько способов, которые могут помочь. Разберем каждый из них подробнее.
Установка средств исправления
В Microsoft знают о существовании проблемы, в связи с чем выпустили специальный патч. В 65% случаев именно этот способ позволяет избавиться от бесконечного поиска обновлений. Скачайте и установите исправления с официального сайта:
- Для 32-битной версии Windows.
- Для 64-битной версии Windows.
После установки перезагрузите ПК и проверьте идет ли поиск.
Установка обновлений вручную
Если вышеуказанный способ не помог, то можно попробовать скачать обновы самому. Компания Microsoft выпустила сразу два пакета, которые решают проблемы с бесконечным поиском.
Внимание! Устанавливать нужно оба обновления в указанной последовательности, перезагружая между действиями ПК.
Скачайте с официального сайта и установите:
- Обновление KB3020369: 32 бита либо 64 бита .
- Обновление KB3172605: 32 бита либо 64 бита .
Пользователи говорят, что после установки проблема исчезает.
Исправление системных файлов
В OS Windows исправить данную ошибку можно с помощью консоли. Для ее использования:

Система автоматически просканирует файлы и исправит проблемы. После завершения перезагрузите ПК и проверьте, помогли ли действия.
Настройки постоянного поиска
Если после всех действий у вас происходит поиск, то пора переходить к радикальным действиям, а именно отключению службы обновлений.
Обратите внимание! Даже без обновлений Windows будет работать стабильно.
Первым делом нужно отключить автоматический поиск. Для этого:

Выполнив эти действия, вы запретите системе обновляться.
Отключение службы
Иногда возникают случаи, когда предыдущий пункт не помогает. В таких случаях нужно полностью отключить центр обновлений.

Важно! Выполнение этих действий полностью отключит центр обновлений.
Некоторые пользователи Windows 7 сталкиваются с проблемами стандартного Центра обновлений операционной системы. Он постоянно ищет новые апдейты , не может их загрузить, и продолжает искать другие.
Подобная проблема может доставить немало неприятностей. Во-первых, на ваш компьютер не будут установлены свежие патчи, что может снизить эффективность работы ОС. Во-вторых, пока идет поиск, процессор и физическая память сильно нагружаются . Это может быть не очень заметно на мощных ПК, но на «слабых» - весьма неприятно. В данной статье описывается, что делать, если Центр обновления Windows не может завершить поиск обновлений .
Настройка автоматического поиска
Во-первых, необходимо отключить бесконечный поиск , который нагружает операционную систему. Впоследствии, вы сможете исправить проблему и активировать его обратно , если захотите. Но и без обновлений Windows всё равно работает стабильно. Многие пользователи отключают их специально и не испытывают никаких проблем.
Вам потребуется сделать следующее:
После этого следует перезагрузить компьютер , чтобы остановить поиск. Теперь ваша система не будет пытаться искать новые апдейты. Если вам потребуется включить эту функцию - это можно сделать в этом же меню.
Остановка службы
В некоторых случаях описанный выше способ может не работать. Например, при попытке перезагрузки, компьютер будет долго пытаться загрузить и установить какой-то патч. А после выключения-включения вручную все настройки вернуться в исходное состояние. Чтобы исправить подобную проблему, необходимо полностью отключить службу , отвечающую за работу Центра обновлений .

После этих действий поиск апдейтов будет завершен. Чтобы запустить его, необходимо вернуть конфигурации службы в исходное состояние.
В некоторых случаях остановку службы и ее повторный старт могут решить проблему. Попробуйте это сделать перед тем, как прибегать к более сложным способам, если компьютер долго ищет новые патчи.
Исправление ошибок в системных файлах
Часто подобные неполадки возникают в результате повреждений важных системных файлов . Это может происходить в результате системных сбоев , действий вирусных программ , неправильной установки предыдущих обновлений и так далее.
В ОС Windows существует специальная утилита , с помощью которой можно автоматически находить и исправлять подобные ошибки. У нее нет графического интерфейса, поэтому для работы с ней пользователям необходимо запустить системную командную строку.
Это делается следующим образом:

Если вы захотите скопировать данную строку, необходимо воспользоваться контекстным меню, щелкнув правой кнопкой мыши внутри окна. Комбинация Ctrl + V в консоли не работает.
После этого Windows просканирует все системные файлы . Все обнаруженные ошибки будут исправлены. После этого следует перезагрузить компьютер и запустить поиск обновлений еще раз. Если оно по-прежнему протекает слишком долго - необходимо искать другие способы решения проблемы .
Корпорация Майкрософт выпустила специальный апдейт для своих операционных систем, которое исправляет возможность подобных зависаний . Ссылки для загрузки находятся на официальном сайте разработчика, поэтому вы можете скачать патч, не прибегая к услугам Центра обновлений .
- Для обладателей 32-разрядной версии Windows - https://www.microsoft.com/en-us/download/details.aspx?id=49542
- Для Windows с 64-битной архитектурой - https://www.microsoft.com/en-us/download/details.aspx?id=49540

Вам необходимо выбрать язык интерфейса своей ОС и щелкнуть по красной кнопке Скачать . Далее просто запустите загруженный файл , дождитесь окончания установки и перезагрузите компьютер . В большинстве случаев, данный патч решает все возникающие проблемы.
Средство устранения неполадок от Microsoft
Еще один способ решения проблемы - воспользоваться утилитой для поиска проблем от Майкрософт. Ее действие чем-то похоже на «sfc /scannow», с тем отличием, что она создана специально для Центра обновлений и может решить значительно большее количество неполадок. К тому же, у нее есть графический интерфейс , что облегчает работу для пользователей, непривычных к работе в консоли.
Выполните следующее:


Подождите, пока будет завершено сканирование операционной системы. Если утилита обнаружит какие-то неполадки, она сообщит об этом и автоматически применит исправления.
Очистка кэша обновлений
Для этого открываем командную строку (cmd) от имени администратора и пишем поочередно:
net stop wuauserv
ren %windir%SoftwareDistribution SoftwareDistribution.OLD
net start wuauserv
И наконец последний шаг в решении ошибки 0x8024402c - Удалите файлы в папке Windows\SoftwareDistribution. Собственно это было сделано в третьем решении проблемы, но там папка была переименована в SoftwareDistribution.OLD, и автоматически создалась новая, а тут действие аналогичное, но просто с очисткой содержимого без всяких переименований.
Что я собственно и сделал, удалил все, что дало удалить из папки SoftwareDistribution. Перегрузился уже без особой надежды запустил WindowsUpdateDiagnostic и о ЧУДО! Он выдал что ошибка 0x8024402c устранена и больше никаких ошибок нету!
Еще раз перегрузил компьютер, открыл центр обновлений, минут 15 «Поиск обновлений Windows…» и наконец выдало список обновлений с предложением загрузить и установить их.
С первых минут работы на компьютере каждый пользователь потихоньку открывает для себя абсолютно новый мир компьютерных возможностей. В нем есть место и бескрайним просторам интернета, и куче сверхсовременных программ, приложений, игр, благодаря которым жизнь становится намного проще и интереснее. При этом в компьютерной «бочке меда» хватается и своих ложек с дегтем в виде системных сбоев, глюков и ошибок, от устранения которых порой кругом идет голова. Вот что прикажете делать, если на ПК не устанавливаются обновления Windows 7? Чем вообще объяснить такое его поведение?
Причина № 1: Неправильная загрузка обновлений
Как показывает практика, пакет обновлений для Windows 7 чаще всего не устанавливается в систему из-за проблем с его загрузкой. Суть процесса такова, что изначально он загружается в кэш и хранится там до тех пор, пока пользователь не даст добро службе « » на установку этих файлов на компьютер.
В результате при неправильном скачивании, установить их в систему становится невозможно. При этом новая попытка загрузить обновления тоже окажется безуспешной, ведь в кэше, к которому обратится Windows 7, будут отображаться скачанные с ошибкой файлы.
Какой выход из этой ситуации? Правильно! Удалить обновления из кэша, заново скачать их и затем уже без малейших проблем установить на компьютер. Поможет нам в этом наша любимая командная строка. Запускаем ее через меню «Пуск», вбив три английские буквы cmd и кликнув мышкой появившееся значение в строке «Программы»:

После этого вводим в командную строку, чередуя с нажатием Enter, такие команды:
- net stop wuauserv
- ren %windir%\SoftwareDistribution SoftwareDistribution.OLD
- net start wuauserv

Выполнив их, заходим в «Центр обновления…» и вручную обновляем систему. При желании здесь же можно будет удалить ранее установленные проблемные файлы из пакета обновлений:

Причина № 2: Неполадки в реестре Windows
Более чем половина всех сбоев в установке обновлений на 7-ку сопровождается появлением ошибки 80070308, которая в свою очередь может быть вызвана некорректной работой реестра Windows.
Как справиться с этой проблемой? Для начала нужно вызвать нажатием +R утилиту «Выполнить», вбить в нее команду regedit и кликнуть кнопку OK. Далее перейти в раздел HKEY_LOCAL_MACHINE , выбрать вкладку COMPONENTS и удалить в ней пункт PendingRequired:

После этого останется только перезапустить систему и повторно скачать обновления.
Причина № 3: Сбой в работе службы обновления
Проблемы с установкой обновлений на компьютере с ОС Windows 7 также могут быть вызваны неполадками в работе соответствующей службы. Как вернуть ее к жизни? Для начала в меню «Пуск» вбить поисковый запрос «Службы» и кликнуть в появившемся перечне подходящую программу. Затем в отобразившемся списке служб нужно найти вкладку «Центр обновления…», щелкнуть по ней мышкой и остановить службу, нажав кнопку «Остановить»:

Далее, не закрывая системное окошко, на жестком диске потребуется отыскать в каталоге Windows папку SoftwareDistribution и удалить вручную все данные, которые в ней хранятся. После этого нужно вернуться к окошку «Службы», повторно найти пункт «Центр обновления…», кликнуть по нему правой клавишей мыши и выбрать вариант «Запустить». Сделав это, останется только перезагрузить компьютер и выполнить поиск и установку обновлений.
Заметим, что в этом случае может помочь также утилита Fix it :

Работает она в автоматическом режиме, так что каких-либо сложностей при работе с ней возникнуть не должно. Если и она не помогает, попробуйте выполнить откат системы:

Другие причины и решения
Как бы банально это ни звучало, ошибки в установке обновлений на ПК с Windows 7 также могут быть связаны с недостатком свободного места на винчестере. Так, для того чтобы система полноценно обновилась без появления устрашающих сообщений о системных сбоях, требуется иметь в наличие минимум 5 Gb свободной памяти на жестком диске. Если отметка движется к этому показателю, можете не спрашивать даже, а почему это вдруг при установке обновлений система зависла, и я вообще ничего не могу с ней сделать.
Какое решение может быть? Проще, конечно, удалить с винчестера ненужные файлы и забыть о проблеме. Если такой возможности нет, придется либо отказаться от идеи с обновлением, либо купить съемный жесткий диск и закинуть всю информацию на него. Но, может, все же удалить ненужное, а?
Между тем проблемы с обновлением Виндовс 7 могут возникнуть также из-за отсутствия интернет-подключения или ошибок прокси-сервера. Решение здесь простое – проверяем настройки интернета, повторно подсоединяемся к сети и обновляем систему. Заодно неплохо бы проверить и работу антивирусной программы / firewall: не блокирует ли она случайно файлы с обновлением и доступ к сайту Майкрософт. Если это так, потребуется либо отключить ее на время, либо удалить, если процесс повторяется.
Обновление системы до актуального состояния является очень важным фактором её корректной работы и безопасности. Рассмотрим причины, по которым возможны проблемы с установкой обновлений, а также способы их решения.
Причинами того, что на ПК не загружаются обновления, могут служить, как системные сбои, так и просто выставление настроек самим пользователем, которые мешают обновляться системе. Рассмотрим всевозможные варианты этой проблемы и её решений, начиная с самых простых случаев и заканчивая сложными сбоями.
Причина 1: отключение функции в «Центре обновления Windows»
Самой простой причиной, почему не загружаются и не устанавливаются новые компоненты в Виндовс 7, является отключение такой возможности в «Центре обновления Windows» . Естественно, если пользователь желает, чтобы ОС находилась всегда в актуальном состоянии, то эту функцию необходимо включить.


Но по каким-либо причинам даже при выключенной функции указанный выше значок может отсутствовать в системном трее. Тогда существует другая возможность решения проблемы.
- Нажимайте «Пуск» . Переместитесь в «Панель управления» .
- Жмите «Система и безопасность» .
- В появившемся окне нажимайте «Включение или отключение автоматических обновлений»
.

Туда можно также попасть путем введения команды в окошко «Выполнить» . Для многих данный путь кажется быстрее и удобнее. Наберите Win+R . Появится «Выполнить» . Введите:
Нажимайте «OK» .
- Откроется «Центр обновления» . В боковом меню щелкните «Настройка параметров» .
- При любом из двух вышеописанных вариантов действий появится окно выбора способа установки новых компонентов. Если в поле «Важные обновления» установлен параметр «Не проверять наличие обновлений» , то это и есть причина того, почему система не обновляется. Тогда компоненты не только не устанавливаются, но даже не скачиваются и не ищутся.
- Необходимо щелкнуть по этой области. Откроется перечень из четырех режимов. Рекомендуется задать параметр «Устанавливать обновления автоматически» . При выборе режимов «Искать обновления…» или «Загружать обновления…» их установку пользователю придется проводить вручную.
- В этом же окне следует проследить, чтобы напротив всех параметров были установлены флажки. Нажимайте «OK» .







Причина 2: остановка службы
Причиной изучаемой проблемы, может являться и отключение соответствующей службы. Это может быть вызвано, как ручным её отключением кем-то из пользователей, так и системным сбоем. Необходимо её включить.
- Нажимайте «Пуск» . Кликайте «Панель управления» .
- Жмите «Система и безопасность» .
- Войдите в «Администрирование» .
- Тут представлен широкий перечень системных утилит. Щелкайте «Службы»
.

В «Диспетчер служб» можете попасть и иным путем. Для этого вызовите «Выполнить» (Win+R ) и введите:
Кликайте «OK» .
- Появляется окошко «Службы»
. Щелкните по наименованию поля «Имя»
, чтобы выстроить перечень служб в алфавитном порядке. Ищите наименование «Центр обновления Windows»
. Отметьте его. Если в поле «Состояние»
не стоит значение «Работает»
, то это значит, что служба отключена. При этом, если в поле «Тип запуска»
установлено любое значение, кроме «Отключена»
, то запуск службы можно выполнить, просто нажав по надписи «Запустить»
в левой части окна.

Если же в поле «Тип запуска» стоит параметр «Отключена» , то вышеуказанным способом запустить службу не получится, так как надпись «Запустить» попросту будет отсутствовать в положенном месте.

Если в поле «Тип запуска» установлен вариант «Вручную» , то конечно произвести активацию описанным выше способом можно, но при этом каждый раз после запуска компьютера вам придется производить её вручную, в чем хорошего мало.
- Итак, в случаях, если в поле «Тип запуска» установлено значение «Отключена» или «Вручную» , нажимайте по названию службы дважды левой кнопкой мышки.
- Появляется окно свойств. Щелкните по области «Тип запуска» .
- В открывшемся списке выберите .
- Затем щелкайте «Запустить»
и «OK»
.

Но в некоторых ситуациях кнопка «Запустить» может быть неактивна. Это бывает тогда, когда в поле «Тип запуска» прежним значением было «Отключена» . Устанавливайте в таком случае параметр «Автоматически (отложенный запуск)» и жмите «OK» .
- Возвращаемся в «Диспетчер служб» . Выделите название службы и жмите «Запустить» .
- Функция будет включена. Теперь напротив названия службы в полях «Состояние» и «Тип запуска» должны отображаться значения соответственно «Работает» и «Автоматически» .











Причина 3: проблемы с работой службы
Но бывает ситуация, когда служба вроде бы запущена, но, тем не менее, работает неправильно. Конечно, проверить так ли это на самом деле не удастся, но если стандартные способы включения функции не помогли, то проделываем следующие манипуляции.
- Зайдите в «Диспетчер служб» . Выделите «Центр обновления Windows» . Нажмите «Остановить службу» .
- Теперь необходимо перейти в директорию «SoftwareDistribution»
, чтобы удалить все находящиеся там данные. Это можно сделать при помощи окна «Выполнить»
. Вызовите его, нажав Win+R
. Введите:
SoftwareDistribution
Жмите «OK» .
- Открывается папка «SoftwareDistribution» в окне «Проводника» . Для того, чтобы выделить все её содержимое наберите Ctrl+A . После выделения для его удаления нажмите клавишу Delete .
- Появляется окошко, в котором следует подтвердить свои намерения, нажав «Да» .
- После проведения удаления вернитесь в «Диспетчер служб» и произведите запуск службы по тому сценарию, который был уже расписан выше.
- После этого перезагрузите компьютер и попробуйте обновить систему вручную, чтобы не ждать, когда она выполнит эту процедуру автоматически. Перейдите в «Центр обновления Windows» и нажмите «Проверка обновлений» .
- Система выполнит процедуру поиска.
- После ее завершения, в случае обнаружения недостающих компонентов, в окошке будет предложено произвести их установку. Нажмите для этого «Установить обновления» .
- После этого компоненты должны быть установлены.








Причина 4: отсутствие свободного пространства на диске
Причиной невозможности обновить систему может быть попросту тот факт, что на диске, на котором размещается Windows недостаточно свободного места. Тогда диск необходимо очистить от ненужной информации.
Конечно, легче всего просто удалить определенные файлы или переместить их на другой диск. После удаления не забывайте почистить «Корзину» . В обратном случае, даже если файлы и пропадут, то они могут продолжать занимать место на диске. Но бывают и такие ситуации, когда вроде бы и удалять нечего или на диске C присутствует только важный контент, а переместить его на другие диски некуда, так как они тоже все «забиты» под завязку. В этом случае используйте следующий алгоритм действий.
- Щелкните «Пуск» . В меню перейдите по наименованию «Компьютер» .
- Открывается окно с перечнем носителей информации, подключенных к данному компьютеру. Нас будет интересовать группа «Жесткие диски»
. В ней представлен список логических дисков, подключенных к компьютеру. Нам понадобится тот диск, на который установлена ОС Windows 7. Как правило, это диск C
.
Под наименованием диска указано количество свободного места на нем. Если его меньше 1 Гб (а рекомендуется иметь 3 Гб и более свободного пространства), то это как раз и может служить причиной невозможности обновить систему. Также свидетельством переполненности диска служит индикатор красного цвета.
- Щелкайте по наименованию диска правой кнопкой мышки (ПКМ ). В списке выбирайте «Свойства» .
- Появляется окошко свойств. Во вкладке «Общие» нажимайте «Очистка диска» .
- После этого будут выполнена операция по оценке объема места, которое можно освободить.
- После её завершения появится инструмент «Очистка диска» . В нем будет указано, сколько места можно очистить путем удаления той или другой группы временных файлов. Путем установки галочек вы можете сами указать, какие файлы следует удалить, а какие необходимо оставить. Впрочем, можно данные настройки оставлять и по умолчанию. Если вас устраивает объем удаляемых данных, то жмите «OK» , в обратном случае нажимайте «Очистить системные файлы» .
- В первом случае сразу же произойдет очистка, а во втором опять запустится инструмент сбора информации по оценке объема места, которое можно освободить. На этот раз он будет сканировать также и системные директории.
- Опять откроется окно «Очистка диска» . На этот раз в нем будет представлен больший объем удаляемых объектов, так как будут учтены и некоторые системные файлы. Опять расставьте галочки на свое усмотрение, в зависимости от того, что именно вы желаете удалять, а затем нажимайте «OK» .
- Появится окошко, в котором спрашивается, действительно ли пользователь готов необратимо удалить выбранные файлы. Если вы уверены в своих действиях, то жмите «Удалить файлы» .
- Затем стартует процедура очистки диска.
- После её окончания перезагрузите ПК. Вернувшись в окно «Компьютер» , пользователь сможет удостовериться, насколько увеличился объем свободного пространства на системном диске. Если именно его переполненность служила причиной невозможности обновить ОС, то теперь она устранена.











Причина 5: сбой при загрузке компонентов
Причиной того, что не удается обновить систему, может быть сбой при загрузке. Это может быть вызвано системной ошибкой или банальным обрывом интернета. Данная ситуация приводит к тому, что компонент полностью не загружается, а это в свою очередь ведет к невозможности установки других компонентов. В этом случае необходимо очистить кэш загрузок, чтобы компонент загрузился заново.

Причина 6: ошибки в реестре
Невозможность обновить систему может быть вызвана сбоями в системном реестре. В частности, об этом свидетельствует ошибка 80070308 . Для решения этой проблемы выполните ряд действий. Перед началом манипуляций с реестром рекомендуется создать точку восстановления системы или сформировать её резервную копию .

Другие причины
Существует ещё целый ряд более общих причин, из-за которых невозможно обновить систему. Прежде всего, это могут быть сбои на самом сайте Microsoft или проблемы в работе провайдера. В первом случае остается только ждать, а во втором максимум, что можно предпринять, это сменить поставщика услуг интернета.
Кроме того, изучаемая нами проблема может возникнуть из-за проникновения вирусов. Поэтому в любом случае рекомендуется проверить компьютер антивирусной утилитой, например Dr.Web CureIt .
Редко, но бывают ещё и такие случаи, когда штатный антивирус блокирует возможность обновить Windows. Если вы не смогли найти причину возникновения проблемы, то временно отключите антивирус и попробуйте произвести загрузку. Если загрузка и установка компонентов была выполнена удачно, то в этом случае, либо произведите дополнительные настройки антивирусной утилиты, добавив сайт Microsoft в исключения, либо вообще смените антивирус.
Если перечисленные способы решения проблемы не помогли, то можно попытаться откатить систему к точке восстановления, созданной ещё в то время, когда обновления производились нормально. Это, если, конечно, такая точка восстановления на конкретном компьютере существует. В самом крайнем случае можно выполнить переустановку системы.
Как видим, существует довольно много причин, почему не удается обновлять систему. И у каждой из них есть вариант, а то и несколько вариантов возникшую ситуацию исправить. Тут главное не наломать дров и двигаться от самых простых способов к более радикальным, а не наоборот. Ведь причина может быть совсем пустяковая.