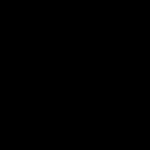Xiaomi не подключается по usb к компьютеру. Компьютер не видит Xiaomi — решение проблемы. Если подключение идёт в формате камеры
Бывает и такое, что компьютер не видит смартфона Xiaomi при подключении и выдает надпись «Connect your device via usb». Многих пользователей в этом случае охватывает паника, однако, переживать не стоит. Не всегда причиной является дефект устройства. Чаще виновником является программный сбой никак не зависящий от состояния внутренних компонентов телефона. В статье расскажем, почему возникает ошибка и как решить проблему самостоятельно.
Для начала необходимо проверить разъемы и сам кабель. Именно в них зачастую кроется причина, по которой Xiaomi не видит компьютера и не может к нему подключиться. Если используется нестандартный кабель, скорее всего, проблема именно в нем. Виновниками также могут быть гнезда.
Чтобы проверить работоспособность всех разъемов и компонентов, для начала попробуйте переключить разъем USB в другие гнезда компьютера. Если в ПК подключен USB-модем или флеш-карта, значит, их нужно вытащить и в это место подключить смартфон.
Еще одной причиной, почему ПК не распознает Xiaomi, являться неисправность кабеля или гнезда. Гнездо смартфона проверить легко: достаточно вставить зарядный блок в розетку и подключить к телефону. Если он начнет набирать заряд, то все в порядке.

Проверку кабеля проводить гораздо сложнее. Основной проблемой становится использование неоригинальных проводов. Их функция заканчивается на зарядке аппарата, а возможность передачи данных отсутствует. Чтобы узнать, кроется ли причина в кабеле, понадобится заменить его на аналог оригинального производства.
Переустановка драйверов
Немногие пользователи знают, что смартфон Сяоми в большинстве случаев все же подключается к персональному компьютеру, только ПК не выводит об этом никаких уведомлений. В этом случае не появляется привычного окошка с предложением открыть папки смартфона, а внутреннее содержимое не отображается в папке «Мой компьютер».
Здесь важно узнать, распознается ли устройство самим компьютером, когда отказывается работать. Сделать это можно следующим образом:

Если процедура обновления драйверов не будет пройдена, потребуется загрузить их самостоятельно. Сделать это можно по данным ссылкам:
- для моделей Сяоми на процессорах MediaTek http://files.migid.ru/tools/mtk_usb_driver_v5.1453.03.zip ;
- для моделей Xiaomi на процессорах Qualcomm http://files.migid.ru/tools/qualcomm_usb_driver.zip .
- нажать кнопку «Обзор» напротив строки ввода и указать ту папку, в которую были загружены драйвера;
- кликнуть «Далее» и затем отметить действие «Продолжить» для их установки.
Текущий метод с большой долей вероятности исправит все баги с установкой связи между ПК и смартфоном.
Смена режима подключения
Компьютер может не видеть телефона по причине того, что современные версии Android активизируют режим передачи данных только после включения этой функции вручную. После подключения ПК включается зарядка.
Чтобы включить накопитель самостоятельно, потребуется:

На этом процедура будет завершена, и смартфон отобразится в папке «Мой компьютер».
Настройки режима отладки
Режим отладки - это специальный сервис, предоставляющий больше прав тем устройствам, к которым подключается смартфон.
Для активации функции отладки по USB, нужно в настройках мобильного устройства активировать режим «Для разработчика». Сделать его видимым помогут следующие шаги:

После этого режим разработчика будет активирован. В нем содержится опция «Отладка по USB». Непосредственно для ее включения необходимо:

Примечание: если после проделанных действий соответствующее меню не отображается, временно отключите антивирусную программу смартфона. Она может блокировать доступ в целях безопасности.
Проверяем настройки в ПК
Когда смартфон отказывается подключаться к ПК, это не всегда значит, что причина именно в телефоне. Порой суть проблемы лежит в самом компьютере. Чтобы проверить, как обстоят дела с подключением, необходимо пройти по шагам:

После этого компьютер автоматически проведет поиск проблем и произведет их устранение. Напротив найденной ошибки появится заметка «Исправлено».
Сложные способы решения
К сложным способам относится использование сторонних приложений. Одним из них является Terminal Emulator for Android, предлагаемая программа бесплатна. Оно производит прямое вмешательство в операционную систему Android устройств.
Как загрузить и работать с программой читайте .
Выполнять все действия в программе желательно крайне осторожно и строго по инструкции:
- нужно прописать в строке команду «su» и подтвердить действия нажатием соответствующей кнопки;
- осуществить ввод следующих параметров: «setprop persist.sys.usb.config mtp,adb»;
- кликнуть «Ввод», коснуться кнопки «Reboot», а затем снова выбрать «Ввод».
После нажатия кнопки «Ввод» устройство перезагрузится и включится с уже принятыми изменениями. Однако важно учесть тот факт, что внесенные корректировки работают только в режиме «Передача данных».
Популярные вопросы

У пользователей в процессе подключения смартфонов Android к компьютеру очень часто возникают дополнительные вопросы. Ответы на наиболее частые из них будут представлены ниже.
- Если смартфон подключается в режиме MTP, то будет ли он принимать зарядку?
Ответ простой: аккумулятор будет заряжаться в данном режиме.
- Есть ли аналоги программе Terminal Emulator?
Аналоги данного приложения есть. К самому близкому из них по функционалу относится QcustomShortcut. Однако загрузить его из Play Market не получится. Загрузку можно осуществить только из источников в сети Интернет.
- Во время подключения компьютер читает смартфон не как накопитель или медиа-устройство, а как диск, что делать?
Здесь поможет простое обновление драйверов через ПК (способ описан в текущей статье).
- При подключении телефона к ПК, устройства никак не реагируют почему?
Такое возникает из-за отсутствия контакта в USB разъеме компьютера. Рекомендуется вставить телефон в другой разъем. Если это не помогает, то следует перезагрузить ПК. В противном случае нужно произвести обновление USB-драйвера ПК.
В данной статье можно найти решение проблем, связанных с нежеланием ПК обнаруживать мобильное устройство. Как было описано выше, такое возникает по вине обоих аппаратов. Но практически во всех случаях сбой можно устранить самостоятельно. Обращение к мастеру потребуется проводить только в тех ситуациях, когда зарядное устройство или какие-то детали ПК или смартфона выйдут из строя.
Устройства Mi, которые работают на фирменной операционной системе MIUI обладают широким функционалом: к примеру мы уже рассказывали о том, как без проводов передавать файлы со смартфона Xiaomi на Windows ПК. Сегодня поговорим о том, как в MIUI активировать режим накопителя и как смартфон Xiaomi подключить по USB к компьютеру.
Подключение по USB чаще всего требуется в двух случаях:
- вы хотите быстро сбросить все фотографии на компьютер с вашего Mi смартфона
- или вы хотите поработать с системными разделами (установка кэша приложений и другое)
Для этого в Android и MIUI в частности предусмотрено два режима подключения: USB-накопитель (Media Device MTP) и режим камеры (Camera PTP). Если у вас стоит оригинальная прошивка без каких-либо модификаций, именно эти два варианта подключения будут доступны после соединения Mi смартфона и ПК.

Для того чтобы максимально быстро и эффективно сбросить фотографии на компьютер выберите режим камеры, активировав ползунок. Ваш компьютер откроет папку с фото в MIUI (или предложит установить софт для работы с фотографиями). Внимание: в режиме камеры даже если выбрать "Открыть устройство для просмотра файлов" вам не будут доступны системные разделы, видимыми останутся только папки с фото.
Чтобы добраться до системных разделов вашего Mi смартфона, выберете подключение MIUI в режиме накопителя. После этого вам откроются все доступные разделы и папки устройство. Внимание: будьте осторожны при работе с файлами системы MIUI.
Если по какой-либо причине у вас MIUI не подключается к компьютеру и не отображаются режимы подключения смартфона/планшета - возможно дело в кастомной прошивке. Также может пригодится, фирменное приложение Mi PC Suit, как его настроить, .
Если телефон не подключается к ПК самостоятельно, это придётся сделать вручную. В меню «USB-подключение к компьютеру» есть подраздел медиаустройство (МТР) - на нём надо поставить галочку. Нужно нажать «присоединить USB как накопитель», если понадобится. Появится диалоговое окно, в котором надо нажать ОК.
В то время как на рынке смартфонов появляется всё больше новых девайсов, у пользователей возникает более обширный выбор, который обуславливается их потребностью в чём-то новом и неизведанном. «Бонусом» к этому к нам прилипают различные баги и неполадки в работе устройств. И существует одна проблема, которая беспокоит юзеров довольно часто – в данной статье мы попробуем разобраться с тем, как же правильно подключить любой из смартфонов — Xiaomi Redmi 4x, Xiaomi Redmi 4 Pro или Redmi 4 Prime к ПК.
Из данной статьи вы узнаете обо всех основных причинах проблемы подключения Xiaomi к ноутбуку или персональному компьютеру и узнаете обо всех доступных способах их разрешения – вам остается только очень внимательно ознакомиться с нижеизложенным материалом, определиться с причиной и способом решения неполадки и устранить её максимально быстро и эффективно. Предупреждаем: скорее всего, вам придется использовать дополнительное программное обеспечение, а возможно и сбросить гаджет до заводских настроек.
Наверняка каждый из вас слышал поговорку «не зная броду – не лезь в воду». Но многие из нас нарушили данное правило, приобретая китайские смартфоны-новинки, функционал которых не особо понятен для русского человека. Поэтому сегодня приходится досконально разбирать каждую из проблем, заготовленных для нас производителями из Китая. Наиболее вероятными причинами неполадок с подключением смартфона к «компу» могут быть:
- Неоригинальный кабель USB;
- Неверный способ подключения к ПК;
- Отсутствие нужных драйверов устройства;
- Системные ошибки устройства и многое другое.

Конечно, это не полный список всех возможных причин – в жизни их может быть в несколько десятков раз больше. Однако, эти являются основными. Далее мы подробно опишем каждый известный нам способ разрешения данной проблемы и не только подскажем, как подключить телефон к ПК, но и расскажем, как сделать этот процесс максимально простым. Эти советы помогут даже в том случае, если ваш ноут в упор не видит подключенный к нему телефон.
Дарим подарки
Что делать, если телефон не подключается
Скачать оригинальные драйвера устройства
Для того чтобы подключенное к компьютеру устройство начало правильно функционировать, в обоих устройствах начинает работать сразу несколько различных процессов. Зачастую процесс их запуска автоматизирован, но если вы читаете данную статью, значит, скорее всего, в вашем случае это не так. Получается, что компьютер не может в автоматическом режиме найти нужный драйвер и самостоятельно инсталлировать его, и, как результат – синхронизация не происходит, и ваш Xiaomi не подключается к ПК. Если вы используете оригинальный USB-кабель для соединения двух устройств, тогда можем исключить, что проблема в этом. Также попробуйте разные порты ЮСБ на компьютере – как спереди, так и сзади, так как вполне возможен такой вариант, что не работает сам разъём.

Не помогло? Значит, как и собирались изначально, качайте драйвер , инсталлируйте и проверьте результат, переподключив телефон к ПК или ноутбуку.
Если подключение идёт в формате камеры
После того, как мы рассмотрели два наиболее часто используемых способа исправления ошибки, рассмотрим третий – он хоть и прост, но необычен. Случается такое, что смартфон подсоединяется к ПК в режиме камеры, где отображаются снятые вами ранее фотографии на телефон. В этом случае попробуйте переносить нужные вам файлы с ПК в папку с фото, а затем оттуда через файловый менеджер – в конкретные папки назначения. Но этот способ подходит для тех, кто не хочет заморачиваться и искать истинный корень проблемы.
Другие способы решения проблемы
Использование терминала
Для того чтобы воспользоваться этим методом нужно иметь root-права, сначала необходимо установить из Play Market программу под названием Android Terminal Emulator – с её помощью вы откроете доступ к гаджету как накопитель USB. После инсталляции программы подключите телефон к компу и пропишите в программе такие команды:
- su (включились root-права) + подтверждение выбора;
- setprop persist.sys.usb.config mass_storage,adb + Enter;
- reboot (перезапускаем телефон)
Если вы желаете подключиться к ПК через МТР, тогда во второй команде замените mass_storage на mtp и смело жмите Enter.
Восстановление настроек подключения
В данном способе мы будем использовать программу, которая отсутствует в Плэй Маркете – она называется . Благодаря ей вы сможете получить доступ ко всем настройкам подключения, которые могли пропасть после первого выбора, что случается довольно часто. Запускаем программу, и во второй строке (Package) выбираем com.android.settings , а там где Class — com.android.settings.UsbSettings , далее жмём на Create Shortcut и наслаждаемся результатом. Как им насладиться? Очень просто. Вы получаете доступ ко всем настройкам подключения, всего лишь кликнув на ярлык.
Программа для установки драйверов
Кстати, если вернуться всё к той же проблеме отсутствия драйверов, хотим посоветовать вам программу – с её помощью вы навсегда избавитесь от вопроса, почему их нет. Скачайте, распакуйте и установите её, после чего подключите смартфон к ПК. Нажмите правой кнопкой мыши на «Мой компьютер» , перейдите в «Диспетчер задач» , найдите телефон и USB-кабель, которые не были распознаны компьютером, кликните на него и выберите Драйвер – Обновить . Затем укажите путь C:\Users\ИмяКомпьютера\AppData\Local\MiPhoneManager\main\Driver и жмите на «Далее» . Готово, проблема решена!

Выводы
Зачастую проблема подключения смартфона к ноутбуку или компьютеру кроется в каких-то мелочах – неоригинальный шнур юсб, отсутствие драйверов на Редми и так далее. В 90% случаев простые способы, описанные нами в первой части данной статьи, навсегда помогут синхронизировать телефон с компьютером – просто стоило быть внимательней с самого начала. Выбирайте подходящий для вас вариант и подключайтесь без проблем. Но если же вам не повезло, и вы оказались в оставшихся 10% — проблему поможет решить вторая часть статьи, в которой описаны неоднократно проверенные на практике методы.
Случается и такое, что эта статья не помогает, и если ни один из способов вам не подошел, то это означает, что корни проблемы кроются намного глубже, чем вы думаете – вероятней всего, вам придётся перепрошивать ваш аппарат с помощью режима Fastboot, но этой теме мы посвятим отдельную статью.
Очень надеемся, что подобные этой статьи вам не пригодятся в реальности, но если вдруг и возникнут проблемы в соединении устройств – вы уже знаете, что и как нужно делать.
С развитием технологий и появлением новых гаджетов важно понимать, как обеспечить соединение между несколькими устройствами. Это необходимо для качественной передачи данных, а также для того, чтобы расширить функционал каждого из них. Если у вас есть смартфон Ксиоми, то, наверняка, вы уже задумывались о том, как подключить телефон к компу. Мы предлагаем детально изучить варианты для реализации этих планов.
Самый простой способ – подключить ваш смартфон Ксиоми через USB. Как правило, операционная система Windows версий от XP и выше способна автоматически сама находить драйвера для распознавания мобильных устройств и обеспечения работы с ними через компьютер. Потому обычно нужно просто сделать следующее:
- Вставить ЮСБ в телефон, а второй его конец – в разъём компьютера.
- Выбрать в выскочившем окошке на мониторе компьютера, что именно делать с новым устройством.
Этот способ помогает большинству пользователей, но иногда возникают и проблемы. Например, компьютер может не распознавать новое подключение, иными словами, он «не видит» смартфон. Соответственно, работать с файлами на нём через ПК невозможно.

Дарим подарки
Проблемы при подключении Xiaomi к компьютеру
Точно определить, что же именно вызвало проблему, крайне сложно. Теоретически существует масса вариантов, почему подключённый гаджет не распознаётся компьютером. Разобраться сами в этом с высокой вероятностью вы не сможете без специальной подготовки. Если же говорить о наиболее частых причинах описываемой неполадки, то можно выделить:
- Использование неоригинального USB-шнура;
- Отсутствие необходимых драйверов;
- Использование неправильного способа подключения;
- Наличие системных неполадок.

Простые способы решения проблемы
Проще всего решить первую проблему. Качественно соединить компьютер с гаджетом Сяоми можно только при использовании оригинального шнура. Если вы его потеряли, то лучше купить новый, чем искать альтернативные варианты.
Также следует наверняка знать особенности операционной системы Виндовс, установленной на вашем компьютере. Может ли она скачивать драйвера автоматически? Установлен ли уже необходимый вам драйвер? Обновлялся ли он, и если да, то когда? На все эти вопросы вы должны знать ответы.

Как скачать драйвера?
Если вы не уверены, что на компьютере установлена свежая версия драйверов для работы с гаджетом Сяоми, то лучше перестраховаться и . Иногда операционные системы ПК сбоят и не могут автоматически найти нужный драйвер в сети и установить его. Поэтому действовать будем в ручном режиме, тем более, задача решается весьма просто.
- Скачиваем драйвера по ссылке выше и распаковываем их.
- Устанавливаем скачанный драйвер, выбрав для него папку на компьютере.

Подключив гаджет к компьютеру, нужно нажать на «Мой компьютер» правой кнопкой мышки, попасть в «Диспетчер задач» и обнаружить телефон и кабель, которые изначально не были найдены системой. Кликнув по любому из появившихся пунктов, следуем по схеме «Драйвер» – «Обновить» и указываем текущий путь к драйверам.
Если проблема действительно была в несоответствии драйверов, то проделав описанные манипуляции, вы сможете эффективно присоединить ваш гаджет к компьютеру.
Настройка через телефон
Возможно также, что вам не удаётся подключить к ПК смартфон потому, что на последнем нет соответствующих настроек. Проверить это тоже легко:
- Заходим в раздел «Настройки» на мобильном телефоне;
- Проходим следующий путь: «Дополнительно» – «Для разработчиков» – «Отладка по USB» – «Включить».

Сделав это, подсоедините USB к компьютеру ещё раз, чтобы проверить, помог ли данный метод. Если нет, то не стоит отчаиваться – возможно, проблема чуть более серьёзна, но и её можно решить.
Подключение в режиме камеры
Многие смартфоны, не подключаясь к компьютеру как файловый накопитель, тем не менее, распознаются им, когда включена камера. Это даёт возможность не решать проблему с подключением, а обойти её.
Например, если мы хотим скинуть с компьютера какой-то файл, то можно отправить его в папку с файлами, а уже потом, через сам телефон перебросить его в нужное вам место. По аналогии, если нужно, наоборот, скинуть файл с телефона на компьютер, можно сначала переместить его в галерею, а оттуда скинуть на комп.

Но, опять же, это не решит проблему, а лишь позволит обойти её. Для разового применения в цейтноте подойдёт, но на постоянной основе вряд ли будет удобно.
Сложные способы решения проблемы
Твёрдо вознамерившись решить вопрос, вам придётся приложить усилия, чтобы разобраться в проблеме. Далее мы предлагаем узнать более сложные методы того, как подключить Xiaomi к компьютеру.

- Через программу Android terminal emulator . Приложение устанавливается на телефон через Google Play , позволяя получить доступ к телефону как к USB-накопителю. В открывшемся окне программы нужно запросить получение прав суперпользователя в корневой папке. Для этого прописываем буквы SU (Super User). После этого прописываем куда более длинную команду: setprop persist.sys.usb.config mass_storage,adb и нажимаем Enter , подтверждая свои действия. Перезапускаем гаджет, задав команду R.
- Через программу . В Play Market приложение вы не найдёте, поэтому качайте по ссылке из предыдущего предложения. Программа позволяет получить доступ к настройкам подключения. Часто бывает, что после первого выбора настройки слетают, и данное приложение поможет решить проблемы. Для этого в поле «Package» нужно вставить «com.android.settings» , а в поле «Class» – «com.android.settings.UsbSettings» . Осталось кликнуть по «Create Shortcut» , чтобы завершить выполнение задачи. Кликнув по ярлыку, вы будете получать доступ к настройкам подключения.

Смена прошивки
Это тоже не самый простой вариант решения вопроса, но его мы решили вынести в отдельную категорию. Говоря глобально, проблема с невозможностью подключения телефона к компьютеру может зависеть от трёх компонентов:
- Компьютера;
- Телефона;
- USB-шнура.

И если в случае со шнуром нужно искать проблему в механическом повреждении или его соответствии модели гаджета, то в первых двух случаях, так или иначе, виной всему баги в операционных системах.
Как мы чаще всего «лечим» возникшие проблемы на ПК? Правильно, переустановкой Windows. Для телефонов таким категоричным решением может стать смена прошивки. Мало кто сегодня пользуется официальными прошивками, предпочитая бесплатно скачивать пиратские версии. Потому часто и возникают проблемы и неполадки.
Поставить новую прошивку на телефон можно и самостоятельно в режиме Fastboot, но можете ли вы гарантировать, что новая прошивка будет лучше старой, и её смена решит вопрос? Если нет, то лучше не рисковать, а отдать телефон на проверку специалистам, чтобы они могли составить комплексное представление о неполадке и решить её. Да, это потребует определённых финансовых затрат, однако результатом вы останетесь довольны. К тому же, если специалисты дают гарантию на свою работу, то это позволяет не сомневаться, что подобная проблема не побеспокоит вас в обозримом будущем, и можно будет легко подключать смартфон к ПК.
В то время, когда у юзеров различных гаджетов появляется всё больше вариантов выбора, то и количество неполадок, соответственно, прямо пропорционально возрастает. Сегодня мы попробуем разобраться в таком вопросе – как и выявим основные причины того, почему компьютер не видит телефон. Дело в том, что пользователей часто беспокоит данная проблема, но причины её возникновения могут быть разными. Для ее решения может понадобиться стороннее программное обеспечение или даже сброс настроек до заводских. Так что советуем сначала до конца ознакомиться с данной статьёй, и только после этого принимать решение, что делать, если компьютер не видит Xiaomi.
Внизу представлен основной перечень причин того, почему ваш смартфон на MIUI не подключается к компьютеру:
- Не установлены драйвера на компе.
- Неоригинальный USB-кабель.
- Телефон был подключён неправильно.
- Неполадки в системе или другие причины.
Конечно, это не полный список причин, так как они могут быть самыми разнообразными, и уместить их в одну статью будет сложно.

Дарим подарки
Как исправить неполадки с подключением
Скачать драйвера
Когда вы подключаете к ПК свой Xiaomi Redmi или Mi, запускается одновременно несколько процессов, и не всегда они срабатывают так, как должны. Если, например, ваш компьютер не способен в автоматическом режиме найти и установить драйвера для смартфона, то нормально функционировать гаджет на MIUI не будет. Для начала важно знать, что подключаться стоит только через оригинальный USB-кабель (не подделку). Если это так, значит проблема не в нём. После этого попробуйте подключить телефон Xiaomi в другие USB-порты (обратите внимание, что с тыльной части системного блока тоже есть такие разъёмы).
Чтобы установить драйвера, достаточно скачать, разархивировать и установить следующие 2 архива: и . Если у вас Windows 8 или выше, перед этим нужно отключить проверку цифровой подписи драйверов и перезагрузить ПК. Чуть позже мы опишем ещё один способ инсталляции драйвера.

Включить режим отладки
Установить драйвера на MIUI проще простого, однако бывает и так, что этот способ не помог решить проблему. Во втором варианте всё делается тоже очень просто. Для его реализации зайдите в своем смартфоне в Настройки – Дополнительно – Для разработчиков – Отладка по USB и включите данную функцию.
Часто бывает так, что в момент подключения смартфона к ПК пользователь видит на мониторе меню, которое предоставляет возможность выбрать вид соединения. Нам нужно соединение типа MTP, которое предполагает подключение компьютера к смартфону как к мультимедийному устройству. Кроме того, в меню набора номера телефона можно ввести данную комбинацию: *#*#13491#*#* , вызывающую то же самое меню. Само меню выглядит практически одинаково на всех устройствах, будь то Xiaomi Redmi Note 3, Redmi 3 Pro или Xiaomi Redmi Note 2.

Что делать, если телефон подключается в режиме фотокамеры
Кроме двух вышеперечисленных, есть ещё и третий вариант, который мы выделили отдельно в силу своей нестандартности. Если ваш Mi подключается к ПК только как фотокамера, а не как накопитель, то можно попробовать перекидывать необходимые вам файлы в папку «Фото» на телефоне, а потом уже через файловый менеджер распределять их по разделам. Но этот способ подходит для ленивых – если нет желания углубляться в проблему и прилагать какие-то усилия для её решения.
Также помехой может быть установленное на телефоне пиратское ПО или «левая» прошивка MIUI, но сейчас углубляться в это не будем. Хотим вам предложить несколько более сложных вариантов, если ПК так и не увидел никаких подключенных к нему устройств.

Более сложные методы
Если простые способы решения проблемы вам не помогли, и до сих пор ПК не видит смартфон, предлагаем вам воспользоваться парочкой новых советов.
- Через терминал. Для этого зайдите в Play Market и скачайте приложение Android Terminal E . Установите его, затем подключите смартфон к компьютеру, тем самым получив доступ к аппарату в режиме накопителя USB. После этого в приложении пропишите «su» (так включаются права супер-пользователя) и подтвердите выбор. Затем вводим ещё одну команду: setprop persist.sys.usb.config mass_storage,adb и жмём кнопку ввода (Enter). В конце пишем Reboot , тем самым перезагружая смартфон.
- Некоторые пользователи, желающие зайти в телефон через MTP, подключаются тем же способом, изменив лишь одну фразу в последней команде, заменив «mass_storage» на «mtp» .

Если вспомнить такие смартфоны, как Xiaomi Mi Max или Redmi Note 3 Pro, то с ними подобных проблем не возникало, поэтому и необычен тот факт, что они появились как раз с третьими смартфонами Редми. У Note 2 не было подобных проблем тоже. Но да ладно, это уже проблемы разработчиков, а мы должны решить проблему с подключением.
Как вернуть настройки подключения
Если по какой-то причине у вас исчезли настройки подключения, и вы хотите восстановить к ним доступ – не проблема. Для этого существует программа под названием (в плэй маркете её нет – качайте по этой ссылке). Скачав и установив программу, запустите её. Здесь будет несколько полей, во втором поле (Package) выберите пункт com.android.settings , в поле Class – com.android.settings.UsbSettings . Нажимаем на кнопочку Create Shortcut и наслаждаемся результатом.

Вот теперь вы получаете полный доступ ко всем настройкам подключения. К слову, если возвращаться всё к тем же драйверам, также советуем установить программу – с ней вы навсегда решите вопрос их отсутствия. Подключите смартфон с уже инсталлированной программой, откройте правой кнопкой мышки на окошко «Моего компьютера» и перейдите в Диспетчер задач. Там найдите неопознанные устройства – смартфон и кабель – а далее нажмите на «Обновить» в разделе «Драйвер» и укажите путь в папке MiPhone Manager к main/Driver . Нажмите «Далее» и обновите драйвера на вкладках кабеля и смартфона. Надеемся, данный способ помог вам, и компьютер скажет вам «я вижу новое устройство».
Итог
Чаще всего неполадки с подключением любого смартфона, например, Redmi Note 3 Pro к ПК кроются в мелочах, и решить их совсем нетрудно. В том случае, если причина кроется в самом телефоне, то теперь у вас в арсенале есть несколько надёжных методов решения данного вопроса.
А если у вас особый случай, и ни один из предложенных выше методов не помог, то, скорее всего, корни проблемы кроются намного глубже, чем вы думаете. Возможно, вам придётся перепрошивать телефон, но это уже совсем другая история.