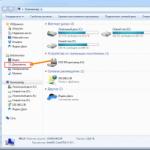Скачать программы после установки windows 7. Драйвера для Windows. Где и как искать драйвера? Кодеки — увеличиваем «знания» компьютера
Добрый день дорогие посетители блога сайт. Наверное каждый из Вас задавался вопросом, что делать после установки Windows? Что нужно настроить, установить первым делом.
Так как самой популярной ОС является Windows 7 , установку которой я описывал , настраивать будем непосредственно ее, хотя данный план будет актуален и для таких версий как: Vista, 8, 8.1, 10.
Настройка Windows 7 после установки
Шаг 1: Активация Windows
Первым делом необходимо активировать нашу систему. Если у вас имеется ключ, то он вводится в процессе установки, либо необходимо зайти в Панель управления — Система и безопасность — Система , в самом низу найдите надпись, содержащую информацию о том, что ваша копия не активирована и до конца пробного периода осталось XX – дней. Если нажать на эту надпись, откроется окно, в котором необходимо будет ввести Ваш ключ активации.
Также можно активировать Windows по телефону, или же воспользоваться лучшей программой для активации о которой я писал .
Шаг 2: Установка нужных драйверов
Если какие-либо драйвера не установлены, то необходимо воспользоваться диском, который шел с компьютером или ноутбуком, или же обновить через интернет.
Важно, если даже система подобрала драйвер для видеокарты и все работает и отображается хорошо, обязательно скачайте и установите самые свежие драйвера с сайта производителя видеокарты, иначе она не будет работать в полную свою мощь!
Шаг 3: Отключение контроля учетных записей (UAC)
Данная служба направлена на обеспечение безопасности компьютера, контролирует все процессы в системе и оповещает Вас об их деятельности своими постоянными «назойливыми» сообщениями.
Отключив ее, вы повышаете риск заражения компьютера вредоносными программами. Но если используете антивирусное ПО на компьютере, то можете отключить эту службу в панели управления. О том как это сделать смотрите .
Шаг 4: Выбор и установка антивируса
Настройка системы Windows предполагает установку антивируса. К данному процессу нужно отнестись серьезно, ведь от антивирусного ПО в первую очередь зависит безопасность Вашего компьютера.
В своей практике я перепробовал множество антивирусов, у каждого были свои плюсы и минусы. В итоге мой выбор остановился на двух антивирусах: Avast и Dr.Web .
Первый я устанавливаю клиентам, которые не желают постоянно искать ключи или не разбираются в этих нюансах, а так же установлен на работе, на всех компьютерах.
Второй же стоит у меня дома, на моем любимом компьютере и оберегает его от всякой «гадости». Данный антивирус я считаю самым оптимальным.
Все другие, которые я использовал до него, а это и nod 32, и Касперский, Norton и прочие, по моему мнению намного уступают данному антивирусному продукту.
Шаг 5: Отключение автоматического обновления Windows
Шаг 8: Визуальные эффекты Windows, отключаем лишнее на слабых компьютерах
С помощью отключения визуальных эффектов на слабых ПК, можно добиться хорошего прироста производительности.
Но на любых, мощных или слабых компьютерах я отключаю «Показ содержимого окна при перетаскивании». Мне, например, удобнее перетаскивать окно, и видеть что находится под ним.
Шаг 9: Устанавливаем размер файла подкачки Windows 7 и других ОС
Данный файл используется для хранения части запущенных программ или каких-либо файлов в случае нехватки объема ОЗУ.
Обычно система устанавливает размер по умолчанию относительно установленной оперативной памяти. В случае если объем ОЗУ достаточно большой, то размер файла подкачки стоит уменьшить, если наоборот, то чуть увеличить.
Так же его можно перенести на другой жесткий диск (если у вас их несколько), для более быстрой работы системы.
Шаг 10: Включение ReadyBoost
Шаг 13: Установка необходимых программ для Windows
Первым делом я всегда устанавливаю архиватор WinRAR , необходимый для просмотра и создания архивов. Потом необходимо установить программу для открытия текстовых документов, это может быть либо MS Office , либо OpenOffice .
Для воспроизведения мультимедийных файлов, необходимо установить K-Lite Codec Pack , и какой-нибудь плеер типа AIMP3 для проигрывания музыкальных файлов.
Это достаточно популярные и качественные продукты, которые легко найти в интернете. Так же можно установить Ccleaner , для удаления различного мусора и очистки реестра.
Шаг 14: Настройка автозапуска программ Windows, изменение дополнительных параметров загрузки
Один из важных моментов в настройке Windows , влияющий на скорость загрузки системы и рабочего стола, а так же на производительность в целом.
После установки программ, необходимо проверить автозапуск на наличие лишних записей, если таковые есть, то стоит их убрать, так как эти программы будут висеть в оперативной памяти с момента запуска ос, этим увеличивая время запуска Windows и снижая производительность в целом.
В дополнительных параметрах загрузки утилиты msconfig, стоит установить максимальное число ядер процессора, которые будут задействованы при запуске операционной системы. Данный параметр позволит увеличить скорость запуска ОС .
Шаг 15: Очистка Windows от мусора и дефрагментация
После установки системы и различных программ всегда остается различный мусор: временные файлы и прочее, которые захламляют систему.
Необходимо от них избавиться, использовав специальную программу, например, CCleaner . С ее помощью, так же можно очистить реестр.
После очистки системы, когда в ней не осталось мусора и временных файлов, необходимо сделать дефрагментацию системного раздела, что повысит производительность системы, расположив фрагментированные файлы последовательно на диске.
Шаг 16: Отключаем автозапуск со съемных носителей
Кому-то данная функция автозапуска с носителей нравится и удобна, но она несет в себе скрытую угрозу. Многие виды вирусных программ путем автозапуска заражают компьютеры, находясь на флешке.
Шаг 17: Создание резервной копии системы
Когда система максимально оптимизирована и подготовлена к эксплуатации, необходимо сделать ее резервную копию – создать образ системного раздела . Это делается стандартным средством Windows, под названием «Архивация данных».
Спросите зачем это нужно? Отвечаю:
Резервная копия необходима для восстановления ОС в случаях ее повреждения и неработоспособности. Если ее восстановить из данного образа, у Вас будет «чистая», без ошибок, рабочая система. Все установленные программы и сделанные настройки до шестнадцатого шага включительно будут сохранены!
Ну вот и все дорогие друзья, теперь Вы знаете что делать после установки Windows. Я кратко описал семнадцать шагов первоначальной настройки Windows. Если появятся вопросы, задавайте их в комментариях.
Установка или переустановка операционной системы – очень важная и подчас необходимая процедура. Как правило после неё на компьютере не остаётся никаких программ из того привычного набора, который был до этого. Это не только очень неудобно, но ещё и опасно для самого устройства. Ведь нужно установить не только развлекательные программы, но и отвечающие за безопасность и правильное функционирование компьютера под Windows приложения.
Конечно, для каждого пользователя набор программ, которые ему нужны, будет индивидуален. Однако всегда есть какие-то общие программы, которые обязательно должны быть поставлены на Windows 7 сразу после её установки и настройки. Предварительно нужно установить все необходимые драйвера и кодеки, какие потребуются для работы ПК, чтобы в процессе ничего не мешало.
Какие приложения требуются однозначно
Список того, что необходимо для стабильной работы ПК после установки новой операционной системы, практически не претерпевает изменений. Только меняются наименования и версии программ, а суть всё та же.
Антивирус
Чуть ли не самые необходимые программы, без которых нормальная работа компьютера в сети Интернет немыслима. Важно и то, что устанавливать антивирус требуется в самую первую очередь. Иначе есть риск при инсталляции всего остального софта подцепить кучу неприятных вирусов.

Выбирать антивирус следует вдумчиво, опираясь на различные источники информации. Иначе есть риск скачать что-либо, не работающее как следует. То есть – не обеспечивающее нормальную защиту компьютера.
Следующий шаг – найти и скачать себе какой-либо архиватор. Без его наличия есть весомый шанс ничего не установить на компьютер, поскольку очень часто все программы из сети Интернет скачиваются именно в форматах *.rar либо же *.zip.

Помочь с ними способны два самых популярных архиватора – 7Zip или WinRar. Каждый из них по-своему удобен и практичен, так что здесь выбор остается за пользователем.
Браузер
В любой операционной системе, а уж тем более в Windows 7, после установки всегда есть хотя бы один, пусть даже самый плохонький, браузер. По умолчанию сразу же инсталлируется Internet Explorer, при помощи которого появляется возможность скачивать уже нормальные браузеры. Конечно, можно пользоваться и им – но он, как правило, очень сильно тормозит и делает работу в Интернете максимально дискомфортной.

Лучшими браузерами на сегодняшний день считаются три самых передовых и развитых, то есть Mozilla Firefox, Google Chrome (а также куча браузеров на его основе, например, Яндекс.Браузер) и, безусловно, старушка-Opera. Каждый из них отличается особенным интерфейсом, некоторыми функциями и прочими фишками.
Flash Player
Необходимый плагин для браузера, без которого нормально работать он не станет. Нельзя будет включить себе музыку на каком-то сайте, запустить фильм или сыграть в любую Flash-игру. Скачать его можно сразу после установки браузера на официальном сайте разработчика.
Работа с документами
Далее нужно обеспечить себе комфортную работу компьютера с документами. То есть, установить нормальный текстовый редактор и прочие офисные приложения, при помощи которых можно будет удобно взаимодействовать с файлами.

Как правило на большинстве компьютеров с Windows 7 после установки имеется пробный пакет Microsoft Office одной из версий. Но после завершения пробы придётся покупать данный продукт. А это не каждому человеку по карману.
И здесь можно сделать выбор. Купить себе лицензионную MS Office или же довольствоваться не такой удобной и привычной OpenOffice, хоть и бесплатно. В пакет входят инструменты для работы со всеми документами, в том числе таблицами, презентациями и текстовыми файлами.

Сюда же можно отнести разнообразные читалки и программы для открытия и чтения PDF-файлов. Кстати, PDF можно открыть и в браузере, работать с ним при этом будет ничуть не хуже.
Дальнейшие действия
Когда все необходимые программы уже есть на ПК, можно установить не такие важные, которые когда-нибудь могут вам пригодятся.
Запись дисков
Если на ПК имеется записывающий CD-дисковод внутри компьютера, то программа для записи данных на диск жизненно необходима. Кто знает, когда это может понадобиться. Поэтому нужно озаботиться решением этой проблемы как можно быстрее.
Конечно, в Windows 7 после установки уже поставлен какой-то там инструмент для записи, но он далеко не самый удобный. Одни из лучших программ для решения этой задачи – Nero или же CDBurnerXP.
Создание образов диска
Ещё одна очень желательная для Windows утилита, которая будет по нраву всем, кто работает с образами дисков. Как правило, крупные игры и приложения распространяются в виде образа, поэтому его и нужно сначала открывать. И в этом способны помочь такие программы, как Daemon Tools, при помощи которого можно читать их, так и Alcohol 120%, во время работы с которым можно даже создать образ самостоятельно.
Мультимедиа-приложения
Очень многие пользователи не способны представить себя без заводной музыки или хорошего фильма. Но без специальной программы, установленной на ПК, просмотреть что-либо просто невозможно. Так что, если планируется смотреть или слушать что-то на компьютере – надо сначала озаботиться установкой таких программ, как Windows Media Player или KMPlayer, а также WinAmp.
Мессенджеры
Большое количество способов общения через Интернет заставляет глаза разбегаться. И очень часто такое изобилие программ путает незадачливого пользователя. Как правило, для компьютера желательно сразу же изучить:
- Skype/Viber/WhatsApp – специальные приложения, доступные для телефона и компьютера, при помощи которых можно будет общаться с другими пользователями. После установки доступны два режима – позвонить или же написать человеку, с которым они хотят познакомиться или пообщаться. Звонки в этих мессенджерах совершенно бесплатны и требуют только интернет-трафик.

- ICQ/QIP и прочие аськоподобные клиенты старого образца – сделаны специально для быстрого обмена сообщениями. В последних версиях доступны также и звонки, хотя они не настолько удобны, как в более крупных программах.

Приложения для скачивания из Интернета
Существуют целые пакеты программ, которые нужны специально для того, чтобы пользователю было удобнее после их установки работать с сетью. Это могут быть различные счётчики трафика или скорости Интернета, клиенты для более удобной сортировки и скачки программ для Windows 7 и прочие, не менее полезные для компьютера утилиты, какие можно отыскать на просторах Интернета.
(Visited 8 691 times, 1 visits today)
Всем привет! Зачастую после установки операционной системы у новых пользователей возникают вопросы: что устанавливать дальше и в каком порядке? Что следует настроить в первую очередь? Так как за последние 20 лет я установил огромное количество операционных систем, то на этот счёт у меня давно созрел хитрый план действий, которым я с вами поделюсь. Сразу отмечу, что мой план подходит абсолютно под любую винду.
Что делать после установки Windows
Итак, вы установили абсолютно голую систему и первым делом вам необходимо её активировать (новички об этом часто забывают и приходится ехать к клиенту повторно), но здесь есть нюансы и вот какие. Во-первых, если вас попросили переустановить операционную систему на ноутбуке, то вы можете установить на него ту же самую ОС, которая была на нём предустановлена с магазина, например: Windows 8.1 для одного языка или Windows 10 Домашняя, в этом случае ничего активировать не нужно, OS активируется сама после того, как вы подключите интернет, так как ключ системы вшит в БИОСе ноута .
Вы можете спросить меня: «А как узнать версию заводской винды, которая была предустановлена на ноутбуке, если в саму винду вы войти не можете?» Друзья, узнать выпуск Windows, установленной на компьютерном устройстве с магазина, а также вшитый в БИОС лицензионный ключ системы можно даже в том случае, если на ноуте нет жёсткого диска, сделать это можно с помощью .
Если автоматической активации не произойдёт, то активируйте Windows вручную - пройдите в свойства системы (нажимаем правой клавишей мыши на значке « Этот компьютер »), затем жмите « Активация » →« Изменить ключ продукта », после этого впишите ключ (как его узнать, я вам сказал) в поле и нажмите «Далее» , произойдёт активация Windows.

Для того, чтобы проверить статус активации системы, опять же пройдите в свойства системы и в нижней части окна увидите нужные сведения.

Установка драйверов
Золотое правило, которым не следует пренебрегать - перед установкой драйверов и любой программы операционной системы.
Далее необходимо установить все недостающие драйвера. В Windows 8.1 и Windows 10 вшито огромное количество драйверов, также прекрасно работает центр обновлений, с помощью которого , чего нельзя сказать о предыдущих версиях. Всего я выделяю 3 способа установки драйверов.
С дисков идущих в комплекте к определенному оборудованию.
Каким из них пользоваться решать вам, у каждого способа есть свои преимущества и недостатки. Так как я человек сильно занятый и у меня не всегда есть свободное время, я пользуюсь дополнительным софтом - Snappy Driver Installer, хоть и понимаю, что скачивание и установка драйверов с офф сайтов производителей правильней. Какой бы способ вы не выбрали, помните только то, что "дрова” нужно ставить в определенном порядке, а именно: Чипсет→ Management Engine Interface → Видеодрайвер → Звук → всё остальное.
Для тех, кто решил устанавливать всё вручную, покажу, где смотреть недостающие системе драйвера. Для этого опять жмем правой кнопкой мыши на значке «Этот компьютер» и в появившемся окне, слева выбираем «Диспетчер устройств».

У меня все необходимые драйвера стоят и окно выглядит следующим образом.

В случае, если системе не будет хватать какого-то драйвера, вы увидите рядом с названием устройства характерный желтый восклицательный знак.

Установка браузера
Следующим шагом в моем списке идет установка самых важных программ, которые пригодятся вам в любом случае.
Хром - https://www.google.ru/chrome/browser/desktop
Мозила - https://www.mozilla.org/ru/firefox/new
Яндекс - https://browser.yandex.ru/desktop/main
Опера - http://www.opera.com/ru/computer/windows
Установка программ
Инсталляторы (установщики) всех программ вы можете скачать себе на флешку или переносной жёсткий диск USB и устанавливать софт клиентам с переносного устройства.
Microsoft Office или Open Office
Далее устанавливаю набор офисных программ (Excel, Word, Power Point). В случае если у вас нет лицензии, то пользоваться пиратской версией вовсе необязательно, можете воспользоваться бесплатным аналогом – Open Office
https://www.openoffice.org/ru/download
Архиватор
Следующая необходимая программа – WinRar или любой другой аналогичный архиватор (7-Zip, WinZip).
Винрар - http://www.win-rar.ru/download
Винзип - https://winzip.ru.softonic.com
7-зип - http://www.7-zip.org/download.html
Антивирус
Кодеки
Торрент-клиент
Следующий на очереди – торрент-клиент. Лично я пользуюсь , но оставлю ссылки на Download Master и Zona, вдруг кому пригодятся.
Торрент - https://utorrent.info/skachat-utorrent
ДМ - https://westbyte.com/dm/index.phtml?page=download
Зона - http://zona.ru/download.html
Программы для чтения PDF
После этого я устанавливаю программу, способную открывать файлы формата.pdf, ведь данный формат является самым распространенным для электронных книг, журналов инструкций
Acrobat Reader - https://get.adobe.com/ru/reader
Foxit Reader - https://www.foxitsoftware.com/ru/products/pdf-reader
Следующее – программы для связи .
Discord - https://discordapp.com
Мониторинг технического состояния компьютера
На этом список программ для повседневных нужд заканчивается, но не стоит забывать и о здоровье нашего компьютера. Вы же ходите на прием к врачу периодически, также и ваш электронный друг нуждается в осмотре время от времени. Поэтому обязательно следует установить программы для мониторинга состояния вашего ПК и иногда к ним обращаться с целью своевременного выявления неполадок.
Первой на очереди идет всеми знаменитая AIDA64, известная ранее, как Everest Ultimate, которая отображает подробную информацию о вашей системе и всех комплектующих. Ссылка на скачивание
https://aida64-extreme-edition.ru.softonic.com
После аиды ставим программы для отдельного подробного мониторинга центрального и графического процессора (CPU-Z и GPU-Z)
http://cpuz.ru
http://crystalmark.info/software/CrystalDiskInfo/index-e.html
Оптимизаторы, дефрагментаторы и твикеры ПК
Так же будет необходим и – программа для обновления и оптимизации логической структуры раздела диска. Кто-то пользуется встроенным, но если вы по каким-то причинам не хотите им пользоваться, могу вам предложить неплохую альтернативу в виде Auslogics Disk Defrag. Пользоваться ли сторонним софтом, решать исключительно вам, я лишь напоминаю, что подобного рода программа должна быть на любом компьютере.
https://www.auslogics.com/ru/software/disk-defrag-pro
Различные оптимизаторы и твикеры такие как , , как я считаю, для операционной системы совсем необязательны, ведь при должном умении можно и самому настроить большую часть предлагаемых в них твиков, но если вам они жизненно необходимы, либо просто лень настраивать всё вручную, то не забудьте поставить и их.
Привет всем читателям! Раз вы здесь, у вас возник вопрос, что нужно установить после установки windows 7.Я дам исчерпывающую информацию, что настроить, какие программы установить первоочередно. После этого ваш компьютер будет полностью готов к работе.
Проверяем и устанавливаем драйвера
Если при установке виндовс 7 вы использовали сборку, как правило, вместе с ней идут драйвера. Но все равно мы должны удостовериться, что драйвера установились нормально. Из опыта могу сказать, зачастую проблема возникает с драйверами видеокарты. Это сразу заметно: на экране все огромных размеров, не пропорциональное, окна сворачиваются рывками и.т.д.
Давайте приступим к проверке драйверов на всех устройствах.
Открываем рабочий стол, наводим курсор на «Мой компьютер», щелкаем правой кнопкой, нас интересуют «Свойства».Теперь в новом окне с левой стороны выбираем «Диспетчер устройств».
Вот такая картинка должна быть, когда все драйвера подошли и нормально установились.

Если у вас что-то похожее на эту картинку, где напротив устройств есть восклицательные значки, это значит, что устройство работает не правильно.

Лучший вариант – взять диск, который шел в коробке с материнской платой или видеокартой (в зависимости какое устройство требует драйвер), и установить с диска. Если это новый компьютер, диски так же должны быть в комплекте.
Если нет диска, скачайте нужный драйвер с официального сайта. При скачивании обязательно смотрите чтобы модель совпадала с той, что стоит у вас на компьютере.
Проверяем активацию OS Windows

Так же может понадобиться активация виндовс. Сделать это можете сразу или позже, для этого система дает 30 дней – можно сказать тестовый период, вы пользуетесь виндовс, если все устраивает, активируете. Если система не требует никаких действий, значит в сборке которую установили все активировалось автоматически. Давайте проверим.
Опять обратимся к значку на рабочем столе, нажимаем «Мой компьютер» — «свойства» и перед вами открывается информация. Если указано что система активирована, значит все в порядке.
Если вы видите надпись «активируйте виндовс, осталось — дней», значит виндовс не активирована.
Установка антивируса

Установив антивирус, вы оградите себя от возможных проблем. Иногда пользователи ПК пишут, что можно обходится и без антивируса, ничего страшного нет, но я все таки рекомендую установить. Не обязательно покупать дорогие продукты (хотя если есть возможность, можно купить), в интернете сейчас можно найти и бесплатные лицензии.
Если антивирус не устанавливать, в дальнейшем вы будете скачивать различные программы для установки, либо другие файлы и можете поймать какой-то вредоносный файл или вирус.
Установка браузера, офисных и других нужных программ

Первым делом из программ я устанавливаю браузер, свое предпочтение я отдаю Гугл хром, вы ставьте тот в которым привыкли работать. Кто не знает, напишу основные: Firefox, Opera, Google Chrome.
Так же советую установить архиватор Win Rar или 7 Zip – устанавливаем только один из них. Он вам пригодится для распаковки или сжатия файлов.
Далее ставим офисный пакет — Microsoft Office (excel, word) им пользуются практически все. Установите также программу STDU Viewer – универсальная программка для чтения PDF, DJVU файлов.
Устанавливаем мультимедийные программы

Ну и конечно же программы для просмотра фильмов, прослушивания музыки, куда без них. По умолчанию на вашем компьютере уже будет установлена программа Windows Media Player, но с ней много мороки, что-то не читает, не видит и.т.д. Для музыки рекомендую Aimp , для видео KMPlayer – «всеядные» программы воспроизводят практически все, во всяком случае, у меня сложности с ними не было.
В этой статье я расскажу о том, как самостоятельно установить операционную систему Windows 7 с диска к себе на компьютер или ноутбук.
Предлагаю подробную и пошаговую инструкцию с наглядной демонстрацией скриншотов установки операционной системы Windows.
Если вы считаете, что установка операционной системы – это нечто сложное и непонятное, с чем может справиться только специалист, то я вас разочарую: это неправда. Сейчас вы убедитесь в этом сами.
Все, что нужно для установки Windows 7 (или Windows 8) — это компьютер или ноутбук, диск с операционной системой (поскольку в данной статье мы будем устанавливать Windows с диска), подробная инструкция, которую я вам сейчас предоставлю, ну и, пожалуй, внимательность ! Надеюсь, что после установки вы не будете выглядеть как . 🙂
После установки рекомендую сразу же установить . Сами понимаете — в наше время электронных платежей это очень актуально. Также сейчас (пока еще) никуда без Adobe Flash Player . Как его правильно установить читайте . Возможно, вас также заинтересует весьма неплохой . Если храните на компьютере приватную информацию, создайте для нее .
Важно: Большинство всех возможных проблем, возникающих при установке Windows 7, связано с неверно подготовленным установочным диском и (или) качеством записываемой на него «сборки ОС». Как правильно записать образ операционной системы на диск, можно прочитать в статье.
Запомните: если это диск не из коробки, то есть купленный в магазине, то нужно использовать только оригинальные образы от Microsoft MSDN. Именно оригинальный образ, который так же доступен в Сети, как и различные сборки — это залог успешной установки Windows и ее нормального функционирования.
Не используйте сборки неизвестного происхождения. Все сторонние фиксы, исправления, самодельные сборки вы ставите на свой страх и риск. Последствия могут быть необратимыми.
Перед установкой Windows 7:
Запомните два основных момента, которые нужно выполнить перед установкой Windows.
Первое – это определиться заранее, на какой раздел жесткого диска будет установлена система. Как правило, в большинстве случаев это диск C:\. Следует запомнить (или создать) метку тома и его размер.
Помните, ваш рабочий стол целиком и полностью находится на диске C:\, а точнее, здесь: C:\Documents and Settings\ Имя пользователя \Рабочий стол. Подумайте заранее о целости и сохранности архиважных для вас файлов, скопируйте их с рабочего стола, то есть, с диска С, на другой диск или флешку.
Все программы, установленные на диск C:\ тоже будут удалены, но это не повод перетаскивать всю папку с программами на другие диски. Гораздо проще вновь установить эти программы на чистую систему. Не ленитесь, не каждый же день вы переустанавливаете Windows.
Второй момент – это драйвера к вашему компьютеру или ноутбуку. О них нужно позаботиться заранее. К большинству ноутбуков они идут в комплекте, но если их нет (или надо обновить), ищем на официальном сайте производителя и скачиваем их заранее.
Все, что нужно знать о установке драйверов, рекомендую прочитать в статье «Установка драйверов или пять железных правил», которая расположена .
Если пропустить этот важный момент, то после установки Windows, вы можете остаться без интернета, ведь не факт, что дистрибутив windows будет изначально содержать драйвера вашей сетевой карты.
Установка Windows 7 с диска:
Вставляем диск с операционной системой Windows в дисковод и перезагружаем компьютер. Кстати, если у вас нет дисковода, то установить операционную систему Windows можно с помощью обычной .
Продолжим. Наша задача — настроить загрузку компьютера с DVD-диска. Это можно сделать 2 способами:
- 1. выбрать устройство (DVD-диск) в специальном загрузочном меню;
- 2. изменить приоритет загрузки в BIOS (с HDD на DVD-диск).
Первый способ, выбор устройства в загрузочном меню, проще и удобней. После установки Windows, отпадает необходимость возвращать загрузку с HDD (жёсткого диска). Однако, на старых компьютерах эта функция отсутствует и в этом случае придётся зайти в BIOS и изменить приоритет загрузки.
Пуск — перезагрузка, ждем, когда экран потухнет и при первых признаках пробуждения системы (появление логотипа), нажимаем и удерживаем клавишу Delete на клавиатуре. Почему именно клавиша Delete? Это могут быть клавиши F1, F2, F3 + F2, F10, Ctrl + Alt + Esc, Ctrl + Alt + S, Esc.
Какой-то универсальной кнопки для входа в загрузочное меню или для входа в BIOS не существует, и все зависит от производителя компьютера (материнской платы). Самый верный способ — прочитать инструкцию от компьютера или от материнской платы. В таблице ниже приведен наглядный пример таких клавиш.
Загрузочное меню выглядит примерно так:
Нажимаем F10, соглашаемся и подтверждаем выход с сохранением (Save and Exit) выбором «Ok».
Phoenix-Award
Рассмотрим второй вариант интерфейса. Чтобы произвести загрузку с диска, необходимо изменить приоритеты так, чтобы первым устройством стал DVD-привод. Находим пункт «Advanced BIOS Features» и стрелками переключаемся на первое устройство (First Boot Device), меняем на CDROM.
Нажимаем F10 и подтверждаем выход с сохранением (Save and Exit).
Если на этом этапе возникли проблемы, то рекомендую посмотреть это видео.
Продолжим. Если все сделали верно, то увидим следующее окно с надписью: «Press any key to boot from CD or DVD».
Здесь нужно нажать любую клавишу, к примеру, пробел. Делается это только 1 раз и только на этом этапе установки. Видим следующее окно с надписью «Windows is loading files».
Происходит извлечение файлов, после чего мы увидим надпись «Starting Windows» и само окно установки Windows 7. Началась установка Windows!!
Выбираем нужный язык и нажимаем «Установить».
Далее нам нужно выбрать редакцию Windows 7. Выбирайте ту, к которой у вас есть ключ или которую собираетесь активировать. На ноутбуках ее обычно указывают на бумажке с ключом, расположенной на днище ноутбука. Ввод самого серийного номера будет чуть позже, он перенесен на конец установки.
Пару слов о возможности установки 32-разрядной (х86) или 64-разрядной версии Windows. Если у вас больше чем 4 Гб оперативной памяти (она же ОЗУ, RAM, Memory), то ставим 64-разрядную, если нет, то 32-разрядную (х86).
Ознакомимся и согласимся с условиями лицензии. Далее нам нужно выбрать тип установки – выбираем «Полная установка».
Теперь нужно выбрать раздел, на который будет установлена Windows.
Если у вас данный раздел зарезервирован системой (обратите внимание, он еще в мегабайтах (Мб), а не гигабайтах), например, как на следующем скриншоте, то выбираем Диск 0 Раздел 2.
Чтобы не было так мучительно больно при выборе раздела, заранее до установки Windows посмотрите, сколько гигабайтов занимает ваш диск С.
Если у вас один раздел на жестком диске и он больше 250 Гб, то правильнее будет создать два локальных диска. Один раздел - специально для Windows (обычно отводят примерно 50-100 Гб), а другой - под хранение вашей личной информации (сколько останется, XXX Гб).
Примечание : созданные вами разделы должны именоваться Диск 0 Раздел 1, 2, 3 …, а не «Незанятое место на диске». Иначе разделы с такими именами операционная система просто не увидит.
При необходимости создаем раздел или разделы и нажимаем «Применить»:
Внимание: на этом этапе могут возникнуть проблемы - когда Windows 7 просит драйвер для дальнейшей установки или когда система не видит вашего жесткого диска, чтобы продолжить установку.
Или установить (если подготовлены) драйвера контроллера жесткого диска. Если у вас уже два и более раздела на жестком диске, то вышеописанный пункт можно пропустить. Итак, мы выбрали раздел «Система», и теперь нам нужно запустить форматирование.
Установщик предупреждает, что все наши данные будут удалены. Нам это и надо, ведь нас интересует чистая установка Windows. Соглашаемся и ждем. Обычно весь процесс занимает считанные секунды. После форматирования видим, что свободного места стало больше, спокойно жмем «Далее».
А вот и начало установки, процесс запущен. Можно уже и выдохнуть).
Ждем-с… Обычно это занимает 15–25 минут. Когда наша система установится, она предложит ввести имя пользователя и имя компьютера. Вводим.
Если есть желание, то можно ввести пароль и подсказку. Далее Windows предложит ввести серийный номер. Вводим (если есть). Если нет, то пропускаем этот шаг и снимаем галочку «Автоматически активировать при подключении к Интернету».