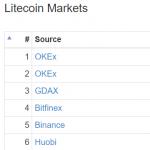Пошаговая инструкция: как установить Windows ХР на нетбук новичку. Каким образом можно переустановить винду на нетбуке или ноутбуке? Установка windows 7 с флешки на нетбук samsung
Сегодня я расскажу о том, как установить Windows XP на нетбук или ноутбук. Прибегать к установке Windows XP вместо Windows 7 приходится из-за того, что нетбук или ноутбук сильно «тормозит» при работе с Windows 7.
В конкретном случае, рассмотрим установку Windows XP на нетбук ASUS. Установить Windows XP можно как с флешки, так и с компакт-диска. Скажу сразу, что я не поклонник установочных флешек, так как вероятность того, что на флешке рано или поздно окажется вирус, очень большая. По этой причине, я устанавливаю операционные системы только с компакт-дисков.
Так как на нетбуке нет привода компакт-дисков, то необходим внешний дисковод. В качестве внешнего дисковода я использовал 3-Q.
Шаг 1. Подключаем внешний дисковод и включаем питание нетбука.
Шаг 2. Во время загрузки нажимаем на клавишу F2 для входа в настройки BIOS (у вашего ноутбука или нетбука для входа в БИОС может использоваться другая клавиша, например, Delete ).
Шаг 3. После входа в БИОС необходимо установить первым загрузочным устройством привод компакт-дисков.

Как видно на рисунке, первым загрузочным устройством выставлен привод DVD, а вторым, жесткий диск с интерфейсом SATA. Теоретически, теперь можно нажать на клавишу F10 (save&exit) и продолжить установку, но на практике, этого может оказаться недостаточно, т.к. Windows XP может не «увидеть» жесткий диск SATA, в результате на экране появится следующее сообщение:
«Программа установки не нашла на этом компьютере установленных жестких дисков.
Проверьте, включено ли питание жестких дисков, правильно ли они подключены к компьютеру, и правильно ли выполнена настройка дискового оборудования. Для этого может потребоваться запуск поставляемых изготовителем дисков диагностических или установленных программ.
Продолжение установки невозможно. Для выхода нажмите
В этом случае, выполняем шаг 4.
Шаг 4. В конкретном случае, переходим на вкладку Advanced в BIOS, заходим в пункт IDE Configuration и меняем установки с IDE ->AHCI на Native IDE .

Теперь можно устанавливать Windows XP не беспокоясь о том, что при установке не будет обнаружен жесткий диск.
На этом я заканчиваю повествование, так как дальнейшие действия по установке Windows XP являются стандартными. Что касается драйверов под Windows XP, то их придется поискать в Интернете. Первым делом загляните на сайт производителя.
Заинтересовала установка Windows 7 с флешки на ноутбук? Значит, в вашем компьютере нет привода либо он сломался.
Что делать в ситуации, когда с компакт диска осуществить загрузку не представляется возможным? Решение есть: можно установить операционную систему с флешки.
Прежде чем начать описание процесса установки Windows с Flash-карты, перечислим все основные этапы этого процесса, а потом рассмотрим их поподробнее:
- Первый: подготовка ноутбука к установке операционной системы (в данном случае Windows 7)
- Второй: подготовка флешки
- Третий: настройка UEFI для загрузки «операционки» с Flash-карты.
- Четвертый: сама установка.
Примечание: UEFI - замена устаревшего BIOS.
Подготовка ноутбука к установке Виндовс 7
Для начала надо перенести все нужные файлы и документы с диска C на диск D. Обычно они находятся в папках «Мои документы» и на «Рабочем столе».
Установочные файлы некоторых приложений следует искать в папке Program Files.
Как вариант, можно перенести всю важную информацию на другую флешку (не ту, с которой происходит установка).
Подготовка флешки для установки операционной системы
Сначала удалите или скопируйте всю необходимую информацию с флеш-карты, ведь файлы и папки будут удалены с нее автоматически в процессе подготовки к установке.
Flash-карта должна быть объёмом не менее 4 ГБ.
Затем вам понадобятся установочные файлы и папки Windows 7, желательно образ диска в формате iso , утилита UltralSO для установки (ее можно скачать, набрав идентичный запрос в поиске).
Все готово? Тогда приступим:
Скачайте, установите и запустите утилиту. Вот что вы увидите:
Жмите «Пробный период». Откроется новое окно, в котором надо выбрать «Файл» - «Открыть» и указать на образ, с которого будет проходить установка операционной системы.


Затем вставляете флешку в компьютер и выбираете пункт «Форматировать». После того как процесс завершится, жмите «Записать».

Процесс закончится и у вас появится флешка со скинутой на нее операционной системой Виндовс 7. Теперь можно переходить к другому этапу, собственно, самой установке.
Совет: Необязательно использовать именно ту утилиту, что описана в статье. Она лишь одна из многих программ, благодаря которой можно создать установочную флешку.
Настройка UEFI для загрузки «операционки» с флешки
Не получится просто вставить флешку в компьютер, надо, чтобы компьютер при включении загружался с нее. Как это сделать? С помощью UEFI. Она есть в каждом компьютере.
Он содержит все жизненно важные настройки. Одна из них - порядок загрузки. На ней мы и остановимся.
Чтобы войти в UEFI, нажмите определенную клавишу на клавиатуре при загрузке системы. (Эта клавиша у многих ноутбуков разная, она отображается на экране. Обычно это F2 или Esc).
Когда войдете, вам откроется меню, его вы сразу узнаете по синему или серому цвету.

Многие не успевают вовремя нажать клавишу входа в Windows и компьютер просто загружается. В таком случае следует сделать перезагрузку и попробовать снова.
После входа, следует войти в меню и найти в настройках порядок загрузки устройств. Вот несколько скриншотов для примера:


С помощью стрелочек следует выбрать устройство, загружаемое первым. Для новичков есть специальная справка по навигации в UEFI. Она всегда на видном месте.
Выбирайте USB-HDD. Потом выходите из UEFI с помощью кнопки «Save and Exit». Вся измененная информация сохранится. Компьютер автоматически перезагрузится.
Теперь переходим к следующему шагу, самому конечному.
Установка Windows 7
Если вы все сделали правильно и правильно поставили настройки в UEFI, то перед вами появится надпись «Нажать любую клавишу для загрузки CD или DVD».
Конечно, на английском, поэтому скриншот прилагается:

Совет: Часто бывает, что надписи нет. Это говорит о том, что вы где-то ошиблись. Следует еще раз зайти в UEFI и проверить, сохранены ли все совершенные вами настройки загрузки с флешки. Если все правильно, значит, ваша флеш-карта совсем не загрузочная, и для операции нужно искать другой образ операционной системы, и делать его запись.
Может так получиться, что на установочном образе, кроме Windows 7, есть еще утилиты. В этом случае вам нужно выбрать тот пункт, который подойдет для запуска установки.
Хорошая новость: почти все операции, перечисленные ниже, компьютер совершит автоматически.
А все настройки, которые вам не понравятся, можно будет изменить на свой вкус уже после окончания установки.

Откроется окно, в котором надо выбрать, какую версию Виндовс 7 будете устанавливать. Жмите на ту, от которой у вас есть защитный ключ.
Часто он приклеен на надписи на днище ноутбука. Система запросит его перед окончанием установки.
Ключ необязательно сразу вводить. Можно сделать это в течение месяца.

Выскочит окошко с лицензией, ставим галочку на «Согласиться» и идем дальше.

Затем выбираем полную установку.

Жмем «Настройка диска». Обычно здесь у новичков возникают трудности, поэтому рассмотрим подробнее этот пункт.

Настройка диска
Бывает, что на жестком диске, кроме стандартных разделов (C,D,E) есть еще несколько.
Связано это с тем, что при восстановлении системы была возможность привести компьютер к его стандартным настройкам.
Некоторые находят скрытый размер, объемом до 100 мегабайт. За его создание ответственна сама операционная система. Раздел выполняет функцию шифровки системы.
В разделе есть программа, которая может его раскодировать.
Но от него следует избавиться. Надо перед установкой Виндовс заблаговременно подготовить жесткий диск к операции. Сделать это можно с помощью программы Acronis Disk.
В появившемся окне нажимаем «Форматировать».
Выскочит предупреждение, что все данные будут уничтожены, но теперь это неважно, ведь у нас есть резервная копия всех данных. Жмем «ОК».
Когда форматирование произойдет, смело жмем дальше.

Установка займет некоторое время. После нее выскочит окошко, в котором от пользователя потребуется ввести имена: свое и компьютера.
По желанию, можно придумать пароль. Чтобы не забыть его, вам предложат придумать для него подсказку.

Выбирайте режим безопасности, дату и время.


При установленном драйвере сетевой карты , следует выбрать вид подключения.

Можно устанавливать нужные вам драйвера и программы
Чтобы после установки Виндовс при запуске ноутбук загружался с жесткого диска, а не флешки, следует вернуть настройки UEFI в исходное состояние.
На этом установка Windows 7 на ноутбук завершена!
Как видим, ничего сложного в установке операционной системы с флешки нет. Главное, внимательно выполнять перечисленные пункты, и у вас все получится.
Одного раза достаточно, чтобы запомнить весь процесс.
В следующий раз, когда понадобится установить операционную систему с Flash-карты, вы сделаете это на «автомате».
Видео инструкция как установить WINDOWS 7 с флешки на ноутбук на примере бука DELL
Установка Windows 7 с флешки на ноутбук: Руководство к действию
В данной статье мы продемонстрируем решение тех сложностей, с которыми обычно сталкиваются при установке ОС Windows 7 (или др. операционных систем) на нетбук. Для примера нами взят нетбук ASUS Eee PC 1015pe.
Главное достоинство нетбука — его компактность и легкость. Реализовано это благодаря маленькому размеру экрана и отсутствию CD/DVD-привода . Последний факт, собственно, и делает невозможной установку операционной системы обычным способом с установочного диска. Однако, к счастью есть и другие средства.
Создание установочного Windows 7 USB-Flash накопителя
Давайте, прежде всего, по пунктам разберем что нам потребуется для создания загрузочной/установочной флешки:
- USB флеш накопитель
- Установочный диск Windows 7 x86/x64 или его ISO образ
- Программа WinSetupFromUSB 1.0
- Второй компьютер или ноутбук
С USB флешкой , надеемся, все понятно. Если Ваш нетбук поддерживает загрузку с SD-карты , — можно записать установщик Windows на нее. В нашем примере мы использовали USB флеш накопитель.
Установочный диск/образ лучше иметь оригинальный, т.е. НЕ СБОРКУ. В сети можно легко найти оригинальные MSDN образы Windows. Они прекрасно «лечатся», а о том как именно, Вы всегда узнаете в сети Интернет. ОБРАТИТЕ ВНИМАНИЕ, что прежде чем скачивать образ, уточните разрядность процессора Вашего ноутбука. ASUS Eee PC, к примеру, собран на базе 32-битного процессора Intel Atom™ N550 . Для таких процессоров в названии установочного образа должна присутствовать метка x86 . Для 64-битных процессоров — x64 .
Также нам обязательно понадобится специальная программа, которая превратит нашу флешку или SD-карту в загрузочную и установочную. В нашем примере мы использовали WinSetupFromUSB 1.0 — наиболее оптимальную во всех отношениях программу.
Ну и, наконец, нам обязательно будет нужен второй компьютер, для того, чтобы правильно подготовить флеш-накопитель. Все действия, описанными в следующем разделе мы будем выполнять именно на нем.
Пошаговая инструкция по созданию загрузочной флешки
Скачайте приложение, распакуйте его в любую папку и запустите.
В верхней части окна кликните по кнопке «RMPrepUSB» . В открывшемся окне в поле «3 BOOT OPTIONS» выберите первый пункт (как на картинке), в поле «4 FILESYSTEM and OVERRIDES» укажите систему NTFS , после этого кликните по кнопке Prepare Drive и дождитесь окончания процедуры.


После того, как флешка будет подготовлена предыдущей процедурой, закройте окно RMPrepUSB. В основном окне программы в поле «Add to USB Disk» выберите строку «Vista / 7 / Server 2008 …» . Далее вставьте установочный диск Windows 7 в привод компьютера или монтируйте его образ на виртуальный привод (). В окне программы WinSetupFromUSB в выбранной Вами строке укажите путь к файлам установки. В нашем примере мы монтировали образ диска на виртуальный DVD-привод (на скриншоте — диск G:).

Кликните по кнопке «GO» и дождитесь окончания копирования файлов.

После того, как все будет готово, на флешке появятся файлы установки Windows 7. Все, наша установочная флешк а готова!

Загрузка с установочного USB-Flash накопителя на нетбуке
Следующим важным шагом станет правильная загрузка с установочной флешки. По-умолчанию загрузка на нетбуке производится с внутреннего HDD диска. Изменить эту опцию можно в BIOS .
Перед запуском нетбука убедитесь, что флеш-накопитель вставлен в USB порт . Включите компьютер и в момент загрузки кликните по клавише запуска BIOS. При загрузке вы увидите надпись: «Tap {клавиша} for Setup» или «Press {клавиша} to enter BIOS» . На ноутбуках ASUS это клавиша F2 . На других нетбуках BIOS может запускаться клавишами F10, Delete и др.
Итак, в BIOS нам нужен раздел «Boot» (загрузка). В BIOS ASUS Eee PC прежде всего нужно установить очередность загрузки с накопителей (приоритеты внутренних-внешних жестких дисков, флешек, SD-карт и т.п.). Кликните на опцию «Hard Disk Drives» и в открывшемся окне первой укажите свою Flash-карту.




Вернитесь в главное окно и на вкладке «EXIT» выберите опцию «Save Changes & Exit» («Сохранить изменения и выйти»).
При следующем включении нетбук будет загружаться с нашей установочной флешки. При этом Вы увидите вот такое окно:
 Это так называемый загрузчик, установленный программой WinSetupFromUSB на нашу флешку. Выберите пункт «Start Vista/Win7/Server 2008 Setup Or PE/Recovery ISO from partition …»
и нажмите ENTER.
Это так называемый загрузчик, установленный программой WinSetupFromUSB на нашу флешку. Выберите пункт «Start Vista/Win7/Server 2008 Setup Or PE/Recovery ISO from partition …»
и нажмите ENTER.
Наконец, Вы увидите долгожданное окно установки Windows.

Заключение
Как действовать дальше Вы можете интуитивно понять, следуя подсказкам на экране. Однако, напомню одну важную мелочь. После копирования всех файлов установки компьютер перезагрузится. Не забудьте извлечь флешку , иначе компьютер снова выполнит с нее загрузку и Вы снова увидите начальное окно установки Windows. Если это все-таки произошло, — не пугайтесь. Просто вытащите флешку из USB порта и перезагрузите нетбук. Установка Windows продолжится сама.
Как обычно, надеемся, что наша статья Вам помогла. Ждем лайки, отзывы и комментарии!
Обычно на нетбуках уже установлена операционная система, так что покупатели могут не беспокоиться и практически сразу начинать работу с устройством. Однако, не всех пользователей устраивает версия windows, которая у них стоит, и они желают заменить ее на другую. С одной стороны, проблем возникнуть не должна. Но с другой стороны – не на всех моделях нетбуков имеется дисковод. Что же делать в данном случае?
Как переустановить операционную систему
То, как переустановить windows на нетбуке без дисковода, на самом деле довольно просто. Единственное, что понадобится сделать – переписать установочный диск на USB-носитель. Данную процедуру можно сделать несколькими способами. Рассмотрим один из них.
Для начала нужно скопировать на компьютер iso-образ системы. После этого запускаем программу UltraISO. В ней переходим Файл-Открыть и выбираем ранее скопированный образ системы. Переходим в Самозагрузку, где кликаем на Write Disk Image. Вставляем в нетбук флешку и форматируем ее. Тип файловой системы должен быть NTFS.

После того как форматирование будет закончено, возвращаемся к программе UltraISO. Переходим на вкладку Открыть. Здесь нажимаем Записать и подтверждаем свои действия ОК. Теперь осталось подождать, когда окончится запись дистрибутива. Вместо флешки можно использовать карту памяти, съемный жесткий диск и другие виды USB-накопителя. После того как операция будет окончена, флешку можно вытаскивать.
Мы получили USB-накопитель с записанным на него дистрибутивом. Следующий этап – вход в Биос, где нужно установить загрузку с карты памяти или флешки . Для этого, как только начинается загрузка нетбука, следует нажать определенную клавишу. Для разных моделей устройств она может различаться, обычно, указывается кнопка для входа в Биос в инструкции, прилагаемой к компьютеру. После этого находим вкладку BOOT, где и находится порядок загрузки. Первым выставляем USB-накопитель.
После проделанных операций, загружаемся с флешки, а далее установка сходна с тем, как данная процедура делается с помощью диска. Пользователю достаточно следовать подсказкам системы, которые довольно понятны. Последнее, что понадобится сделать после переустановки – найти и установить драйвера на эту версию операционной системы. Для того чтобы сделать более интересным интерфейс системы, можно узнать,
Подробное руководство по записи образа диска Windows 7 на флешку и пошаговая инструкция по установке операционной системы на нетбук через БИОС.
Навигация
Операционная система Windows 7 считается одним из самых удачных продуктов корпорации Microsoft . Несмотря на то, что уже появилась более свежая и не менее удачная Windows 10 , многие пользователи не спешат отказываться от «семерки», так как она требует меньшего количества системных ресурсов и отлично подходит для слабых компьютеров.
Как правило, приобрести диск с лицензионной версией Windows 7 – не проблема. Беда заключается в том, что установить с него операционную систему на нетбук, у которого отсутствует дисковод, попросту невозможно. Единственным вариантом остается запись образа операционной системы на USB-флешку или SD-карту.
Из нашей статьи Вы узнаете, как записать образ Windows 7 на флешку и как провести с нее установку операционной системы на нетбук через BIOS .
Как установить или переустановить Windows 7 на нетбук с флешки через BIOS: инструкция
Пользователи, которым ни разу не приходилось устанавливать операционные системы с флешек или карт памяти, изначально могут посчитать данную задачу слишком сложной для себя. Но спешим Вас заверить, что этот процесс практически не отличается от обычной установки Windows 7 с диска. Самое главное – правильно подготовиться. Для установки Вам понадобятся следующие компоненты:
- Дистрибутив операционной системы Windows 7 ;
- Специализированная программка, с помощью которой будет производиться запись образа системы на съемный носитель;
- Базовые навыки пользователя ПК;
За все основные манипуляции в процессе установки будут отвечать программы. От Вас лишь потребуется ставить перед ними соответствующие задачи. Представленное в нашей статье руководство по установке Windows 7 поможет Вам установить операционную систему на любую модель нетбука от любого производителя. Итак, приступим.

- Первым и основным компонентом для установки Windows 7 является образ диска операционной системы. На официальном сайте Microsoft пользователям позволяется скачать себе один из таких образов под запись на флешку. Однако перед скачиванием дистрибутива Windows 7 Вам необходимо подготовить ключ активации, который нужен для регистрации операционной системы и получения лицензии. Без ключа активации Вы не сможете провести установку лицензионной версии Windows 7 .
- Если же Вы не обладаете ключом активации, то существует возможность купить его по Интернету или в магазине. Если же Вы не хотите тратить деньги, Вы можете скачать пиратскую копию образа диска операционной системы на одном из многочисленных торрент-трекеров. К примеру, хорошие пользовательские сборки попадаются на сайте maintracker.org .
- Не спешите скачивать первый попавшийся образ диска. Чтобы в дальнейшем у Вас не возникло никаких неприятностей с работой операционной системы, настоятельно рекомендуем избегать пользовательских сборок, куда внедрены посторонние программы и пользовательские конфигурации системы. Для корректной работы Windows лучше всего скачивать «чистый» образ операционной системы. Чтобы найти такой, внимательно читайте описание раздачи и пользовательские отзывы.
Подготовка и создание загрузочной флешки
После того, как Вы скачали подходящий дистрибутив Windows 7 , пришло время записать его на USB-флешку или SD-карту, объем которых должен быть не менее 4ГБ . Запись образа диска на съемный носитель осуществляется с помощью специализированных утилит. В Интернете их можно найти великое множество, однако самой простой и удобной, по нашему мнению, является программа Rufus . Бесплатно скачать данную программу можно с официального сайта разработчика.
ВАЖНО: Помните, что в процессе создания загрузочной флешки, она будет полностью отформатирована и все данные с нее будут удалены. Если на Вашем съемном накопители хранятся важные документы, перед началом записи на него образа перенесите все ценные папки и файлы на жесткий диск или другой съемный носитель.
Чтобы записать образ диска на съемный носитель, проделайте несколько простых шагов:
Шаг 1 .
- Вставьте заранее подготовленный съемный носитель в компьютер, после чего скачайте , установите и запустите программу Rufus .
- В графе «Устройство » выберите из списка Вашу USB-флешку или SD-карту, на которую будет записан образ Windows 7 .
- В остальных трех строчках оставьте значения по умолчанию.

Шаг 2 .
- В разделе «Параметры форматирования » укажите тип Вашего дистрибутива Windows 7 . Он может иметь формат ISO , MDF или даже RAR .
- Кликнув по значку дисковода, найдите и выберите заранее скаченный образ операционной системы.

Шаг 3 .
- Поставьте галочки напротив трех последних строчек, как показано на рисунке ниже.
- После установки галочки напротив «Создать загрузочный диск » появятся два варианта установки Windows . Выделите «Стандартная установка Windows » и нажмите кнопку «Старт ».

- Дождитесь завершения процесса записи образа и приступайте к следующему разделу нашей статьи.
Настройка BIOS для загрузки с флешки
После того, как загрузочная флешка была создана, необходимо выставить настройки загрузки компьютера с флешки в БИОСе . Если проигнорировать данный шаг, то ПК не распознает устройство и будет загружать уже установленную операционную систему в обычном режиме.
Попасть в BIOS можно методом нажатия определенной клавиши на клавиатуре почти сразу после включения ПК. На ноутбуках и нетбуках разных моделей и марок по умолчанию могут быть установлены разные клавиши или комбинации клавиш для входа в BIOS . Чаще всего назначаются клавиши Delete , F2 или Escape , однако бывают и исключения. На представленной ниже таблице Вы можете посмотреть комбинации клавиш для входа в BIOS на разных моделях ноутбуков и нетбуков от разных производителей:

Всего существует несколько версий BIOS , однако интересующая нас настройка приоритета загрузки выставляется практически одинаково в каждой из них. Данная настройка должна находиться в разделе, в названии которого фигурирует слово «Boot ». Итак, чтобы настроить BIOS для загрузки с флешки, Вам необходимо выполнить несколько простых действий:
Шаг 1 .
- Перезагрузите компьютер и войдите в BIOS , используя подходящую для Вашего ПК клавишу или комбинацию клавиш (часто на мониторе появляется подсказка с наименованием клавиши для входа).
- Сигналом о том, что Вы вошли в BIOS будет появление вот такого окна на Вашем экране.

Шаг 2 .
- С помощью клавиатурных стрелочек зайдите на вкладку «Boot » и найдите в списке раздел «Boot Device Priority ». Войдите в него с помощью клавиши «Enter ».

Шаг 3 .
- Перед Вами появится список Ваших девайсов, среди которых также должна быть Ваша USB-флешка. Если она там есть, то стрелочками встаньте на первую строчку, нажмите «Enter », в открывшемся окошке выберите свою флешку и вновь нажмите «Enter ».
- Таким образом, Вы зададите флешке высокий приоритет, и теперь компьютер в будущем будет загружаться с нее.

Изображение 9. Список подключенных к компьютеру девайсов и выставление приоритета для флешки.
Шаг 4 .
- Если в списке имеются только дисковод и жесткий диск, а флешка отсутствует, вернитесь в прошлое меню кнопкой «Esc » и перейдите в раздел «Hard Disc Drives ».
- Ваша флешка должна находиться во второй строчке. Стрелочками встаньте на первую строчку, нажмите «Enter » и в появившемся окошке выберите свою флешку.
- После этого повторите Шаг 3.

Шаг 5 .
- Все необходимые настройки выставлены и осталось только сохранить изменения. Для этого нажмите кнопку «F10 » и в высветившемся окошке нажмите «Ok ».
- Компьютер уйдет на перезагрузку.

Установка Windows 7 на нетбук через БИОС с флешки
Если все шаги были проделаны Вами корректно, то после перезагрузки компьютера начнется считывание данных с флешки. Сигналом этому будет служить появление на мониторе вот такой вот надписи и полоски:

После исчезновения полоски загрузки начнется установка Windows 7 . Вам потребуется выполнять поочередно следующие шаги:
Шаг 1 .
- Спустя короткий промежуток времени на мониторе отобразится стартовое окошко установки Windows 7 , где Вы будете должны указать языковые настройки для операционной системы, временной формат, денежные единицы и язык раскладки клавиатуры.
- После выбора необходимы параметров кликните левой кнопкой мышки по кнопке «Далее » и в следующем окне кликните по кнопке «Установить ».

Шаг 2 .
- На следующем этапе Вам потребуется согласиться с условиями лицензионного соглашения, кликнуть по кнопке «Далее » и в новом открывшемся окошке выбрать пункт «Полная установка ».

Шаг 3 .
- На мониторе отобразится окошко со списком разделов жесткого диска и кнопками действий, которые Вы можете применить к ним. Вам потребуется выделить раздел, на который будет произведена установка Вашей новой операционной системы.
- Раздел, на котором стоит старая копия операционной системы, помечен как системный. Устанавливать новую копию Windows 7 лучше всего как раз на него. Установив ОС в другой раздел, Вы в итоге получите две копии Windows .
- Выделите системный раздел и кликните по кнопке «Форматировать ». Данное действие удалит старую копию Windows и все хранящиеся в разделе данные.
- Если Вы не хотите удалять старую копию Windows , то Вы вправе отказаться от форматирования раздела. В таком случае, все данные старой ОС будут сохранены в папке Windows.old на системном диске. Но лучше всего ставить операционную систему в чистый раздел.

Шаг 4 .
- После завершения форматирования диска выделите раздел для установки и кликните по кнопке «Далее ».
- На мониторе появится окошко, где будет отображаться основная информация о ходе установки Windows 7 . На протяжении 15 – 20 минут программа установки будет распаковывать и записывать файлы операционной системы на винчестер, устанавливать компоненты и пакеты обновлений Windows .

Шаг 5 .
- После того, как установка завершится, программа отобразит на экране уведомление о том, что компьютер будет перезагружен через 15 секунд .
- Как только компьютер перезагрузился, извлеките флешку из USB-порта! В случае игнорирования данного действия компьютер может начать установку операционной системы с самого начала.
- После загрузки ПК на мониторе появится уведомление о том, что программа установки обновляет параметры реестра. Дождитесь завершения данного процесса.

Шаг 6 .
- Наконец появится окно, где требуется задать параметры для учетной записи администратора и вписать наименование компьютера. Укажите имя компьютера и кликните по кнопке «Далее ».
- Вам будет предложено установить пароль для учетной записи администратора. Вы вольны проигнорировать данный шаг, кликнув по кнопке «Далее ».

Шаг 7 .
- На следующем этапе от Вас потребуют ввести ключ активации Windows 7 . Если он у Вас есть, впишите его в соответствующее поле.
- Если ключ отсутствует, уберите галочку со строки «Автоматически активировать Windows при подключении к Интернету » и кликните по кнопке «Далее ».

Шаг 8 .
- На следующем этапе потребуется задать настройки защиты Windows . В том случае, если Вы являетесь неопытным пользователям ПК, мы советуем Вам выбрать пункт «Использовать рекомендованные параметры ».

Шаг 9 .
- Далее Вам потребуется сперва выбрать свой часовой пояс, а после задать настройки сети Интернет. Рекомендуем выбрать пункт «Домашняя сеть ».

Шаг 10 .
- Поздравляем! Вы самостоятельно установили Windows 7 с флешки на свой нетбук. Теперь Вы можете переходить к оформлению рабочего стола, настройке необходимых параметров и начинать полноценно пользоваться операционной системой.

Напоминаем, что данный способ установки операционной системы подходит как для стационарных компьютеров, так и для ноутбуков/нетбуков от производителей Asus , Samsung , Lenovo , Acer и всех остальных.