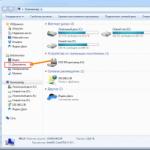Установка толстого клиента 1с. Установка и настройка тонкого клиента. Что есть «тонкий клиент»
Зайдите в личный кабинет и скопируйте адрес у нужной вам программы.
В ссылке на демобазу присутствуют символы с вашим логином. При настройке «тонкого клиента» они не нужны и копировать их не надо. Правильная ссылка должна выглядеть вот так: , где «gkh-plus» - выбранная программа, а «xxx» - число.
Скачайте дистрибутив «тонкого клиента» в личном кабинете .
Разархивируйте и установите «тонкий клиент».
2. Настройка
При первом запуске «тонкого клиента 1С» необходимо его настроить. Запустите «1С Предприятие» с ярлыка на рабочем столе. Чтобы добавить новую информационную базу – нажмите кнопку «Добавить». Если у вас уже есть другие настроенные информационные базы, вы увидите их в списке.

В появившемся окне выберите «Добавление в список существующей информационной базы».

Укажите название информационной базы и выберите пункт «На веб-сервере».

В поле «Укажите строку адреса подключения к информационной базе» необходимо указать ссылку на базу из личного кабинета (см.пункт Подготовка
). Выберите пункт «Выбирать автоматически».
Важно(!):
при использовании прокси-сервера необходимо указать его настройки.

В следующем диалоговом окне нужно оставить значения по умолчанию

На следующем этапе нужно установить значения как на картинке: выбрать пункт «Тонкий клиент» и указать версию «8.3» в поле.

Нажмите «Готово».
После этого можно выбрать добавленную информационную базу данных и нажать кнопку «Запустить».
Удачной работы!
Важно(!): при смене платформы 1С Предприятие мы уведомим вас о необходимости скачать и обновить тонкого клиента.
Пользователи сервиса могут работать с приложениями не только в веб-браузере, но и в тонком клиенте «1С:Предприятия» .
В этой статье будет рассказано о том, как установить и использовать тонкий клиент на компьютере, работающем под управлением операционной системы Windows.
1. Определение нужной версии тонкого клиента
Вначале необходимо определить, какая версия тонкого клиента вам нужна.
2. Скачивание тонкого клиента
Скачайте нужную версию тонкого клиента. Вот ссылки на скачивание программ установки тонкого клиента для используемых в сервисе сайт версий платформы «1С:Предприятие 8» и различных версий Windows:
64-битный тонкий клиент следует устанавливать только при рекомендации обслуживающей организации или линии поддержки сервиса.
Если интернет-браузер не спросил, куда поместить скачанный файл, то файл будет сохранен в папке, назначенной в настройках браузера по умолчанию. Как правило, эта папка называется Загрузки или Downloads .
Автоматическое обновление тонкого клиента под Windows XP и Windows Vista не работает. Поэтому вам придется устанавливать новую версию тонкого клиента при каждом обновлении версии платформы «1С:Предприятия» в сервисе. Это не очень удобно и мы рекомендуем вам рассмотреть возможность перехода на более современную операционную систему.
3. Установка тонкого клиента
Установите тонкий клиент с помощью скачанного файла установки:

4. Настройка тонкого клиента
Для удобства работы с тонким клиентом «1С:Предприятия 8» рекомендуется включить режим отображения списка информационных баз в виде дерева (это достаточно сделать один раз):
- Запустить тонкий клиент.
- Нажать в окне Запуск 1С:Предприятия кнопку Настройка...
- Установить флажок Отображать в виде дерева .
- Нажать кнопку OK .
После этого в списке информационных баз тонкого клиента будет расположена группа сайт с пунктами.
В этой статье будет рассказано о том, как настроить и использовать тонкий клиент на вашем ПК для работы в сервисе.
Пользователи могут работать с приложениями сервиса с помощью веб-браузера или тонкого клиенте. Подробнее о использования веб-браузера читайте в .)
Скачивание и установка тонкого клиента.
Перед установкой вам необходимо определить нужную версию тонкого клиента. Для этого вам нужно:
- Запустить приложение в любом браузере
- В правом верхнем углу окна приложения нажать кнопку "Показать информацию о программе".
- В Окне "О программе" будет указано, под какой версией платформы «1С:Предприятие 8» работает приложение. Вам нужен тонкий клиент той же версии.
После скачивания программы установки тонкого клиента перейдем к установке:
1. Запустите скачанный exe-файл тонкого клиента.
2. В окне аутентификации пользователя, введите в него логин и пароль, используемые для доступа к своим приложениям в сервисе, и нажмите кнопку "OK".

3. По завершению установки тонкий клиент будет запущен автоматически.
Добавление приложений сервиса в список баз тонкого клиента.
Если в качестве операционной системы вы используете Windows, то в списке информационных баз автоматически будет создана группа 1cfresh включающая в себя:
- все доступные вам приложения сервиса 1С:Фреш.
- пункт "Личный кабинет" (1cfresh.com)- вход в личный кабинет пользователя в сервисе;
- пункт "Завершить сеансы" (1cfresh.com)- сброс автоматической аутентификации в сервисе.
Если вы используете Linux или Mac OS, то для добавления приложений сервиса в список баз тонкого клиента вам нужно:

- если при работе с приложениями сервиса будет использоваться OpenID-аутентификация, нужно указать адрес http-сервиса с использованием OpenID-аутентификации://1cfresh.com/a/wcib/hs/
- если вы не желаете, чтобы при работе в тонком клиенте использовалась OpenID-аутентификация (в целях повышения безопасности), нужно указать адрес http-сервиса без OpenID-аутентификации: //1cfresh.com/a/wcib-noopenid/hs/

4. Нажать кнопку "OK". В окне "Настройка диалога запуска" должна появиться строка с адресом http-сервиса:

5. Нажмите кнопку "ОК".
6.В окне аутентификации указать свой логин и пароль в сервисе и нажать кнопку "OK".
Пользователь может отказаться от автоматического добавления приложений в список информационных баз тонкого клиента. Для этого нужно:
1.Запустить тонкий клиент «1С:Предприятия».
2.Нажать кнопку "Настройка…"
3.В выведенном окне "Настройка диалога запуска" выделить строку с адресом HTTP-сервиса и нажать кнопку .

4.Нажать кнопку "OK".
После этого приложения сервиса можно будет добавить в список информационных баз тонкого клиента вручную.
Запуск приложений сервиса с помощью тонкого клиента.
Для запуска приложения сервиса:
1. Запустите тонкий клиент 1С Предприятия
2. В окне "Запуск 1С:Предприятия" выберите нужное приложение и нажмите кнопку "1С:Предприятие".

Обновление тонкого клиента.
Если версия тонкого клиента на вашем компьютере отличается от версии платформы «1С:Предприятие» в сервисе, то при попытке входа будет выдана ошибка.

В этом случае необходимо скачать и установить дистрибутив нужной версии тонкого клиента как описано в начале данной статьи.
31.07.2015
Как установить и настроить тонкий клиент 1С:Предприятия 8 для работы с программами 1С через интернет в режиме онлайн на сайте сервиса 1С Фреш.
Похожие статьи на тему:
- Как установить и настроить тонкий клиент 1С:Предприятия 8 на компьютеры Mac с OS X для работы с программами 1С через интернет в облачном сервисе 1С:Фреш
- Как подключить 1С Бухгалтерию Онлайн для работы через интернет в облачном режиме по модели SaaS? Первые 15 дней бесплатно!
- Как загрузить базу данных 1С Бухгалтерии с локального компьютера в облачный сервис 1С для работы через интернет в режиме онлайн
- Как установить и настроить мобильную версию "1С:Бухгалтерии 8" для работы в облачном сервисе 1С Фреш
- Как добавить новых пользователей облачного сервиса "1cfresh.com" для работы с программами системы 1С:Предприятие 8 через Интернет
С вашими базами данных, расположенных на сервере 1С вы можете с одинаковым успехом работать, как с помощью обычного браузера, так и с помощью тонкого клиента 1С:Предприятия (рис.1).
В некоторых случаях работа с помощью тонкого клиента может оказаться более стабильным и удобным вариантом. Тонкий клиент 1С:Предприятия может работать в операционных системах MS Windows и Linux, но в данной статье мы рассмотрим только вариант установки под ОС Windows, как самый простой и не требующий особых навыков.
1. Скачайте актуальный дистрибутив тонкого клиента 1С с сайта 1С по ссылке
Файл сохраняется в той папке, которая у вас указана в настройках браузера по умолчанию. Как правило, это папка называется "Загрузки" или "Downloads".
2. Из загруженного архива все файлы извлеките в любую папку на диске.
3. Запустите файл setup.exe из папки, в которую извлекли файлы архива (рис.2). Начнется подготовка к установке программы, которая может занять 1-2 минуты.

4. Запустится мастер установки тонкого клиента 1С:Предприятия (рис.3). Нажмите кнопку "Далее" и следуйте рекомендациям мастера (советуем принять установки, предлагаемые по умолчанию). Последовательно нажимайте кнопку "Далее" до окончания процесса установки и на последнем шаге мастера нажмите кнопку "Готово".

5. На рабочем столе появится ярлык для запуска тонкого клиента (рис.4).

Важно!
В дальнейшем запускать тонкий клиент необходимо именно по данному ярлыку 1С:Предприятие с рабочего стола, т.к. в этом случае обновление тонкого клиента будет выполняться автоматически.
Поздравляю, вы установили тонкий клиент 1С на вашем компьютере, теперь необходимо задать адрес расположения вашей базы данных на сервере 1С и установить настройки запуска.
6. Откройте в браузере вашу базу данных, к которой вы хотите настроить доступ через тонкого клиента 1С (как вы обычно работаете в сервисе).
7. Скопируйте URL-адрес из адресной строки браузера в буфер обмена. Он вам понадобится при настройке подключения к приложению из "тонкого клиента" (рис.5).

Внимание!
Использовать надо часть адреса без окончания /ru_RU.
Например, для случая, приведенного на рисунке, следует скопировать в буфер следующий фрагмент адреса: https://1cfresh.com/a/ea/123456.
8. Запустите программу 1С:Предприятие с ярлыка на рабочем столе.
9. В открывшемся окне "Запуск 1С:Предприятия " нажмите кнопку "Добавить" (рис.6).

10. Выберите пункт "Добавление в список существующей информационной базы
" (рис.7).

11. В открывшемся окне (рис.8) в поле наименования информационной базы введите название вашей базы данных (можно использовать то же название, что и в сервисе) и укажите вариант подключения к информационной базе "На веб-сервере " и нажмите кнопку "Далее".

12. В поле строки адреса информационной базы вставьте из буфера обмена строку URL-адреса информационной базы, которую вы скопировали из адресной строки браузера (рис.9) , без окончания /ru.

Вариант использования прокси укажите "Использовать автоматическое определение прокси".
Если на вашем компьютере работает только один пользователь, то можете указать способ аутентификации пользователя веб-сервера "Выбирать автоматически" (чтобы каждый раз не вводить логин и пароль).
13. На следующем шаге параметры установок проверки сертификатов оставьте "по умолчанию" (рис.10).

14. Вариант аутентификации пользователя можете указать "Выбирать автоматически" (рис.11), а основной режим запуска укажите "Тонкий клиент".

Как вы наверно заметили, аутентификация пользователя производится в два этапа - на первом шаге происходит аутентификация пользователя для доступа к серверу, а на втором этапе производится проверка прав пользователя для доступа к каждой отдельной базе данных.
15. Запустите программу, для этого в окне "Запуск 1С:Предприятия" выделите в списке добавленную информационную базу и нажмите кнопку "1С:Предприятие" (рис.12).

16. В появившемся диалоговом окне аутентификации введите логин и пароль, которые вы используете для доступа к своим приложениям в сервисе (рис.13).

После этого ваша база данных загрузится в тонком клиенте 1С:Предприятия и в ней будут открыты ваши данные, с которыми вы до этого работали в сервисе через браузер (рис.14).

Вы можете продолжить работать в программе точно также, как и ранее. Внешний вид и функционирование программы идентичны.
Возможные проблемы
Если при установке тонкого клиента 1С возникает сообщение
"Ошибка OpenID аутентификации пользователя (Тонкий клиент)"

То для решения данного вопроса нужно в начальном окне выбора баз данных нажать кнопку "Изменить" и в дополнительных параметрах запуска установить команду "/oida-"

Приложение
Дистрибутивы тонкого клиента 1С для Windows для работы с информационными базами в облачном сервисе 1CFresh.com (32 бит для версий кроме XP и Vista):
| Наименование | Релиз |
|---|---|
| Тонкий клиент 1С:Предприятия | 8.3.13.1453 |
| Тонкий клиент 1С:Предприятия | 8.3.13.1437 |
| Тонкий клиент 1С:Предприятия | 8.3.10.2820 |
| Тонкий клиент 1С:Предприятия | 8.3.10.2796 |
| Тонкий клиент 1С:Предприятия | 8.3.10.2795 |
| Тонкий клиент 1С:Предприятия | 8.3.10.2789 |
| Тонкий клиент 1С:Предприятия | 8.3.10.2779 |
| Тонкий клиент 1С:Предприятия | 8.3.10.2770 |
| Тонкий клиент 1С:Предприятия | 8.3.10.2759 |
| Тонкий клиент 1С:Предприятия | 8.3.10.2744 |
| Тонкий клиент 1С:Предприятия | 8.3.10.2712 |
| Тонкий клиент 1С:Предприятия | 8.3.10.2698 |
| Тонкий клиент 1С:Предприятия | 8.3.10.2679 |
| Тонкий клиент 1С:Предприятия | 8.3.10.2637 |
| Тонкий клиент 1С:Предприятия | 8.3.10.2624 |
| Тонкий клиент 1С:Предприятия | 8.3.10.2609 |
| Тонкий клиент 1С:Предприятия | 8.3.10.2417 |
| Тонкий клиент 1С:Предприятия | 8.3.10.2374 |
Как скачать установить и настроить тонкий клиент 1С для рабоы с базами данных в облачном режиме на сервере 1С, клиент 1cfresh, 1С 8.3 Тонкий клиент, Тонкий клиент 1С для облачного сервиса 1С Фреш, Как скачать тонкий клиент 1С, 1С Предприятие 8 Тонкий клиент, Тонкий клиент 1С для работы в режиме онлайн, Как установить тонкий клиент 1С Предприятие 8.3, 1С 8.2 тонкий клиент, тонкий клиент 1С Онлайн, Как скачать тонкий клиент 1С Предприятие 8.3, Что такое тонкий клиент 1С, тонкий клиент 1с что это, тонкий клиент 1с скачать, Как настроить тонкий клиент 1С Предприятие 8.3, 1С Предприятие Тонкий клиент, Как настроить тонкий клиент 1С 8.3, Как скачать тонкий клиент 1С 8.3 бесплатно, Тонкий клиент 1С скачать бесплатно, установка тонкого клиента 1С, 1с настройка тонкого клиента, Как настроить тонкий клиент 1с для работы с базой данных 1С через интернет, 1с 8 тонкий клиент, 1с тонкий клиент установка, Тонкий клиент 1с 8.3 скачать, 1С Обновление тонкого клиента, запуск 1с тонкий клиент, 1с чем отличается тонкий клиент от толстого, Как установить 1с тонкий клиент для работы с бухгалтерией онлайн, 1С Бухгалтерия тонкий клиент, Настройка тонкого клиента 1с 8.3, 1С Предприятие 8.2 тонкий клент, Установка тонкого клиента 1с 8.3, 1с автоматическое обновление тонкого клиента, приложение тонкий клиент 1с, 1с режим тонкого клиента, работа в 1С Бухгалтерии в режиме тонкого клиента, обновление тонкого клиента 1с 8.3, 1С Предприятие 8.3 тонкий клиент, 1С Тонкий клиент для работы в облаке 1С, тонкий клиент 1с 8.2 скачать, Как настроить 1С Тонкий клиент для работы в облачном режиме, 1С Предприятие тонкий клиент скачать, 1С Предприятие 8 тонкий клиент, Установить 1С тонкий клиент файловый вариант, Скачать бесплатно тонкий клиент 1С, автоматическое обновление тонкого клиента 1с 8.3, 1с тонкий клиент через интернет, тонкий клиент 1с для работы с 1С через интернет, Настроить работу тонкого клиента 1с 8.3 для работы с облачной бухгалтерией, обновить тонкий клиент 1с, разница между толстым и тонким клиентом 1с, 1с 8.2 тонкий клиент настройка, Настроить путь к базе данных 1С тонкий клиент 1с 8.2, Где скачать Тонкий клиент 1С для работы в облаке 1С, 1с тонкий клиент 8.3 скачать торрент, Скачать бесплатно тонкий клиент 1С Предприятие 8.3, 1С Предприятие 8.2 тонкий клиент скачать, как установить и настроить 1с тонкий клиент для работы в сервисе 1С Фреш, 1с 8.2 тонкий клиент настройка URL, Как настроить тонкий клиент 1с 8, Что значит тонкий клиент 1С, тонкий клиент 8, как установить тонкий клиент 8.3, тонкий клиент 8.3, тонкий и толстый клиент, Как настроить 1с 8.3 тонкий клиент для работой с базой данных в облаке на сервере 1С, настройка тонкого клиента, тонкий клиент купить, отличия 1с толстый и тонкий клиент, тонкий клиент скачать, тонкий клиент 1С для windows, Скачать тонкий клиент 1С для linux, Как настроить базу данных 1с 8.2 в режиме тонкий клиент, подключение тонкого клиента 1С, тонкий клиент 1С rdp, тонкий клиент цена, тонкий клиент 1С Предприятия что это? Установить на компьютер тонкий клиент 1С, установка тонкого клиента 1С на локальный компьютер, тонкий клиент 1С 8.3 скачать бесплатно, Настроить тонкий клиент 1С Предприятие 8 для работы с базами данный в сервисе 1cfresh, 1с предприятие тонкий клиент 8.3, 1c тонкий клиент установить бесплатно, Инструкция настройка тонкого клиента 1С, тонкий клиент 1С настройка печати, система 1С тонкий клиент, тонкий терминальный клиент 1С, запуск тонкого клиента 1с, сервер 1С для работы с базой данных в режиме тонких клиентов, проверка тонкий клиент 1С, Настройка адреса 1с 8 тонкий клиент, приложение тонкий клиент 1С, настроить режим тонкий клиент 1С, установить тонкий клиент 1С Предприятие 8, 1с тонкий клиент установка и настройка, выбор режима тонкого клиента 1С, Настроить тонкий клиент 1С для работы с онлайн-бухгалтерией, тонкий клиент 1С для windows 7, дистрибутив 1С тонкий клиент, Как установить тонкий 1С для работы в режиме сервиса, тонкий клиет 1С для работы с web 1С, режим тонкого клиента 1С Предприятие, Как настроить тонкий клиент 1С для работой с облачной бухгалтерией, Инструкция по настройке режима тонкий клиент 1С для работы с облаком 1С, 1 с тонкий клиент, тонкий клиент 1с 8.3 скачать бесплатно, 1с обновление тонкого клиента, выбрать тонкий клиент 1С, Как установить тонкий клиент 1С для работы в облаке, клиент 1с фреш, облачный клиент 1С, клиент 1С для облачного сервиса, клиент для облачного сервиса 1С Бухгалтерия, облачный клиент 1С для работы в режиме онлайн через интернет, облачные программа 1С для ведения бухгалтерии
Основная разница между тонким и толстым клиентом 1С состоит в том, где проводятся основные вычисления – на сервере или на рабочем месте пользователя. Это накладывает некоторые ограничения на использование того или иного варианта работы.
В данной статье блога “Интегрус” мы рассмотрим различные клиентские приложения системы 1С – что значит тонкий клиент 1С, толстый клиент 1С, что это такое и в чем различия, а также в каких случаях будет лучше использовать каждый из них.
Толстый клиент 1С
Если вы используете 1С в режиме толстого клиента, это означает, что все операции над данными проводятся непосредственно на рабочем месте пользователя, а сами данные хранятся на сервере, куда и обращается за ними клиентское приложение.
Такой клиент может выполнять практически все функции и работать с прикладными типами данных.
Установка толстого клиента 1С выполняется из общего дистрибутива системы, где он указан как отдельный компонент. С вопросом, как запустить толстый клиент 1С 8.3, тоже не должно возникнуть трудностей – он запускается исполняемым файлом 1cv8.exe.
Тонкий клиент 1С
Работа в режиме тонкого клиента 1С означает, что на сервере, кроме хранения данных, исполняется практически весь программный код, запросы, хранятся временные файлы и кэш. На своем рабочем месте пользователь только вводит исходные данные и видит у себя на мониторе отображение результата.
Установка тонкого клиента 1С выполняется из дистрибутива 1С. Если у вас его нет, так как вы, к примеру, работаете с облачной 1С и арендуете ее, то отдельный дистрибутив можно скачать на сайте 1С. Обязательно проследите, чтобы его версия соответствовала используемой у вас версии платформы.
Тонкий клиент для 1С:Предприятие запускается из исполняемого файла 1cv8c.exe.
Отдельно стоит упомянуть, что для тонкого клиента 1С 8.3 файловый вариант работы не рекомендуется, предпочтительнее клиент-серверный режим. Хотя файловый режим и возможен, весь код будет исполняться на компьютере пользователя, что сводит к нулю все преимущества тонкого клиента.
Как видите, основная разница между тонким и толстым клиентом 1С состоит в том, где проводятся основные вычисления – на сервере или на рабочем месте пользователя.
Это накладывает некоторые ограничения на использование того или иного варианта работы:
- важное различие тонкого и толстого клиента 1С – работа с “Конфигуратором” и с консолью запросов возможна только в режиме толстого клиента
- толстый клиент работает по протоколу TCP/IP, следовательно, достаточно требователен к каналу связи, так как для его работы требуется обмениваться с сервером сравнительно большими объемами информации
- тонкий клиент 1С работает исключительно в режиме управляемого приложения, доступный пользователю функционал ограничен по сравнению с функционалом толстого, например, нельзя оперировать прикладными типами данных
- с использованием тонкого клиента возможна работа с 1С через интернет – тонкий клиент может подключаться к веб-серверу через http или https
- У толстого клиента довольно большой объем дистрибутива, могут возникнуть некоторые сложности с его установкой, настройкой, – желательно, чтобы этим занимался квалифицированный специалист. Тогда как установка, настройка тонкого клиента 1С 8.3, подключение информационной базы под силу любому более-менее продвинутому пользователю.
Веб-клиент 1С
Веб-клиент 1С – по своей сути это не отдельное приложение, а скорее технология, позволяющая работать в привычной среде 1С с помощью браузера, просто указав в адресной строке адрес соответствующего веб-сервера 1С. Для его работы понадобится предварительно развернуть веб-сервер и опубликовать на нем информационную базу, также веб-клиент будет работать только с конфигурацией 1С, поддерживающей требования к тонкому клиенту.
Веб-клиент хорош тем, что для его работы на пользовательском устройстве вообще ничего не нужно устанавливать, он может функционировать во всех самых распространенных браузерах. Из минусов можно отметить ограниченную функциональность и то, что наличие веб-сервера не всегда подходит по требованиям информационной безопасности.
Что быстрее тонкий или толстый клиент 1С?
Сложно однозначно ответить на вопрос: тонкий или толстый клиент 1С что быстрее? Это зависит от условий использования.
- У тонкого клиента невысокие требования к устройству пользователя и каналу связи, при этом возможности системы почти полноценно используются, однако работа может замедлиться, если одновременно много сотрудников будут использовать ресурсы сервера.
- Толстый клиент может требовать значительной мощности от компьютера пользователя и хорошего канала передачи данных, при этом он обеспечивает пользователю определенную автономность, на его работу не влияет то, сколько человек одновременно работают с системой, есть ли подключение к интернету и т.д.
Поэтому перед выбором и настройкой 1С клиента желательно проанализировать, кто и как использует 1С у вас в компании, какие виды клиентов 1С вам понадобятся.
- Если это бухгалтерский отдел, находящийся в офисе, который можно обеспечить достаточно мощными компьютерами и несложно организовать их администрирование, если все эти компьютеры подключены к локальной сети – в таком случае толстый клиент будет удобнее.
- Если же вашим сотрудникам часто приходится работать удаленно, через интернет, потому что у них частые командировки или они просто находятся в других городах, потому что такова инфраструктура вашей компании, если у них используются маломощные ноутбуки или другие мобильные устройства, то им подойдет настройка тонкого клиента 1С.
Обновление клиентов 1С
И напоследок, пара слов о том, как обновляются клиенты 1С:
- обновление тонкого клиента может выполняться через интернет автоматически,
- обновления для толстого клиента надо скачивать с сайта 1С или .
Если у вас есть вопросы по выбору клиента 1С, установке, настройке, обновлению, администрированию программных продуктов 1С, вы можете обратиться к специалистам компании “Интегрус” или посмотреть раздел блога нашей компании с инструкциями и рекомендациями по тематике 1С.