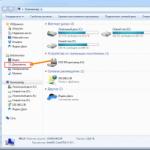Php объединение jpg в pdf. Как быстро объединить изображения в pdf-файл. Объединение картинки и текста
Доброго всем времени суток, мои дорогие друзья. С вами как обычно Дмитрий Костин, автор этого блога. Вы знаете? Мне по работе частенько присылают различные отсканированные документы в формате jpg. Но на самом деле это не очень удобный для них вид. Куда лучше, когда отсканированные страницы держать в одном файле.
Можно конкчно заархивировпть все эти картинки, что это сделать, но в данном случае это положение не спасет, а скорее станет еще хуже. Поэтому сегодня я вам расскажу, как объединить файлы jpg в один файл несколькими способами, причем не устанавливая при этом никаких программ. Итак, поехали!
Small PDF
Если честно, то это мой любимый сервис по работе с PDF. Я им частенько пользуюсь, когда мне надо . Но кроме этого он умеет объединять изображения, сохраняя их в общий документ. Давайте я покажу как всё это происходит.
JPG2PDF
Существует и другой довольно неплохой сервис, благодаря которому, мы справимся с нашей задачей.
Заходим на сайт JPG2PDF и нажимаем «Загрузить» . После этого мы с вами можем выбрать от одной до 20 картинок. Ну а дальше дело техники. Нажимаем на «Общий фaйл» и у нас автоматом скачивается готовенький ПДФ-документик.

PDF-DOCS
Ни и конечно же в догонку я дам вам езе один простой и быстрый сервис. Он также работает с ПДФ-документами и предусматривает комбинирование изображений. Но есть один нюанс. Этот сервис соединяет не более 10 изображений, что для многих людей может не подойти.
Но если такой расклад вас устраивает, то заходите на сайт pdf-docs.ru/combine/ и по одному выбираете каждое изображение. Когда всё готово, то просто нажимаете «Вперед» . Программа вам всё сконвертирует и выдаст ссылку на скачивание. Просто нажимаете на эту ссылочку и наслаждайтесь.

Ну думаю, что этих трех бесплатных способов вам вполне хватит. И что самое замечательное, это онлайн сервисы, а значит вам не придется устанавливать какие-либо сторонние приложения. А это большой плюс.
Ну а если же вы не хотите возиться с ПДФками, а хотите из нескольких изображений сделать один jpg-фaйл, то могу вам пррекомендовать , то есть вам не придется использовать сложный фотошоп.
С уважением, Дмитрий Костин
В некоторых случаях может потребоваться собрать один JPEG-файл из нескольких картинок. Сегодня мы хотим представить наиболее удобные варианты объединения изображений в таком формате.
Рассматриваемую задачу можно решить двумя способами: использовать специальную утилиту или задействовать графический редактор. Каждый имеет свои достоинства и недостатки.
Способ 1: Join Multiple JPG Files Into One
Небольшая программа от разработчика Sobolsoft способна автоматизировать процесс создания единого JPEG-файла из группы изображений. Отличается простотой в использовании и возможностями дополнительной настройки.
- После запуска программы обратите внимание на левую часть окна, в которой расположены кнопки добавления файлов. Для того чтобы добавить картинки по одной, нажмите на кнопку «Add JPG File(s)» . Чтобы загрузить их из папки, нажмите «Add All JPG File(s) In Folder» .
- Откроется окошко «Проводника»
. Перейдите в нем к каталогу с изображениями, которые хотите объединить. Для загрузки в программу выделите нужные файлы комбинацией клавиш Ctrl+ЛКМ
и нажмите «Открыть»
.
Обратите внимание, что демонстрационная версия программы позволяет объединять за один раз только два файла, о чём предупреждает пользователя. Нажмите «Нет» для продолжения работы. - Порядок загруженных картинок можно менять кнопками справа от списка, подписанными как «Move Up» (поднимает выделенную позицию вверх) и «Move Down» (опускает выделенную позицию вниз).
- В блоке настроек «Join Images As…»
можно настроить размер объединяемых изображений – оставить как есть или уменьшить.
Блок «Output JPG Quality Option» отвечает за качество выходного файла. Рекомендуем оставить значение по умолчанию, которая названа «Smart-Detect» .
В блоке «Picture Formation» нужно выбрать вертикальный или горизонтальный порядок установки файлов.
«Saves Result To This Folder» позволяет установить конечный каталог сохранения полученного изображения. - Для старта процесса объединения нажмите на кнопку «Start Joining»
.
По окончании непродолжительной процедуры программа выдаст сообщение, в котором нажмите «ОК» - В выбранном ранее каталоге появится результат, который назван joined.jpg .
Кроме ограничений пробной версии, недостатком Join Multiple JPG Files Into One является отсутствие русского языка.
Способ 2: Графический редактор
Альтернативный метод объединения JPG-файлов заключается в использовании графического редактора. Данный способ более трудоёмкий, однако позволяет добиться лучших результатов. Для этой цели подойдёт любой редактор – в качестве примера мы будем использовать Paint. NET.
- Перед запуском Пейнт.НЕТ найдите в «Проводнике»
фотографии, которые хотите объединить в одну. Выделите первую, нажмите по ней правой кнопкой мыши и выберите «Свойства»
.
В «Свойствах» перейдите на вкладку «Подробно» . Прокрутите список до блока «Изображение» , в котором найдите пункты «Ширина» и «Высота» . Запишите обозначенные там числа, поскольку они понадобятся нам далее. - Повторите действия из шага 1 для каждой из объединяемых фотографий.
- Запустите программу и воспользуйтесь пунктом меню «Изображение» , в котором выберите «Размер полотна…» .
- Откроется окошко изменения размеров холста создаваемого изображения. Дальнейшие действия зависят от того, как именно вы хотите объединить фотографии. Для варианта по горизонтали введите в поле «Ширина» сумму ширины всех фотографий, которые хотите объединить, для варианта по вертикали – сумму высоты в поле «Высота» . После установки нужных значений нажмите «ОК» для подтверждения.
- Далее используйте пункт «Слои»
, в котором выберите «Импорт из файла…»
.
В «Проводнике» перейдите к папке с нужными изображениями, выделите первое и нажмите «Открыть» . - По умолчанию картинка помещается в верхнем левом углу полотна. Для добавления следующей повторите процедуру из шага 3, после чего перетащите мышкой изображение-слой в предназначенное для него место на полотне. Повторяйте эти действия для каждого из последующих файлов.
Чтобы улучшить точность, можете включить отображение линеек в пунктах меню «Вид» — «Линейки» . - Для сохранения полученного результата используйте меню «Файл»
, в котором выберите пункт «Сохранить как…»
.
В диалоговом окне файлового менеджера перейдите к каталогу, в котором хотите сохранить созданный файл. Далее воспользуйтесь списком «Тип файла» , где выберите вариант «JPEG» .
Затем задайте имя изображения и нажмите «Сохранить» .
Если потребуется, настройте качество полученного JPG-файла, после нажмите «ОК» .
Подтвердите объединение слоёв, нажав на вариант «Объединить все слои» . - В выбранном каталоге появится результат вашей работы.
Редактор Paint.NET проще в освоении, чем Adobe Photoshop и GIMP , однако всё равно требует определённой сноровки.
Если так случилось, что вам понадобилось конвертировать jpg в pdf онлайн, сделать это очень легко. В этой статье всё покажу.
Рассмотрим два из них. Больше смысла нет, поскольку у всех одинаковый принцип работы: загрузил исходники и скачал готовый результат. Эти сайты позволят легко соединить jpg в pdf.
Не стоит доверять онлайн-сервисам свои приватные фото. Можете считать это паранойей, но береженого бог бережет.
jpg2pdf.com
- Жмём « Выберите файл» и выбираем нужные изображения.
- На этом этапе можете отсортировать порядок файлов (перетаскивайте мышкой) и выбрать небольшие настройки внизу рабочего поля.
- Жмем ссылку « Создать pdf прямо сейчас» и кнопкой « Сохранить файл» скачиваем готовый файл на компьютер.
 Как видите, нет ничего сложного в том, чтобы конвертировать jpg в pdf онлайн способом. Нет необходимости скачивать и устанавливать на свой компьютер программы. Загрузили исходники -
получили результат. Быстро и удобно.
Как видите, нет ничего сложного в том, чтобы конвертировать jpg в pdf онлайн способом. Нет необходимости скачивать и устанавливать на свой компьютер программы. Загрузили исходники -
получили результат. Быстро и удобно.
Формат PDF написан на языке PortScript и является одним из продуктов компании Adobе, . Чтение файлов PDF возможно при помощи программы Acrobat Reader. Программа поддерживает опции, которые позволяют редактировать и работать с этими файлами.
JPEG - это формат сжатия, который позволяет сохранить изображение, например - цифровую . Именно в этом формате сохраняют изображения большинство цифровых фотоаппаратов. Существует несколько способов перевода из одного формата в другой и наоборот.
Перевод документов: как jpg перевести в pdf.
Как же нам jpg перевести в pdf? Существует несколько популярных программ, которые позволяют преобразовывать изображения, хранящиеся в формате JPEG, в формат PDF.
С помощью программы Adobe Acrobat Professional
просто создается новый документ в формате PDF. Для этого необходимо в открывшемся окне выбрать все нужные вам файлы, из которых и будет сделан общий документ формата PDF.
Adobe Acrobat Distiller
— эта программа может легко сохранить нужный документ JPEG в формате PDF.
Photoshop CS3
- ещё одна программка, дающая возможность совершить все нужные действия: с этой программой возможно сканировать изображение, править его, ретушировать и сохранить его в PDF.
JPEG2PDF
- маленькая программка, служащая для конвертирования изображений JPEG в документ PDF.
Сначала программу загружаем и устанавливаем на компьютер. Все изображения JPEG, требуемые для преобразования, собираем в общий файл. Если в создаваемом PDF-файле изображения JPEG будут расположены в определённом порядке, то нужно эти изображения соответственно пронумеровать. Дальше запускаем программу и жмём на кнопку «AddFolder». В появившееся окно загружаем файлы JPEG, с помощью проводника находим эта папку и жмём «Ок». В окне увидим список всех изображений JPEG. В меню можно указать ключевые слова, имя автора, заголовок и прописать параметры сжатия. Выбираем папку, в какую будут помещены файлы и проводником определяем, где будет храниться созданная папка с преобразованными изображениями. После завершения преобразования мы видим в указанной папке готовый документ.
Как JPG перевести в PDF наоборот: преобразование PDF в JPEG с помощью графического редактора
Как JPG перевести в PDF нам понятно, а как перевести PDF в JPEG? В случае обратного конвертирования подойдёт следующий метод: сначала открываем PDF-документ, который необходимо отмасштабировать так, чтобы вся часть файла для перевода была на экране. Для перевода PDF в JPEG нужно нажимает сочетание клавиш Alt+PrtScn
.
Затем открываем любой графический редактор, например, Paint.
В нём выбираем «Правка» — «Вставить».
На экране появится изображение конвертированного в JPEG документа. С помощью опции Paint обрезаем все лишние части и сохраняем полученный файл в JPEG.
Конвертирование документа в JPEG влечёт за собой их существенное сжатие, что может негативно отразиться на его качественных характеристиках.
Нередко приходится сталкиваться с ситуацией, когда свободное пространство флешки Вашего смартфона или жесткого диска компьютера оказывается переполнено графическими файлами — фотографиями, отсканированными документами, рисунками. Очень удобно объединить два файла или более в один. Особенно актуален вопрос при необходимости отправить файлы по электронной почте. Ведь удобнее прикреплять к сообщению несколько pdf файлов, чем несколько десятков, «разбросанных» по разным папкам jpg.
Для владельцев смартфонов под управлением ОС Андроид доступна для скачивания в Google Play бесплатное приложение «Быстрый PDF конвертер», позволяющее:
- объединение jpg файлов в один PDF документ в три касания!
- получить изображения из PDF файла

Нажмите на иконку Создать PDF из изображений и в следующем окне выбрать необходимую категорию, хранящую файлы jpg. Например, Галерея. Отметьте в правом верхнем углу галочками выбранные для конвертации миниатюры и нажмите Добавить файлы. Завершите процесс объединения jpg файлов в один нажатием кнопки Создать
По завершении процесса слияния Вы можете просмотреть получившийся документ, отправить его по почте или переместить в необходимую папку. Приложение предусматривает возможность установки пароля на созданный pdf файл.
Теперь все отснятые камерой Вашего смартфона уникальные снимки будут упорядочены и систематизированы в одном документе.
Онлайн конвертация
Приверженцам бесплатных онлайн программ, для объединения нескольких jpg в pdf будет полезен следующий сервис . Объединим jpeg в pdf в два шага:
Откройте окно проводника, выделите необходимые для слияния jpg файлы и просто перетяните их мышкой в поле страницы Drop Your Files Here и, по завершении загрузки кликните по кнопке COMBINET. Созданный файл откроется автоматически для просмотра в новом окне.
Данный вариант совершенно не требователен к скорости Вашего канала и «железу» ПК, так как конвертация происходит на внешнем интернет-ресурсе.
Также сервис позволяет преобразовать PDF-документ обратно в любой удобный формат (DOC, JPG, PNG, TXT и др.)
Программная обработка
Как объединить файлы, используя программное обеспечение для ПК? Наш совет: используйте универсальный русифицированный инструмент — программа PDFTools. Этот удобный и простой в использовании софт предназначен для создания полноценных PDF-документов из документов любого формата!

Запуск программы
Открываем PDF-Tools и на главной странице, в разделе «Создать новый PDF документ из:» выбираем опцию «Изображений . Конвертировать изображение в PDF «. Кликаем кнопку Пуск.
Следующий шаг — добавление необходимых jpeg документов и их сортировка. В данном разделе вы можете выбрать jpg файлы из различных папок, объединить два файла и более, а также рассортировать их в необходимой последовательности. Нажимаем Добавить файлы и, в открывшемся окне проводника, выбираем файлы, подтверждая свой выбор нажатием кнопки Открыть . Нажимаем Далее .
В очередном разделе вам предстоит настроить изображения, чтобы перевести файлы в pdf. Но можете этого и не делать и воспользоваться значениями по умолчанию. Обычно они корректны. Нажимаем кнопку Далее .
Теперь настроим выходной PDF документ. Слева вы видите колонку из шести закладок, но установки по умолчанию подойдут в большинстве случаев. Просто нажимаем Далее .
Создание pdf-файла
Заключительный раздел Настройка записи. Здесь необходимо выбрать путь, по которому будет произведено сохранение выходного pdf-файла, а также указать его имя. Запустите Процесс , кликнув по одноименной кнопке. Если вы хотите отобразить созданный документ после конвертирования jpg файлов в один, поставьте галочку Запуск программы просмотра.
По завершении объединения файлов jpeg в pdf нажмите кнопку Завершить или вернитесь на несколько шагов кликая кнопку Назад для изменения каких-либо настроек.
На этом процедура слияния jpg в pdf окончена и вы можете отправить файл по электронной почте, воспользовавшись встроенным в программу почтовым сервисом.
Извлечение файлов из PDF
Обратная процедура извлечения графических файлов из PDF документа с применением программы PDFTools подробно рассмотрена на видео: