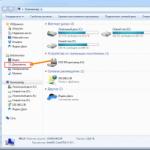Параметры настройки почты яндекс. Сервер электронной почты яндекс. Настройка почтовых клиентов для серверов яндекс почта
Несмотря на развитие Сети, электронная почта с момента своего появления никуда не делась и все еще необходима. В данном материале описывается настройка почты "Яндекс" на iPhone.
Электронная почта
Общение посредством электронной почты пользуется большим успехом и по сей день не может быть заменено каким-либо другим методом взаимодействия. Почта используется по работе и для общения с родными. Она перекочевала даже в самые современные и продвинутые устройства.
Настройка почты "Яндекс" на iPhone
"Яндекс" является довольно популярной почтовой службой в России - этакий отечественный Google. Большая аудитория пользователей уже длительный период времени пользуется его продуктами, в том числе и почтой.
После приобретения нового устройства, например iPhone, возникает необходимость подключить уже полюбившийся почтовый ящик, дабы сохранить все необходимые данные и не потерять многолетние переписки. Также довольно удобно пользоваться электронной почтой на смартфоне в силу его постоянной доступности, ведь подобный гаджет всегда под рукой, а значит, и почтовый ящик всегда с вами.
Существует несколько разных способов, которыми осуществляется настройка почты "Яндекс" на iPhone. Есть варианты для полноценной работы с исходящей и входящей почтой, а также для получения электронной почты с ящика "Яндекс".
Настройка входящей почты методом пересылки
Подобная на iPhone 6, как и на других моделях серии, идентична. Первый и самый простой способ настройки - это пересылка на другой ящик, к примеру iCloud, который уже подключен к вашему смартфону. Для этого необходимо посетить сайт "Яндекс.Почты", зайти в настройки и найти пункт "Создание правил". Там вы можете указать, какая именно почта будет пересылаться (например, сообщения от определенного круга лиц или с определенной темой). Далее выбираем опцию "Пересылать по адресу" и указываем тот ящик, который уже подключен к вашему телефону.
Полноценное подключение к клиенту Mail на iOS
Настройка "Яндекс" iPhone несколько сложнее. Для полноценной работы потребуется подключение ящика напрямую к клиенту системы iOS.
Настройка "Яндекс" почты на iPhone 5s, как и на прочих современных моделях с установленной iOS 9, выполняется одинаково. Для этого необходимо зайти в "Настройки" вашего устройства, перейти в пункт "Почта". В верхней части дисплея будет пункт "Добавить новую учетную запись". Из всего списка выберите "Почту". Первая проблема, с которой вы столкнетесь, - это отсутствие "Яндекса" среди опций по выбору ящика, поэтому опускаемся вниз, выбираем "Другое" и заполняем представленные поля.

- Имя - укажите любое имя, которое вам по душе.
- Адрес электронной почты (e-mail) - ваш ящик, зарегистрированный на "Яндекс".
- Пароль от вашего ящика.
- Описание - опишите ящик. К примеру, рабочий, личный и так далее. Иногда здесь указывается имя домена, в нашем случае это Yandex.ru.
Этого должно быть достаточно для того, чтобы ящик заработал, но, возможно, этого не произойдет, посему вам потребуется заполнить часть данных вручную.
- Имя узла - imap.yandex.ru.
- Имя пользователя - ваше адрес электронной почты на "Яндексе".
- Пароль.
Для настройки POP используются те же данные, только вместо IMAP прописывается POP.

Теперь при необходимости можно настроить порты для двух серверов. Для этого находим в настройках уже подключенный ящик, переходим в настройки SMTP, а затем в узел smtp.yandex.ru. Здесь необходимо выполнить две задачи: первое - включить SSL, второе - прописать порт 465. Обычно все эти данные прописываются автоматически, и ручная настройка не требуется, но если вдруг этого не случится, то теперь вы готовы самостоятельно указать нужные данные и заставить почту работать.
Настройка почты "Яндекс" на iPhone 6 с помощью официального приложения
Последний и самый простой вариант для комфортной и полноценной работы с почтой "Яндекс" - это использование приложения, разработанного самой компанией, создавшей почтовую службу. В AppStore можно найти почтовый клиент, который разрабатывался со специальным интерфейсом и удобной авторизацией (достаточно ввести лишь логин и пароль).

Также у приложения имеется один большой плюс - поддержка push-уведомлений, то есть сообщений с сервера. Как только в ваш ящик попадет письмо, вы тут же об этом узнаете. Стандартный так не может и проверяет почту посредством выборки (проверка происходит в определенный, заданный период времени).
Вместо заключения (другие возможные варианты)
В данном материале описаны основные, оптимальные варианты, которыми осуществляется настройка почты "Яндекс" на iPhone. Но в AppStore тоже существует масса приложений для этого. В некоторых процесс установки совпадает с таковым в официальном приложении, и проблем возникнуть не должно.
Сегодня мы расскажем, как настроить Яндекс почту для домена. Это позволит отправлять и принимать почту через серверы Yandex. В использовании этого сервиса конечно есть свои плюсы и минусы.
Плюсы : если вы делаете только качественные небольшие рассылки и ведете общение посредством e-mail, то проблем у вас с блокировкой не возникнет, а доставка писем будет на высоком уровне.
Минусы : существующие ограничения сервиса, предназначенные для борьбы со спамом.
Тем не менее, это один из лучших способов для связи сайта с пользователями по e-mail. Перейдем к настройке.
Регистрация аккаунта в Яндексе

Укажите номер мобильного телефона, если вы хотите получить восстановление доступа к учетной записи и многие другие возможности через свой мобильный телефон. После ввода номера мобильного телефона нажмите на ссылку «Подтвердить номер». Вам придет код в СМС сообщении и его нужно будет ввести в появившемся поле на сайте.
Если вы не собираетесь пользоваться сервисом «Яндекс.Кошелек» и вам не нужна эта услуга, нажмите на пункт «Я соглашаюсь создать Яндекс.Кошелек. Я принимаю условия открытия и использования кошелька «Яндекс.Денег» » , чтобы снять своё согласие. Данный сервис работает только при добавлении номера мобильного телефона.

Если вы не хотите указывать номер мобильного телефона нажмите на ссылку «У меня нет телефона». Выберите контрольный вопрос из выпадающего списка и введите придуманный ответ в строку «Ответ на контрольный вопрос», запомните ответ (по желанию, можете записать, чтобы точно не забыть). В следующей строке введите символы с изображений (которые находятся под строкой).

Авторизация под своим аккаунтом в Яндексе
Если у вас уже есть аккаунт в Яндексе, пройдите по ссылке
https://passport.yandex.ru/auth/add для авторизации. Введите имя своего логина и нажмите на кнопку «Войти».

Следующим шагом введите свой пароль, который был указан во время регистрации.

В случае, если вы только что зарегистрировались, вам не нужно будет проходить авторизацию, потому что она будет выполнена автоматически.
Добавление доменного имени в Яндекс Коннект

В пустое поле введите имя вашего домена и нажмите кнопку «Подключить бесплатно».

После добавления домена у вас есть несколько путей для подтверждения владения доменом и активации почтового сервиса, все они отображены в личном кабинете при клике на доменное имя. Нажмите на доменное имя.

Мы выбираем подтверждение созданием записи TXT, как показано на экране. После этого можно нажать кнопку «Запустить проверку». В случае использования TXT, убедитесь, что организация, которая обслуживает домен внесла изменения в зону.

Проверить наличие записи в командной строке Linux можно так:
$ nslookup -q=TXT netpoint-dc.tk Server: 176.120.29.212 Address: 176.120.29.212#53 Non-authoritative answer: netpoint-dc.tk text = "yandex-verification: caece9a86f37a3d1"
Если вы предпочитаете проверку через web, воспользуйтесь инструментом . Как можно видеть, запись есть, значит можно запустить проверку владения:

Подтверждение может занять довольно продолжительное время. Когда домен будет подтвержден, то будет отмечен соответствующим образом.

После подтверждения домена необходимо создать MX запись такого вида в панели управления вашими доменами:
@ MX mx.yandex.net 10 (приоритет)
Теперь все ваши письма будут отправляться через почтовый сервер Яндекса.
После подтверждения владения доменным именем, вы можете (по желанию) делегировать домен на DNS серверы Яндекса: dns1.yandex.net, dns2.yandex.net. И затем управлять DNS записями прямо в Яндекс Коннекте.

Настройка почтового сервера Postfix для работы функции PHP mail()
Воспользуйтесь нашими статьями для правильной настройки почтового сервера Postfix:
Добавление SPF записи на ваших DNS серверах
Пройдите в раздел DNS
https://connect.yandex.ru/portal/admin/customization/dns в Яндекс Коннекте и скопируйте следующую запись:
@ TXT v=spf1 ip4:0.0.0.0 include:_spf.yandex.net ~all
Вместо 0.0.0.0 укажите IPv4 адрес вашего сервера, с которого вы собираетесь отправлять письма через PHP mail() . Можно указать несколько IPv4 адресов через пробел и если у вас есть IPv6 , их тоже можно указать так ip6: тут ваш IPv6 адрес.
Пример записи — ip4:IP-1 ip4:IP-2 ip4:IP-3 ip6:IP-1 ip6:IP-2 ip6:IP-3
Разберем значения в SPF записи:
v=spf1 — означает версию SPF, указывать обязательно. Других версий не существует.
include — указывает на хосты, разрешенные SPF записью указанного домена.
~all — «мягкое» отклонение (письмо будет принято, но может быть помечено как спам, если ведется «грубая» рассылка или человек ранее помечал письма от отправителя как спам).
-all — отклонить отправку писем с серверов, не перечисленных в ip4 или ip6.
+all — отправлять все письма.
?all — нейтральное отношение.
all — устанавливает правила на то, что делать с письмами, которые были отправлены с неуказанных серверов.
Разместите текстовую запись на DNS серверах вашего домена. Данная запись необходима для правильной доставки ваших писем во входящие, а не в спам. Благодаря SPF почтовый сервер получателя может проверить, не подделан ли домен отправителя.

В случае, если вы будете использовать DNS серверы Яндекса, вам не придется добавлять SPF запись.
Отправка через PHP mail()
Если ваш сайт использует отправку функцией php mail() , то в отправителе обязательно используйте ящик с именем вашего домена [email protected] . Где name – это имя вашего почтового ящика, а domain.ru – имя вашего домена. Ящик с таким именем обязательно нужно создать в панели управления почтой Яндекса, чтобы была обратная связь на контакт отправителя.
Отправка и прием почты через SMTP, IMAP, POP3
SMTP
Про функцию php mail() поговорили, а что же с SMTP настройкой, которая даже указана в заголовке? Настройка отправки почты для сайта по SMTP очень простая, если CMS или разработанный сайт поддерживают эту функцию. Вам остается только ввести нужные данные:
- адрес почтового сервера - smtp.yandex.ru;
- защита соединения - SSL;
- порт - 465.
IMAP
Для настройки получения почты по протоколу IMAP необходимо указать следующие данные:
- login – ваш почтовый адрес [email protected] на Яндексе (где name — это имя вашего почтового ящика, а domain.ru — имя вашего домена) ;
- password – пароль от вашего почтового ящика домена на Яндексе;
- адрес почтового сервера - imap.yandex.ru;
- защита соединения - SSL;
- порт - 993.
POP3
Для настройки получения почты по протоколу POP3 необходимо указать следующие данные:
- login – ваш почтовый адрес [email protected] на Яндексе (где name — это имя вашего почтового ящика, а domain.ru — имя вашего домена) ;
- password – пароль от вашего почтового ящика домена на Яндексе;
- адрес почтового сервера - pop.yandex.ru;
- защита соединения - SSL;
- порт - 995.
На этом настройка почты для домена через серверы Яндекса закончена. Вы можете быть уверены, что теперь ваша почта будет доходить до адресатов всегда.
Почтовый ящик за последнее время стал привычным средством коммуникации и визитной карточкой, по которой передается как рабочая, так и личная информация. Лаконичный вид и постоянная доступность - необходимые критерии в выборе имени ящика и обслуживающего сервиса. Одним из наиболее популярных и надежных почтовых сервисов является Yandex.
Выбор Yandex обусловлен рядом преимуществ.
- Запоминающийся почтовый ящик на домене, который может быть использован для Вашего сайта.
- Письма, отправленные с сервиса Yandex, имеют больше доверия у принимающих почтовых сервисов и реже попадают в спам.
- Переписка храниться на Yandex и не занимает места на хостинге. Объем почтового ящика неограничен.
Если Вы остановили свой выбор на Yandex, то следующая инструкция позволит произвести подключение к сервису.
Создание почтового ящика в системе Yandex
Для создания почтового ящика в системе Yandex Вам необходимо осуществить ряд шагов:
- Зарегистрируйтесь на Yandex, если Вы не зарегистрированы, или войдите под имеющимся уже логином и паролем в свой аккаунт https://yandex.ru/ .
- Пройдите в раздел регистрации почты для домена: https://pdd.yandex.ru/domains_add/
- Подтвердите домен, принадлежащий Вам.
Настройка DNS-записей для домена
Инструкция по настройке DNS-записей в Timeweb:
Обратите внимание, что DNS-записи могут быть настроены только на стороне держателя NS-серверов.
NS (name server) - указывает на DNS-сервер, обслуживающий данный домен, то есть указывает серверы, на которые домен делегирован.
1. MX-запись
За прием и хранение сообщений отвечают почтовые серверы. Для настройки работы почтового ящика в системе Yandex в первую очередь необходимо изменить MX-записи.
MX (mail exchange) - запись, указывающая на адрес почтового шлюза для домена. Состоит из двух частей: приоритета (чем число больше, тем ниже приоритет) и адреса узла.
Создайте новую MX-запись со следующими значениями полей:
Значение — «mx.yandex.net.».
Точка в конце имени сервера обязательна. В некоторых панелях управления точка учитывается по умолчанию, тогда ее указывать не нужно.
Приоритет — 10.
Если приоритет со значением «10» не предусмотрен в панели управления, укажите любой другой отличный от нуля приоритет.
2. SPF-запись
SPF-запись (sender policy framework) используется для защиты домена от подделки. В SPF указывается список доверенных серверов (IP-адресов), с которых может отправляться почта данного домена, для предотвращения возможности рассылки спама от Вашего имени.
Для настройки SPF-записи укажите в качестве TXT-записи
v=spf1 redirect=_spf.yandex.net
Если Вы хотите отправлять письма не только с серверов Яндекса, укажите дополнительные серверы в таком формате:
v=spf1 ip4:IP-1 ip4:IP-2 ip4:IP-3 include:_spf.yandex.net ~all
где IP-1, IP-2, IP-3 — IP-адреса дополнительных серверов.
3. DKIM-подпись
С помощью DKIM-подписи получатель письма может удостовериться в том, что оно действительно пришло от предполагаемого отправителя.
Вам необходимо создать поддомен вида
mail._domainkey.ваш_домен
и внесите в качестве TXT-записи параметры DKIM с публичным ключом, полученные в почте для домена (https://yandex.ru/support/pdd/set-mail/dkim.xml#common ). Например, "v=DKIM1; k=rsa; t=s; p=MIGfMA0GCSEBtaCOteH4EBqJlKpe..."
4. CNAME-запись
Создайте поддомен mail.ваш_домен и в качестве CNAME записи внесите значение "domain.mail.yandex.net".
При осуществлении указанных настроек следует учитывать два момента.
Первый заключается в том, что вступление в силу изменений DNS-записей может занять от 3 до 24 часов.
Второй - это то, что при смене почтовых серверов будет утерян доступ к сообщениям на текущем почтовом сервере. Если у Вас есть действующие почтовые ящики и Вы хотите сохранить переписку, воспользуйтесь следующей инструкцией.
- Подключитесь при помощи почтового клиента (например, Outlook) к ящикам на старом хостинге по протоколу POP3 и скачайте всю корреспонденцию.
- Создайте необходимые почтовые ящики в разделе "Почта" панели управления Timeweb.
- Подключитесь по протоколу IMAP и дождитесь, пока письма будут загружены на наш сервер.
Настройки почтового клиента для работы с почтовым ящиком на Yandex
Если Вы используете один из почтовых клиентов (например, MS Outlook, Thunderbird, The Bat!), Вам необходимо указать правильные настройки. Каждая почтовая программа имеет свою специфику, но основные параметры у них схожи.
Сервер для отправки почты (SMTP) — smtp.yandex.ru.
Для отправки почты необходимо использовать SMTP-авторизацию:
Логин (имя пользователя) — адрес электронной почты;
Пароль — пароль от почтового ящика;
Порт SSL — 465.
Сервер для приема почты POP3 — pop.yandex.ru или IMAP — imap.yandex.ru.
Порт SSL — 995 (POP3) или 993 (IMAP).
Заключение
Ряд вышеуказанных шагов позволит осуществить быстрый переход на сервис Yandex и пользоваться почтовыми функциями для Вашего домена. Внесение изменений может потребовать незначительного времени, но обеспечит высокое качество работы в дальнейшем.
С реди всеядных сервисов для чтения новостей, работы с почтой и облачными хранилищами данных, перевода текстов с иностранного языка на родной и наоборот, навигации в GPS-картах, постинга видео и картинок, прослушивания музыки, покупки авиабилетов, постинга блогов и еще массы всяких прочих возможностей, в Рунете Яндекс прочно удерживает одну из первых позиций. Стабильный в работе, эффективный в навигации, простой и доступный, интуитивный по части интерфейса, — все эти плюсы выгодно выделяют Яндекс от прочих аналоговых ресурсов русского сегмента сети. Чтобы работать в нем, достаточно простой и быстрой регистрации, при чем при создании учетки в Яндексе вы получаете доступ ко всем модулям сервиса, и способны на полную изучать все абилки Яндекс-изобилия. В нашем сегодняшнем материале мы поговорим о том, как осуществляется , как создавать и отправлять электронные сообщения, как осуществлять фильтрацию от спама, как работать с адресной книгой сервиса, как сортировать корреспонденцию, — в общем, о том, как эффективно работать с почтовым сервисом от поискового российского гиганта. Мы расскажем вам об эффективных приемах взаимодействия с почтовой службой, которые на первый взгляд, пожалуй, и не видны, но, когда ознакомишься с ними, все базовые действия начинаешь выполнять быстро и невероятно удобно, без излишних телодвижений и нажатий кнопок.
Регистрация на Яндексе
Итак, первое, что нам нужно сделать, — это зарегистрироваться. Создаем учетную запись, перейдя на домашнюю страницу проекта www.yandex.ru . Заходим на веб-страницу портала. Как видим, все службы Яндекса доступны прямо на главной странице. Знакомимся с возможностями сервиса и нажимаем кнопку «Завести почту» рядом с правым верхним углом экрана.

Перед нами откроется форма регистрации. Вводим данные для аутентификации, среди которых имя, фамилия (можно использовать псевдоним), логин, пароль и действующий номер мобильного телефона. Важно сказать, что номер мобильного должен быть действительно актуальным, поскольку при регистрации нужно будет подтвердить свою аутентичность, воспользовавшись паролем из SMS, который на него придет. Когда номер телефона будет введен, нажимаем кнопку «Получить код»

На указанный номер придет сообщение с цифровым кодом, который надо будет ввести в появившемся поле.
Как только код будет введен, нажимаем кнопку «Подтвердить».

Если все данные введены правильно, появится небольшое текстовое сообщение о том, что телефон был успешно подтвержден. Итак, вводим все остальные данные и ставим галочку на пункте принятия пользовательского соглашения внизу. Когда все данные для авторизации окажутся введены, нажимаем кнопку «Зарегистрироваться» в самом низу страницы.

После нажатия на кнопку произойдет загрузка вашего почтового ящика. При первом входе в почтовый аккаунт нам будет предложено проделать быструю настройку, чем мы и не преминем воспользоваться.
Предварительная настройка почты Yandex
На первом шаге предлагается установить мобильное приложение для входа на почту с телефона. Это можно будет сделать и позже. Если вы не хотите откладывать это решение на потом, проверяем свой номер мобильного и нажимаем кнопку «Получить» в левой части конфигурационного окна.

На указанный номер придет СМС с прямой ссылкой, по которой можно будет скачать мобильный клиент Яндекс-почты. Впрочем, его можно найти и самостоятельно в официальном магазине Google Play, так что особой важности данный пункт не несет. Идем дальше. Для перехода к следующей итерации предварительной настройки щелкаем «Далее».

Следующая фаза – это генерация меток. Метки служат для быстрой фильтрации сообщений в списке сообщений. Присвоив метку тому или иному сообщению, вы быстро сможете узнать, относится ли то или иное письмо к разряду важных, или с его содержимым можно ознакомиться позднее. С помощью меток можно тонко настроить приоритизацию почтовых сообщений, и механизм этот весьма гибкий и кастомизируемый. По умолчанию в сервисе создаются 3 метки: работа, друзья и позже. При желании можно добавить дополнительные лейблы, придумав им имя и назначив цветовое соответствие из графической палитры.

Следующий шаг – это сбор почты со сторонних почтовых аккаунтов в Яндексе. Если вы не хотите пользоваться для каждого ящика своим персонифицированным клиентом, объедините все аккаунты в одном Яндекс-клиенте. Как это сделать? В ответ на вопрос «У вас есть другие почтовые ящики?» жмем кнопку «Да, есть».

После выбора кнопки на дисплее появится форма с приглашением ввести название добавляемого и-мейла и пароль к нему. Вводим эти служебные данные для того ящика, который вы хотите добавить, и щелкаем «Подключить». При желании можно выставить галочку «Скопировать письма вместе с папками», тогда процесс переноса займет немного больше времени, но зато вся корреспонденция будет перенесена из исходного аккаунта в почтовый сервис Яндекса.

После ввода корректного логина и пароля происходит автоматический переход к следующей итерации настройки, а именно подтверждению информации об отправителе. Какие поля обязательны для заполнения здесь? Первое поле соответствует названию адреса, с которого будут отправляться письма в Yandex. По умолчанию в этом поле выставлено значение того и-мейла, регистрацию для которого вы только что провели. По желанию вы можете поменять его на более соответствующее, выбрав логин из ниспадающего списка.
В следующем поле предлагается ввести ваше имя, которое будет отображаться в каждом письме, отправленном с указанного выше аккаунта, в поле «От кого». Это может быть как ваше настоящее имя, так и никнейм, или псевдоним. Последнее поле служит для ввода подписи, которой будет заканчиваться тело каждого написанного сообщения.
Еще одна полезная фишка – это выбор фотографии, которая будет отображаться в поле отправителя в письмах и в Яндекс-паспорте. Подберите себе яркую запоминающуюся аватарку, и это расширит ваш круг знакомств и обогатит манеру общения.

Последний элемент преднастройки – это выбор темы оформления Yandex почты. На выбор пользователя предлагается до десятка графических тем, которые доступны на следующей формы. Эта опция несет в себе сугубо эстетический характер, и на функциональность клиента никоим образом не повлияет. Выберите приглянувшийся скин и установите его, выбрав тему из заготовленного списка.

На этом предварительная настройка почты Yandex подходит к концу, о чем нам бодро сообщает следующая форма. Теперь переходим к работе с самим сервисом, нажав в последнем окне кнопку «Готово».

Если вы пропустили какой-либо из шагов и ничего не указали, не беда, — все описанные выше действия можно будет проделать позже, обратившись в раздел «Настройка». Кстати, там присутствуют и другие параметры, на которых мы также остановимся немного позднее.
Как работать с Yandex-почтой?
Принцип работы с Яндекс-почтой ничуть не отличается от любых других сервисов. Все распространенные операции доступны на верхней панели, и разобраться в них не составит никакого труда, поэтому на этом мы останавливаться не будем.

Как добавить новую кнопку на верхнюю панель?
Последняя кнопка из тех, что находятся в верхнем меню, позволяет добавить новую кнопку на панель. Набор кнопок, доступных для добавления, является сугубо фиксированным. По сути. вы можете добавить лишь одну из заготовленных кнопок, которые Яндекс-сервис вам готов предложить. Чтобы добавить новую кнопку, щелкните на элементе меню «Добавить кнопку» и выберите любой из элементов шаблона. После первого нажатия на кнопку добавления новых графических элементов она заменяется на значок шестеренки, расположенный в том же самом месте.



Как установить метку на письмо, и как осуществлять фильтрацию корреспонденции по меткам?
Метки помогают структурировать вашу почту по разделам, разделить письма на важные и не важные, на деловые и личные, на срочные и те, что можно отложить на потом и т.д. Пометив соответствующее сообщение определенной меткой, тем самым вы прикрепляете ее к одной из категорий, которые вы сами и определяете (по названию метки). О создании меток мы писали чуть раньше, в разделе «Предварительная настройка почты Yandex». Для установки метки на письмо, откройте нужное вам сообщение и выберите элемент меню «Поставить метку». Перед вами откроется всплывающее меню выбора меток. Отметьте наиболее соответствующую открытому сообщению метку, тем самым вы прикрепите ее к сообщению.

В этом же окне вы можете создать новую метку, обратившись к пункту меню «Новая метка» в самом низу списка. Щелкаем на элементе «Новая метка», выбираем соответствующую расцветку и вводим название метки в текстовом поле. Когда все это будет выполнено, кликаем на кнопку «Создать метку».


Теперь о том, как открыть категорию писем, к которым прикреплена одна из доступных меток. Для этого нужно щелкнуть на названии метки в левой части дисплея, сразу же под списком папок.
Здесь, рядом с каждым из наименований, отображается число писем, соответствующих той или иной категории. Также, если метке соответствует хотя бы одно письмо, она становится активной и кликабельной. Для открытия списка соответствующих одному из разделов писем выберите одну метку и щелкните на ней мышью.

Как осуществлять поиск по письмам?
Для запуска поиска искомого слова или фразы по содержимому писем, можно воспользоваться функцией поиска. Она находится в правой верхней части экрана, рядом с меню. Введем нужное нам слово или словосочетание в поле поиска и нажмем кнопку «Найти».
По мере ввода искомого слова на дисплее может появиться список контактов, название которых включает в себя ваш запрос. Чуть ниже находится функция поиска запроса в сети при помощи поисковой системы Яндекса. В самом же низу расположены быстрые фильтры, если вы хотите искать слово в одной из доступных категорий объектов Яндекс-сервиса.

Наконец, чтобы запустить поиск именно по содержимому всей вашей корреспонденции, щелкаем кнопку «Найти». На экране тотчас появится список электронных сообщений, которые вмещают в себя запрашиваемую вами фразу.

Как переместить письмо из одной папки в другую?
Для перемещения выбранного сообщения из одной папки в другую воспользуйтесь функцией «Переложить в папку». Откройте соответствующее письмо, нажмите кнопку «Переложить в папку» в правой части экрана и выберите результирующий каталог, куда вы хотите поместить сообщение.

Как работать с адресной книгой?
В Yandex встроена довольно мощная адресная книга, которая актуальна и для других сервисов портала (Яндекс.Диск. Яндекс.Музыка, Яндекс.Фотки). Чтобы перейти в нее, следует выбрать вкладку «Контакты» на контекстной топ-панели.

Одна из самых полезных фишек здесь – это возможность сохранения списка контактов во внешний текстовый файл и экспорта его оттуда в любой удобный момент на другой почтовый ящик либо на исходный мейл-бокс в случае порчи или утери контактов. Но вначале, остановимся на том, как же создать новый контакт. Для добавления контакта в адресную книгу щелкаем на кнопке «Добавить контакт» вверху.

Появляется форма заполнения карточки контакта. Вводим все необходимые данные и сохраняем внесенные изменения, нажав на соответствующую кнопку.

Как только все данные будут сохранены, контакт тут же окажется доступным в адресной книге. Все контакты упорядочены в алфавитном порядке, поэтому на поиск нужного вам уйдет буквально несколько секунд. Если имя, фамилия или сам адрес начинается на одну из неактивных букв, данная литера тут же становится активной и ее можно будет выбрать из списка.

Теперь о том, как экспортировать и импортировать список контактов. На верхней панели выбираем пункт «Еще», если последние значения на вашем мониторе не отображаются. В появившемся мини-списке выбираем пункт «Сохранить контакты в файл».

В качестве следующей опции выбираем формат, в котором будут сохранены ваши контакты. Если вы хотите перенести свои данные на настольный почтовый клиент (Outlook, Thunderbird, The Bat!), выберите тот формат, который наилучшим образом подходит одному из них. Если же вы хотите сделать резервную копию для самого Яндекс-клиента, выберите формат vCard.

Когда формат окажется выбранным, кликните кнопку «Сохранить» для подтверждения своего выбора и запуска процедуры экспорта.

На следующей форме нам предложат указать путь сохранения файла и его имя. Введите название объекта, выберите приглянувшуюся вам папку и щелкните «Сохранить».

Спустя секунду файл окажется на вашем жестком диске.
Теперь о том, как импортировать готовый файл в Яндекс. Снова нажимаем на пункте меню «Еще» и на этот раз выбираем элемент «Добавить контакты из файла».

На всплывающей форме жмем кнопку «Выбрать файл».

Находим файл на диске, выделяем его и используем кнопку «Открыть».

Когда файл окажется выбранным, его имя появится в основной штатной форме Яндекса. Если он будет доступен на форме, жмем «Сохранить», и все данные будут импортированы, свидетельством чему будет соответствующее сообщение.


Помимо версии для ПК, российские разработчики позаботились и о своих мобильных пользователях, создав приложение для чтения почты с Яндекса для Android и для iOS . Как работает это чудо? Об этом и пойдет речь далее.
Заходим на официальную страницу приложения в магазине, скачиваем и инсталлируем оттуда дистрибутив. При первом входе попадаем на форму аутентификации. Если вы уже зарегистрировались ранее, можем заходить на почту, используя логин и пароль.

В случае корректного ввода данных мы попадаем в само приложение. По умолчанию открывается форма приглашения с кратким руководством по использованию сервиса. Заходим на почту, нажав кнопку «Перейти к почте».


Как видим в списке есть и прочитанные, и непрочитанные сообщения. Чтобы пометить письмо как прочитанное, выполните свайп вправо. Аналогично, при помощи левого свайпа можно удалить письмо с сервера.

При нажатии на кнопку вызова контекстного меню на телефоне появляется форма выбора папки для работы. Здесь доступны не только каталоги с входящими и отправленными сообщениями, но и спам, и удаленные письма. Навигация по ним осуществляется довольно легко и быстро, так что никаких проблем с этим возникнуть не должно.

Чуть ниже находятся папки, структурированные по меткам. Важно отметить, в мобильной «Яндекс.Почте» выставить метку можно только на новых создаваемых письмах; на готовые письма, находящиеся в папках «Входящие» либо «Отправленные» выставить метку не представляется возможным.

В-целом, мобильное приложение оставляет о себе довольно приятное впечатление благодаря удобному интерфейсу, интуитивной навигации и хорошо продуманному юзабилити. Выполнять здесь можно практически все те действия, которые доступны и в веб-версии сервиса.
На этом наша инструкция по настройке почты Yandex приближается к своему завершению. Хотя мы не сказали всего о настройках сервиса, главные возможности кастомизации мы все же осветили, не обойдя стороной расстановку меток, фильтрацию спама, работу с адресной книгой и многие другие функциональные возможности. Еще один важный момент – дизайн сервиса с постоянно регулярностью подлежит переработке, в настоящий момент на официальном ресурсе доступно 7-ая визуальное представление интерфейса, и на момент написания статьи разработчики работали над следующим вариантом графической оболочки. А что вы думаете о новой почте Яндекс? Считаете ли вы ее удобной, или каких-то определенных фишек вам все же не хватает? Напишите об этом в комментариях, ваше мнение очень важно для нас.
MAIL.RU
Начнем со старейшего почтового сервиса Mail.ru. Пройдя простую и понятную процедуру регистрации, Вы получаете почтовый ящик в любом из четырех доменов на Ваш выбор (mail.ru, inbox.ru, bk.ru, list.ru). Размер почтового ящика неограничен, изначально равен 10240 Мб, как только в вашем ящике становится менее 100 Мб свободного места, объем может быть увеличен еще на 2 Гб.
Максимальный размер отправляемого Вами письма не должен превышать 30 Мегабайт, количество получателей письма не более 30.
Для настройки локального почтового клиента по протоколу POP3 используйте следующие параметры:
- Сервер входящей почты (Incoming message server POP3-сервер) - pop.mail.ru ; порт 110 (без шифрования) или 995 (с шифрованием SSL)
- smtp.mail.ru ; порт 25, 587 или 2525 (без шифрования) и 465 (с шифрованием SSL)
- , включая логин, значок «@» собачки и домен (например, [email protected]);
К особенностям данного сервиса стоит отнести возможность использовать в настройках нестандартный порт SMTP 2525 (помимо стандартных 25 и 587) для обхода запрета некоторых провайдеров Интернет исходящих TCP-соединений на порту 25 и, увы, полное отсутствие поддержки протокола IMAP.
Ограничения на массовую рассылку сервис не декларирует. Однако, экспериментальным путем выяснилась следующая картина:
после отправки 120 писем наблюдались значительные задержки в доставке почты (до 40 минут), после отправки 182 писем — стала возникать ошибка 553 (сервер не желает передавать почту), которая пропадала через некоторое время (от 5 минут до часа) и возникала снова после отправки письма. Спустя 2-ое суток ограничения продолжали действовать. Не сильно изменилась картина и после отправки ответов на первоначальную рассылку (не более 5-ти писем в час). Использовать бесплатный почтовый сервис Mail.ru, как и любые другие бесплатные почтовые службы, для сколько-нибудь серьезной рассылки нецелесообразно.
Яндекс.Почта
В российском сегменте Интернет пожалуй одним из самых популярных бесплатных почтовых сервисов является Яндекс.Почта.
Сразу после регистрации объем почтового ящика равен 10 гигабайтам. Как только в нём останется менее 200 мегабайт свободного пространства, ящик автоматически увеличится на 1 гигабайт при условии, что пользователь регулярно авторизуется, заходит в веб-интерфейс Яндекс.Почты с помощью браузера.
Следует особо отметить
, что для вновь созданного почтового ящика следует сначала разрешить использование протоколов POP3 и (или) IMAP в веб-интерфейсе Яндекс.Почты, прежде чем начать работать с этим ящиком в почтовом клиенте. Эта особенность, к сожалению, очень частая причина отказа в отправкеполучении почты в абсолютно правильно настроенном почтовом клиенте! Будьте внимательны!
Итак, приведем базовые параметры для настройки почтовой программы с применением протокола POP3:
- Сервер входящей почты (Incoming message server POP3-сервер) — pop.yandex.ru , порт 110 (без шифрования) или 995 (с шифрованием SSL)
- Сервер исходящей почты (SMTP-сервер) - smtp.yandex.ru ; порт 25 или 587 (без шифрования) и 465 (с шифрованием SSL)
- Имя пользователя (логин) на POP-сервере и на SMTP-сервере - это, в данном случае, первая часть адреса Вашей электронной почты до @yandex.ru , например, если Вы зарегистрировали ящик [email protected], то в качестве имени пользователя следует указать ‘myname’ (без ‘@yandex.ru’)
- В настройках учетной записи необходимо указать, что сервер исходящей почты (или сервер SMTP) требует авторизации;
Базовые параметры для
- imap.yandex.ru , порт 143 (без шифрования) или 993 (с шифрованием SSL);
Максимальный размер письма составляет 30 Мегабайт.
К особенностям
сервиса следует добавить так называемые «одноразовые» адреса для Вашего e-mail, которые имеют вид «ваш логин+слово@yandex.ru», например, [email protected] или [email protected]. Сообщение, отправленное на такой адрес, попадет в Ваш почтовый ящик. Такая возможность может быть удобна во многих случаях, когда нежелательно сообщать настоящий адрес электронной почты.
Еще одна особенность
— почтовые алиасы (псевдонимы) Вашего ящика в доменах @narod.ru, @ya.ru, @yandex.by, @yandex.com, @yandex.kz, @yandex.ua.
Включить и настроить эту возможность можно в настройках Вашего аккаунта на веб-сервере Яндекс.Почты. Впоследствии Вы сможете получать письма на настроенные Вами алиасы. К примеру, Вы создали алиас (псевдоним) [email protected] и [email protected]. Письма, отправленные на эти адреса, будут приходить в Ваш почтовый ящик. Более подробную информацию по этим возможностям следует искать в соответствующем разделе справочной системы Яндекс.Почты.
Ограничения на частоту отправок сервис также не декларирует. В ходе экспериментов оказалось, что после отправки 90 писем возникала ошибка 550, фактически после этого была возможность отправить не более 4 писем в час. Время доставки писем не падало.
Спустя 2-ое суток ограничения также продолжали действовать. На 3-и сутки, после генерации обратных писем возможная скорость доставки на новые адреса превысила 80 писем в час и оставалась такой минимум сутки.
Rambler.ru
Еще один бесплатный почтовый сервис предоставляет поисковый портал Rambler.ru. Для регистрации доступны почтовые ящики в доменах @rambler.ru, @ro.ru, @lenta.ru, @myrambler.ru и @autorambler.ru. Первоначальный объем ящика равен 500 Мегабайт (по факту он оказался равным 512 Мегабайтам). Его можно увеличивать поэтапно до 1500 Мегабайт. Увеличение объема ящика возможно, когда объем свободного пространства будет менее 10%.
Параметры для настройки почтового клиента с применением протокола POP3 таковы:
- mail.rambler.ru , порт 110 (без шифрования) или 995 (с шифрованием SSL);
- mail.rambler.ru , порт 25 или 587 (без шифрования или шифрование STARTTLS) и 465 (с шифрованием SSL);
- Имя пользователя (логин) на POP-сервере и на SMTP-сервере - это полное название вашего почтового ящика , включая логин, значок «@» собачки и домен (например, [email protected]);
- В настройках учетной записи необходимо указать, что сервер исходящей почты (или сервер SMTP) требует авторизации;
Настройки почтовой программы с применением протокола IMAP идентичны, за исключением сервера входящих сообщений:
- Сервер входящей почты (Incoming message server IMAP-сервер) — mail.rambler.ru , порт 143 (шифрование STARTTLS) или 993 (с шифрованием SSL);
Не шифрованные соединения по протоколу IMAP в этом сервисе запрещены. К особенностям настройки можно отнести требование к содержимому поля «From:» («От:») письма: указанный вами адрес электронной почты в настройках почтового клиента, должен совпадать с именем пользователя, которым вы авторизуетесь на SMTP сервере.
Размер файлов, которые можно вложить в письмо, ограничен 20 мегабайтами.
GMAIL.COM
Почтовый сервис поисковика GOOGLE. Новый почтовый ящик имеет размер 7659 Мегабайт без возможности расширения пространства (по крайней мере автору статьи не удалось найти какую-либо информацию о расширении пространства под почту в справочной системе сервиса). Для регистрации доступен только домен gmail.com.
С помощью Gmail можно отправлять и получать сообщения размером до 25 мегабайт. Максимальное количество получателей в письме, отправляемом через почтовую программу ограничено 100 адресами, а через веб-интерфейс — 500 адресами.
К особенностям этого сервиса нужно отнести только шифрованные соединения по протоколам POP3, IMAP и SMTP (причем даже на порту 25 применяется защищенное соединение).
Обратите особое внимание на то, что, как и в случае с Яндекс.Почтой, перед использованием почтового ящика на gmail.com в почтовой программе, необходимо сначала разрешить использование протоколов POP3 и (или) IMAP в настройках аккаунта в веб-интерфейсе на gmail.com!
Для настройки почтовой программы по протоколы POP3 следует использовать следующие параметры:
- Сервер входящих сообщений (Incoming mail POP3-сервер) — pop.gmail.com , порт 995 (с шифрованием SSL);
- Сервер исходящих сообщений (Outgoing mail SMTP-сервер) — smtp.gmail.com , порт 25 или 587 (шифрование STARTTLS) и 465 (с шифрованием SSL);
- Имя пользователя (логин) на POP-сервере и на SMTP-сервере - это полное название вашего почтового ящика , включая логин, значок «@» собачки и домен (например, [email protected]);
- В настройках учетной записи необходимо указать, что сервер исходящей почты (или сервер SMTP) требует авторизации;
Настройки почтовой программы с применением протокола IMAP идентичны, за исключением сервера входящих сообщений:
- Сервер входящей почты (Incoming message server IMAP-сервер) — imap.gmail.com , порт 993 (с шифрованием SSL);
Еще одна особенность gmail.com — запрещены к приемуотправке некоторые типы файлов, а именно файлы с расширениями «ade», «adp», «bat», «chm», «cmd», «com», «cpl», «exe», «hta», «ins», «isp», «jse», «lib», «mde», «msc», «msp», «mst», «pif», «scr», «sct», «shb», «sys», «vb», «vbe», «vbs», «vxd», «wsc», «wsf», «wsh». Причем, такие файлы не принимаются (и не отправляются) даже внутри архивных файлов. Впрочем, при необходимости это ограничение можно обойти, поместив такие файлы в архив, защищенный паролем.