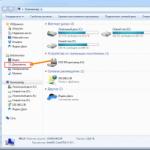Определить разряд системы. Определить разрядность системы Windows. Косвенный метод определения
Данный способ может быть применим к ЛЮБОЙ версии Windows, и заключается в простой проверке наличия папки Program Files (x86) в корне сетевого диска. Если такая папка есть, то значит вы пользуетесь 64 разрядной версией Windows.
Самым надежным способом его назвать сложно, так как такую папку может создать любой человек, программа или еще что для своих неизвестных целей, поэтому для верности лучше воспользоваться советами ниже.
Windows XP
Для определения разрядности Windows XP необходимо проделать следующее:
1. Открываем меню "Пуск", ищем пункт "Мой компьютер", нажимаем по нему правой кнопкой и выбираем пункт "Свойства".

2. Смотрим в появившееся окошко "Свойства системы". В самом верху есть такой пункт как "Система", где перечислена информация про установленную на компьютере. Если там нет никакого упоминания про 64 битную систему (например как на картинке ниже) - то у вас установлена 32-разрядная (86-разрядная) операционная система.

64-разрядная система будет выглядеть следующим образом:

Windows 7
В Windows 7 определить разрядность версии можно следующим образом:
1. Нажимаем "Пуск" и открываем находим там пункт "Компьютер". Нажимаем на нем правой кнопкой, и в появившемся меню выбираем "Свойства".

2. В открывшемся окошке "Просмотр основных сведений о вашем компьютере" ищем пункт "Система", а там - "Тип системы".

Там будет написана разрядность операционной системы - либо это "32-разрядная операционная система" (так же называют как 86-разрядная операционная система, x86).
Если же система 64-разрядная, то там будет так и написано - "64-разрядная операционная система".

Windows 10
Нажимаем правой кнопкой мыши по кнопке Пуск, и в появившемся окошке меню выбираем пункт "Система".

В открывшемся окне свойств системы ищем пункт "Тип системы", где будут указаны разрядность установленного в системе процессора и разрядность самой операционной системы.

Через командную строку
Об одном из способов, как узнать разрядность операционной системы из командой строки мы писали уже ранее - прочитать про это можно .
Однако, кроме этого есть еще несколько, о которых мы поведаем ниже.
Systeminfo
Если выполнить в командной строке команду systeminfo, то будет выведена различная информация о системе, в том числе и её разрадность (в примере приведен краткий пример с параметром отвечающим за поиск строки с именно разрадностью системы):
C:\Users\Recluse>systeminfo | findstr /I type:
OS Build Type: Multiprocessor Free
System Type: x64-based PC
wmic
Используя следующую команду wmic, можно узнать, какая разрядность операционной системы у вас установлена (работает только для операционных систем Windows Vista, и более новых):
Wmic OS get OSArchitecture
C:\Users\Recluse>wmic OS get OSArchitecture
OSArchitecture
64-bit
Так же можно использовать и другую команду wmic:
C:\Users\Recluse>wmic cpu get DataWidth /format:list
В примере выше установлена 64 разрядная операционная система.
А так будет выглядеть ответ для 32 разрядной операционной системы:
C:\Users\Recluse>wmic cpu get DataWidth /format:list
Новая Windows 10 – это первая по-настоящему единая ОС, которая адаптируется под диагональ экрана, работает на разных устройствах и одинаково удобна как для управления классическими средствами вроде мыши и клавиатуры, так и сенсорными экранами. В этой статье пойдёт речь об определении разрядности Windows 10 (32 или 64 бита). Эту операцию можно выполнить двумя способами, их мы сейчас и рассмотрим.
Modern-интерфейс
Чтобы узнать, какая система установлена на компьютере или планшете, можно воспользоваться следующей инструкцией. Потребуется:
Совет! Если используется полноэкранная версия стартового меню, то чтобы увидеть ссылку на раздел «Параметры», следует нажать на иконку «гамбургер» в левом верхнем углу экрана.

Классический способ
Второй способ будет знаком пользователям, которые работали с предыдущими версиями Windows. Для того, чтобы узнать разрядность Windows 10 (32 или 64 бита) таким способом, потребуется:

Совет! Это же меню можно в Панели управления в разделе Система, при условии, что включено отображение не по категориям, а всех разделов настроек устройства.
Видео
Наглядно увидеть, куда перейти, чтобы увидеть разрядность, подскажет видео.
Вывод
Каждый пользователь выбирает тот способ, который ему удобен в той или иной ситуации.
Как можно заметить, Windows 10 хоть и содержит в себе много нового, но все еще дружелюбно относится и к тем пользователям, которые привыкли к старым версиям ОС.
Различия и особенности разрядности операционных систем
Как определить разрядность - это будет полезно знать тем, кто собирается обновлять свой компьютер или же покупать собирать новый.
А также, сколько же оперативной памяти нужно компьютеру в зависимости от тех задач, которые перед ними будут ставиться.
Итак, о разрядности операционных систем и к поддержке различных объемов памяти, вот подробный материал на эту тему.
Что такое разрядность?
Научное определение таково: В информатике разрядностью электронного устройства или шины называется количество разрядов (битов), одновременно обрабатываемых этим устройством или передаваемых этой шиной.
Термин этот применим к составным частям вычислительных, периферийных или измерительных устройств: шинам данных компьютеров, процессорам и т.д. Разрядностью компьютера называют разрядность его машинного слова.
Думаю, все просто и понятно. Разрядность - способность одновременно обрабатывать какое-то количество битов, если говорить проще.
На самом деле, все не так просто, и чтобы осветить полностью этот вопрос и "по-научному" - никакой статьи не хватит.
Поэтому, не будем углубляться в курс архитектуры ПК, а затронем чисто практические моменты, с которыми приходится сталкиваться и которые имеют значение для нас - пользователей.
Причем тут объем оперативной памяти?
Существует две версии операционной системы Windows (по крайней мере пока - только две). Не важно, что именно мы возьмем из современных и актуальных систем: XP, Vista или Виндовс 7.
Все эти системы существуют в двух вариантах - 32-битные и 64-битные. Например:
Windows 7 Ultimate 32-bit (или х86 - равнозначные обозначения)
Windows 7 Ultimate 64-bit (или x64 - равнозначные обозначения)
Windows Vista Ultimate x86 (x86 - это обозначение 32-битной версии)
Windows Visa Ultimate x64 (соответственно - 64-битная версия)
Архитектурные различия между 32 и 64-битными версиями Windows, разумеется, есть. Говорить о них можно долго, но это ни к чему, поверьте мне. :)
Самые главные особенности и отличия, которые непосредственно касаются пользователя и с которыми приходится сталкиваться:
1. Максимальный объем оперативной памяти.
2. Разрядность операционной системы.
3. Разрядность процессора.
Вот об этом мы с вами поговорим подробнее...
Максимальный объем оперативной памяти
32-битная операционная система может адресовать (т.е. может использовать, "видеть") не более 4 ГБ оперативной памяти. Это самое главное отличие, и самое существенное.
Если в вашем компьютере установлено, скажем, 2 ГБ, то 32-битная операционная система работает с таким объемом нормально.
Если вы у становите 4 ГБ памяти и будете работать под управлением 32-битной ОС, то она просто не увидит такой объем. Все, что она сможет использовать - это примерно 3,5 ГБ из 4 ГБ. Остальной объем она не может предоставить для работающих программ.
Разумеется, если вы установите в компьютер 8 ГБ памяти, скажем, и при этом будете оставаться на 32-битной системе, то она так же не увидит более 3.5 ГБ из всего установленного объема.
64-битная операционная система может работать с гораздо бОльшими объемами памяти - до 192 ГБ (для Windows 7). То есть, если вы, скажем, захотели установить 8 ГБ памяти, то обязательно нужно переходить на 64-битную ОС, в противном случае, вы просто не сможете использовать столь большой доступный объем.
Мы рассмотрели, можно сказать, "крайности", до 2 ГБ и 8 ГБ и более. А как быть с золотой серединой? Что, если у вас уже установлено или же вы планируете увеличить объем памяти до 4 ГБ?
Нужно ли в этом случае переходить на 64-битную ОС, чтобы компьютер смог использовать не 3.3, а все 4 ГБ памяти?
Не все так просто... 64-битные версии ОС используют заметно больше памяти. Все переменные теперь уже не 32-битные, а 64-битные.
Обычно это увеличивает объём приложений на 20-40%, что приводит и к соответствующему росту объёма занимаемой памяти. На такие файловые форматы, как музыка или видео, это не влияет.
Устанавливать 64-битную версию Windows, чтобы лучше использовать 4 Гбайт памяти, смысла не имеет, пусть даже 32-битная версия распознаёт только до 3,5 ГБ памяти.
Проблема кроется в том, что вы получите отсутствующую память, однако сразу же её потеряете по той причине, что 64-битная версия требует для себя больше памяти. Так что переход на 64 бита актуален только при памяти большего объёма: 6, 8 ГБ и более.
Итак, если вы решили установить много памяти, и здесь 64-битная ОС нужна точно, то возможно, вас интересует вопрос:
Какими особенностями обладает
64-битная Windows Vista и 7 ?
Визуально - никакими. Т.е. внешне - это обычная ОС, ничем не выделяющаяся от 32-битного варианта. Вы можете определить ее принадлежность к 64-битной архитектуре только зайдя в пункт "свойства системы" в панели управления - там указана разрядность.
Технически - небольшие различия есть. Первое, собственно, что 64-битная ОС "видит" большие объемы памяти и умеет с ними работать. Второе - она позволяет запускать 64-битные приложения.
64-битная ОС позволяет запускать и обычные 32-битные программы. Привычным способом, никаких настроек для этого не требуется. Все как всегда.
Просто в 64-битной системе присутствует подсистема выполнения 32-х разрядных приложений. Поэтому, вы с успехом можете устанавливать и работать как с 32-битными, так и с 64-битными приложениями.
Сейчас таких х64-приложений немного, хотя их число постоянно растет. Особенно это касается ресурсоемких программ - графических и видеоредакторов и так далее. Т.е. всех программ, которым нужны в первую очередь большие объемы доступной для работы памяти.
Например, чтобы какой-то видеоредактор мог использовать в работе более 4 ГБ из доступной памяти.
Например, современные приложения серии Adobe CS5 - только 64-битные. Это значит, что, скажем, Photoshop CS5, Dreamweaver CS5 и т.п. смогут запустится только на 64-битной системе. На 32-битной ОС они просто не запустятся. Почему?
Потому что в 64-битной ОС могут работать 32-битные приложения , но не наоборот!
ВНИМАНИЕ! Следующий технический момент -64-битные ОС требуют 64-битных драйверов .
Как правило, все современные (не старше двух лет) устройства ПК, ноутбуки и периферия имеют на прилагающемся установочном диске две версии драйверов - 32 и 64-битную.
Поэтому с современными устройствами проблем не возникнет - как обычно вставляем диск с драйвером в привод и запускаем установку, инсталлятор сам определит версию Windows и запустит соответствующий разрядности драйвер.
Если диска нет или на нем нет 64-битного драйвера, необходимо посетить официальный сайт разработчика конкретного устройства, чтобы скачать такой драйвер. То же относится и к устаревшему оборудованию.
ОБЯЗАТЕЛЬНО проверьте наличие 64-битных версий ВСЕХ необходимых драйверов еще ДО начала установки 64-битной версии Windows!
Разрядность процессора
Соответственно, чтобы иметь возможность установить 64-битную Windows ваш процессор должен поддерживать 64-битные инструкции (иначе вы даже не сможете начать установку 64-битной Windows).
Называться эти инструкции могут по-разному: у Intel - IA64, у AMD - AMD64. Убедиться, что ваш процессор поддерживает нужные инструкции можно с помощью специальной программы, которая выводит информацию о процессоре, в т.ч. о поддерживаемых инструкциях.
Отлично подойдет
простая, бесплатная и понятная даже
новичку утилита CPU-Z.
Скачать ее можно здесь: http://www.cpuid.com/cpuz.php
Где взять и как определить
64-битные приложения?
64-битное программное обеспечение можно определить без труда. На упаковке в системных требованиях, как правило, указывается, что данная программа 64-битная. Это же может быть указано отдельно на упаковке.
Если же вы приобретаете какое-то ПО через интернет, то принадлежность к 64-битной архитектуре тоже указывается.
Вот пример: моя лицензионная коробочная версия Windows Vista Ultimate.
В комплекте два установочных диска - 32
и 64-битная версия ОС
:

Не обращайте внимание на "англоязычность" в данном случае, просто ОС была куплена в Соединенных Штатах.
Разрядность или битность процессора – это определенное количество процессов, обрабатываемое за единицу времени. Существует х32 (х86) и х64 разрядные процессоры и операционные системы. Знания о разрядности процессора необходимы для корректной установки программ и количестве поддерживаемого объема оперативной памяти.
Устаревшими компьютерами на 2015 год считаются те, у которых разрядность процессора х32. Такие ПК обрабатывают максимум 4 ГБ оперативной памяти. Слоты на материнской плате не будут воспринимать планки оперативки с объемом, превышающим этот показатель. Операционная система также должна быть 32-х битная. Процессоры нового поколения имеют х64 разрядность. Они гораздо быстрее обрабатывают данные, поддерживают процессоры от 2-х ядер и «читают» оперативную память от 4 ГБ до 32 ГБ. Windows тоже должна быть 64-х битной. Проверить разрядность своего компьютера можно через Свойства. Для этого на рабочем столе 2 раза щелкните по значку «Мой компьютер». Далее нажмите кнопку «Свойства системы». В значении «Тип системы» отображается битность операционной системы, а она равна разрядности центральному процессору. В версии Windows 8, 8.1 в этом значении одновременно указаны оба параметры: и ОС, и ЦП.











Теперь вы знаете, что такое разрядность центрального процессора, её важность. И с легкостью проверите любым способом.