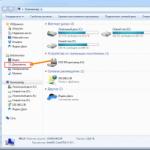Объединить несколько документов в один файл pdf. Объединяем несколько PDF файлов в один онлайн. Программы для объединения файлов
Как объединить PDF-файлы
Просто перетащите несколько файлов в поле выше. Вы также можете выбрать файлы для загрузки с жёсткого диска или из облака.
После загрузки вы увидите миниатюры каждого документа. Чтобы изменить порядок объединения файлов, кликните на миниатюру и перетащите её в нужное место.
Онлайн-сервис для объединения PDF-файлов
Скачивать программу для объединения PDF-файлов не надо - работайте с документами онлайн!
PDF2Go позволяет объединять PDF-документы, не занимая места на диске. Вам не надо ничего скачивать или устанавливать, поэтому можно забыть о вирусах и вредоносных программах.
Зачем объединять PDF-файлы?
Предположим, вы отсканировали книгу и получили несколько PDF-файлов. Что делать, если вы хотите объединить их в один?
Не хотите тратить время на распечатку нескольких документов? Объедините файлы, и дело пойдёт быстрее!
Объединение файлов и безопасность
PDF2Go делает всю сложную работу. При этом авторские права сохраняются за вами. Ваши файлы в безопасности и защищены от доступа третьих лиц.
Для получения дополнительной информации ознакомьтесь с Политикой конфиденциальности.
Какие файлы можно объединить?
Функция слияния доступна для любых документов. Несколько текстовых и графических файлов можно преобразовать в один PDF.
Примеры использования: несколько изображений в формате JPG или файлов с расширением TOS можно объединить в PDF-документ.
Объединяйте PDF-файлы на любом устройстве
Чтобы объединить PDF-файлы, компьютер не нужен!
С помощью онлайн-сервиса PDF2Go вы можете объединять документы в браузере из любой точки мира.
Инструкция
Для простой склейки файлов, имеющих один формат, к примеру, документов, используйте программы подобные PDF Split-Merge. Скачайте ее, перейдя по ссылке http://www.pdfsam.org/?page_id=32 и выберите нужный вам файл. Установите приложение, после чего запустите его. Следуя пунктам меню, выберите меню программы, отвечающее за процесс склейки файлов. Добавьте нужные вам документы в рабочее поле программы и установите их очередность, после чего определите название и расположение конечного файла, а затем запустите процесс.
Если же вам необходимо склеить нескольких pdf-файлов, используйте программу Foxit PhantomPDF. Перейдите по ссылке http://www.foxitsoftware.com/downloads/ и скачайте версию, которая вам подходит. При помощи этой программы вы сможете не только разрезать и заново склеить несколько разных документов, но и отредактировать текст, шрифты, а также создать новые документы. Вы также можете оптимизировать pdf исходя из нужного вам размера файла и его качества.
Нередко можно столкнуться с файлами, которые защищены от печати, а также от редактирования. В этом случае вам необходимо сконвертировать их в изображения, после чего упорядочить получившиеся картинки соответственно нужному вам порядку и создать из них pdf-файл. Это осуществимо при помощи двух простых приложений – Pdf to Jpg Converter и JPG To PDF Converter. Скачайте их, перейдя по сслыкам http://www.pdf-to-jpg.com/ и http://www.jpgtopdfconverter.com/ соответственно. Установите приложения.
При помощи Pdf to Jpg Converter переведите нужные вам файлы в изображения, после чего пронумеруйте получившиеся картинки в соответствии с нужным вам порядком страниц в конечном документе. Запустите JPG To PDF Converter и добавьте их в рабочее поле программы, строго соблюдая нужную вам очередность. После этого укажите название и местоположение конечного файла и запустите процесс конвертации.
Видео по теме
Источники:
- как связать pdf файлы в один
Склеить pdf-документы можно разными способами, к примеру, при помощи продукта от Adobe – Acrobat Professional. Однако есть и бесплатные варианты, к примеру, утилита от Google – PDFBinder.
Вам понадобится
- - программа PDFBinder
Инструкция
Скачайте программу (ссылка на скачивание находится в самом конце статьи) и, дважды щелкнув по иконке setup-файла, начините установку. Утилита имеет англоязычный интерфейс, но это не должно вас отталкивать, т.к. необходимые действия как в установке, так и в использовании, очевидны и интуитивны. Вам вполне будет достаточно этого руководства.
В первом появившемся окне сразу нажмите Next. В следующем вы можете указать другой путь для установки программы, написав его вручную в поле ввода Folder, или кликнуть по кнопке Browse, вызвав меню Browse for folder и указав этот путь в несколько кликов мышкой. Если нажать на кнопку Disk cost, появится новое окно, в котором будет указано свободное дисковое пространство. Настройка ниже позволяет определить, какие пользователи смогут пользоваться этой программой. Выберите пункт Everyone, если все, или Just me, если только вы. Разобравшись с настройками, нажмите Next. В новом окне установщик оповестит вас о том, что программа готова к установке. Снова нажмите Next. Начнется установка. После ее завершения щелкните Close.
Ищите иконку программы в директории, которую вы указали при установке. По умолчанию она должна быть C:\Program Files\PDFBinder. Иконка имеет вид тетрадного листа, на который слева направлены три стрелочки: синяя, красная и зеленая.
Сделайте по иконке двойной клик. Появится окошко программы. Нажмите Add file, в новом окне выберите необходимый pdf-файл и кликните «Открыть». В центральном окошке программы появится строка, в которой будет указан путь добавленного файла. Добавьте другие файлы аналогичным образом. От порядка расположения файлов в центральном окне программы зависит их финальное расположение в итоговом файле. Пользуйтесь стрелочками, чтобы перемещать файлы в этом списке. Чтобы удалить файл из списка, кликните по нему левой кнопкой мыши и нажмите на кнопку с изображением знака «Стоп».
Разобравшись с настройками, нажмите Bind! В новом окне укажите путь для итогового файла, его имя и кликните «Сохранить». Готово.
Видео по теме
Информация, собранная в одном месте, скажем, в книге, воспринимается гораздо лучше, нежели в качестве не связанных между собой отрывков на отдельных листах бумаги. Электронные документы не исключение. Чтобы всякий раз не обращаться к отдельным файлам, лучше просто объединить их в один.

Вам понадобится
- - Adobe Acrobat Professional.
Инструкция
Откройте Adobe Acrobat Professional, нажмите на пункт меню File -> Create PDF -> From Multiple files. В секции Add files находится кнопка Browse, кликните по ней. Откроется новое окно, в котором вам будет предложены выбрать файлы для объединения.
По умолчанию в поле «Тип файлов» указано All supported formats (все поддерживаемые форматы). Поэтому для упрощения поиска кликните по панели, чтобы вызвать выпадающее меню, и установите Adobe PDF Files. Теперь в окне проводника будут отображаться лишь директории и pdf-файлы.
Выберите необходимые файлы. Если они находятся в одной директории, в процессе выбора используйте горячие клавиши. Если кликнуть по одному из файлов, зажать Shift, а затем кликнуть файлу, который находится через несколько строчек от первого, выделятся оба этих файла, а также те, которые находились между ними. Если зажать Ctrl и кликать по отдельным файлам, на них всех останется выделение. Выбрав файлы, нажмите Add. Если нужные файлы находятся в разных директориях, вам придется повторить эти действия.
Выбранные файлы появятся в области Files to Combine. Итоговое расположение страниц в будущем pdf-документе зависит от того, как они расположены в этом списке. Для перемещения документа выберите его левым кликом мыши, а затем используйте кнопки Move up (чтобы передвинуть вверх) и Move down (чтобы передвинуть вниз). Обе эти кнопки находятся в области Arrange files, где помимо них еще есть Remove – она применяется для удаления файлов из списка.
Если вы хотите просмотреть документ, выберите его и нажмите кнопку Preview. Появится новое окно с уменьшенной копией pdf-файла. Чтобы пролистывать страницы, используйте кнопки со стрелочками. Для выхода из этого окна нажмите ОК.
Разместив документы в списке необходимым образом, нажмите кнопку ОК. Появится новое окно, в котором вам будет предложено сохранить склеенные файлы. Выберите путь для сохранения, укажите имя для будущего документа, в поле «Тип файла» выберите Adobe PDF files и нажмите «Сохранить».
Весьма разумно собрать информацию в одном месте, чтобы всякий раз не кликать в самых разных местах жесткого диска. К примеру, PDF-документы можно склеить при помощи Adobe Acrobat Professional.

Вам понадобится
- - программа Adobe Acrobat Professional.
Инструкция
Откройте Adobe Acrobat Professional и кликните пункт меню File -> Create PDF -> From multiple files. Откроется новое окно, в котором вам будет предложено выбрать необходимые файлы. Для этого нажмите на кнопку Browse и в появившемся окне выберите необходимые pdf-файлы. Для упрощения поиска в поле «Тип файлов» укажите Adobe PDF Files (*.pdf).
Левым кликом мыши вберите файл и щелкните на кнопку Add. Документ появится в списке Files to Combine. Если файлы находятся в одной директории, их можно выбрать оба: зажмите клавишу Ctrl и кликните по ним левой кнопкой мыши. Если нет, вам придется повторить эти действия.
В секции Arrange Files находятся кнопки для редактирования файлов. Если нажать на Remove, то выбранный файл удалится из списка Files to Combine, а при помощи кнопок Move up и Move down выбранный файл перемещается вверх или вниз в списке. Это важно, так как от этого зависит финальное расположения файлов в итоговом документе.
Если вы хотите посмотреть, каким образом будет выглядеть итоговый документ с учетом расположения файлов, находящихся в списке Files to Combine, нажмите на кнопку Preview. В открывшемся окне используйте стрелочки «Вверх» и «Вниз» для перемещения вперед и назад по документу или сразу можете вести в соответствующее поле. Для завершения просмотра нажмите ОК. Нажав на кнопку Help, можно ознакомиться со справкой относительно соединения файлов, но она выполнена на .
Если вы уже соединяли документы подобным образом и вам нужно на основе этих документов создать новый документ, воспользуйтесь выпадающим меню Include recently combined files.
Создав список, нажмите ОК. В появившемся окне укажите путь для будущего файла, его название, а также убедитесь, что в поле «Тип файлов» указано PDF. Кликните «Сохранить».
Формат файлов PDF зачастую используется для создания инструкций, разработки форм документов, для создания книг и электронных каталогов и так далее. Для этих файлов предусмотрены специальные программные утилиты.

Вам понадобится
- - редактор для PDF.
Инструкция
Для написания текста в файл формата PDF используйте специальные редакторы, поддерживающие данное расширение, например, PDF Editor. Загрузите его из интернета, после чего проверьте разархивированные файлы на наличие вирусов. Выполните установку согласно указаниям пунктов меню инсталлятора и запустите редактор.
Введите текст в файл, после чего выполните его сохранение в соответствующем формате. В дальнейшем для редактирования таких документов пользуйтесь контекстным меню файла, нажмите «Открыть с помощью» и выберите в списке программ PDF Editor или другой установленный на ваш компьютер аналог данной утилиты, после чего, если необходимо, отметьте флажком пункт «Использовать для всех файлов такого типа».
Также обратите внимание на редактор Adobe Acrobat (не путайте с Adobe Acrobat Reader). Он выполняет функции создания, редактирования и сохранения документов в формате PDF, на данный момент он является одной из самых известных программ в направлении работы с PDF.
Если вам нужно отредактировать файл другого формата, переведя его в PDF, воспользуйтесь специально предназначенными для этого конвертерами, поддерживающими оба типа файлов. Это достаточно удобно, например, когда у вас имеется в формате, не открывающемся в портативном .
В этом случае просто переконвертируйте файл в PDF, поскольку этот формат поддерживается большинством современных устройств. Также имеются специальные программы для мобильных телефонов, которые выполняют функции просмотра PDF, к сожалению, редакторов для них пока что не предусмотрено.
Для перевода PDF в файлы изображений используйте графический редактор Adobe Photoshop, а если вы хотите перевести напечатанный в PDF текст в документ Word, найдите специальную программу для распознавания или скопируйте текст напрямую в зависимости от файла.
Полезный совет
Скачайте сразу конвертер для PDF.
Объединение pdf-файлов чаще всего требуется при печати большого количества документов. Чтобы не открывать каждый документ отдельно и повторно выставлять параметры печати, рекомендуется использовать данный метод.

Вам понадобится
- Программное обеспечение PDF Blender.
Инструкция
Для объединения нескольких электронных документов можно использовать бесплатную утилиту PDF Blender, поскольку единственный наиболее известный редактор Adobe Acrobat стоит не менее 500 долларов. Для корректной работы этого приложения необходимо загрузить два компонента (GPL Ghostscript и PDF Blender), ссылки на которые располагаются ниже.
Работа с PDF-файлами зачастую требует определённого софта и знания как совершить то или иное действие. В текущей статье представлена информация как . Стоит отметить, что сделать это можно как с помощью специального софта, требующего установки на ПК, так и используя возможности онлайн-сервисов.
Чтобы объединить несколько файлов PDF в один можно установить специальную программу. Установка оправдывает себя в случае, если использование и работа с файлами этого формата ведётся на регулярной основе. Существует немало вариантов , основное их преимущество в том, что для работы не требуется подключение к сети. Софт есть платный и бесплатный, само собой, последний имеет ограниченные возможности в сравнении с платными версиями.
Adobe Acrobat
Эта программа имеет две версии, бесплатная более привычна пользователям под названием Adobe Reader, и как известно, позволяет только просматривать PDF файлы. Для того чтобы , необходимо приобрести полную версию софта.
Это лучший из возможных вариантов для работы с данным типом файлов, обусловлено это тем, что программа и сам формат имеют одного разработчика. Программа предоставляет возможность не только объединять, но и редактировать файлы, получая при этом лучший результат без возможных искажений.
Среди массы плюсов есть очевидные минусы: стоимость подписки – 450 рублей в месяц, установка ПО занимает много места на диске (около 4,5 Гб).
PDF Combine
Ещё один софт, разработанный для работы с PDF. Программа распространяется на платной основе, бесплатная пробная версия добавляет в начало сформированного документа страницу, сообщающую об отсутствии лицензии. Полная версия софта стоит около 30 долларов.
Как объединить PDF файлы
в один с помощью PDF Combine? Все предельно просто — добавляем нужные файлы и нажимаем кнопку «Combine Now!», можно задать соответствующие настройки и по завершении процесса программа выдаст звуковой сигнал. 
Софт позволяет обрабатывать большие объёмы файлов. Работает быстро и занимает минимум времени, можно совсем не устанавливать программу на ПК, а использовать переносную версию.
PDF Split and Merge
Отличная утилита, разработанная именно для решения поставленной задачи. Позволяет
или разделить их при необходимости. Данную задачу выполняет быстро и качественно, имеет дополнительные функции и расширенные настройки, пользоваться софтом одно удовольствие. 
Немалое значение имеет тот факт, что софт совершенно бесплатный. Также не требует много места для установки и имеет portable-версию.
Минусы: отсутствие полной русификации, перевод выполнен частично, не функционирует без Java. То есть для работы программы придётся установить и запустить не только саму программу, но и Java.
Онлайн-сервисы, позволяющие объединить файлы PDF

Помимо софта, не нуждающегося в интернет-соединении имеются специальные сервисы, работающие в сети и позволяющие . Преимущество подобных ресурсов в том, что нет необходимости устанавливать программы на ПК и можно объединить файлы даже на устройствах с минимальной производительностью, например, с планшетов или смартфонов.
Smallpdf
Простой и быстрый сервис для работы с файлами нужного формата, интегрирован с Dropbox и Google диском. Имеет немалое количество дополнительных возможностей, которыми редко могут похвастаться программы, разработанные для ПК. Позволяет дополнительно сжать файл, а также снять или установить на него защиту.

Основное преимущество сервиса в том, что он совершенно бесплатный. Несмотря на то что разнообразное меню вызывает некоторое временное замешательство у новых пользователей. Но после того как удаётся сориентироваться в интерфейсе использовать сервис становится легко и удобно.
Для того чтобы нужно просто перетащить их в нужном порядке в выделенную область и запустить процесс.
Ilovepdf
Бесплатно объединяет нужные PDF-файлы с полным соответствием документам, использованным в качестве исходников. Предлагает множество функций, в дебрях которых можно запутаться, это, пожалуй, единственный минус сервиса. 
Добавляет при необходимости водяные знаки и нумерует страницы. Процесс аналогичен предыдущим сервисам: добавляем нужные файлы и запускаем процедуру объединения.
PDFJoiner
Сервис конвертирует документы и объединяет PDF файлы. Требует минимум действий и быстро выполняет данную задачу. Сервис предлагает все допустимые действия с выбранными файлами сразу после загрузки, поэтому нет необходимости изучать меню и искать нужное действие. 
Чтобы соединить нужные файлы требуется перетащить их в форму, скорректировать порядок и запустить процесс. Через некоторое время будет сформирован новый файл, доступный для скачивания.
Free-pdf-tools
Не самый лучший из представленных сервисов, но при необходимости можно воспользоваться и им. Требует исключительной загрузки документов, не поддерживает возможность просто перетащить их в нужную область. Страницы стоит перечитывать, чтобы исключить неприятные моменты. 
Convertonlinefree
Бесплатный сервис, который позволяет объединить несколько PDF файлов. Качество полученного результата не всегда радует, сервис может изменить размеры или внести неизвестные артефакты. Причины такого дополнения непонятны, потому на фоне других бесплатных предложений сети использовать его совершенно не целесообразно.
Как добавить к PDF изображения
Помимо процесса слияния двух файлов одного формата, часто приходится добавлять в них и другие. Какие сервисы позволяют объединить jpg файлы в один pdf онлайн ? Рассмотрим несколько вариантов.
JPG2PDF
 Сервис позволяет объединять несколько изображений в один файл или добавлять к уже имеющемуся PDF другие jpg-файлы. Сервис самостоятельно определяет правильный масштаб и быстро конвертирует изображения в нужный формат, при этом в пикселях размер сохраняет оригинальные параметры.
Позволяет одновременно объединить до 20 файлов, или конвертировать каждую картинку в отдельный PDF.
Сервис позволяет объединять несколько изображений в один файл или добавлять к уже имеющемуся PDF другие jpg-файлы. Сервис самостоятельно определяет правильный масштаб и быстро конвертирует изображения в нужный формат, при этом в пикселях размер сохраняет оригинальные параметры.
Позволяет одновременно объединить до 20 файлов, или конвертировать каждую картинку в отдельный PDF.
PDF2GO
Бесплатный и невероятно простой в использовании сервис. Позволяет объединить уже существующий файл и несколько дополнительных изображений, предварительно оптимизировав последние под нужные параметры. 
Имеет предельно простое меню и интуитивно понятный интерфейс. Для объединения можно выгрузить файлы из облака или хранилища ПК.
Combinepdf
Простое меню, позволяет с помощью сервиса конвертировать и объединять файлы разных форматов в том числе JPG и PDF. Предельно прост в использовании, позволяет одновременно загрузить и обработать до 20 файлов. 
Сегодня мы расскажем, как легко, а самое главное быстро объединить pdf файлы в один. В первую очередь это может пригодиться офисным сотрудникам, которые работают с большим количеством документов и создают отчеты. Мне этот способ пригодился при подаче документов в банк, когда банк требовал, чтобы одному документу соответствовал один файл. При сканировании страниц паспорта получается как минимум 3-5 файлов, наша же задача заключалась в том, чтобы эти файлы объединить в один файл. И такие операции необходимо было провести со всеми документами. Один документ- один файлик скана со всеми страницами.
ВИДЕО, О ТОМ КАК ОБЪЕДИНИТЬ PDF ФАЙЛЫ В КОНЦЕ СТАТЬИ.
Когда необходимо объединение pdf файлов?
Помимо всего прочего, объединить несколько сканов пдф необходимо, когда у вашего мфу нет автоподатчика и приходится сканировать по одному листу. И вот представьте, у Вас в руках 20 листов, которые нужно сначала отсканировать по одному листу, сохранить и потом все объединить в один pdf файл. Это же можно застрелиться! Но к сожалению, встречаемся с данным фактом достаточно часто.
Также бывает и такое, что при сканировании тех же 20 листов через автоподатчик сканера и отправку себе на почту, приходит несколько файлов вместо одного. В этом случае вашему мфу(сканеру) либо не хватает памяти, и он начинает разбивать один файл на несколько, либо это сделано специально, чтобы ограничивать размер электронного письма. В любом из этих случаев Вам приходит несколько писем с фрагментами документа пдф, которые необходимо соединить вместе. Однако, не стоит расстраиваться, так как соединить документы из pdf файлов можно в течении нескольких минут. Как это сделать, мы расскажем ниже.
Программное обеспечение для работы с pdf файлами.
Существует огромное количество программных продуктов, которые позволяют работать с самым распространенным форматом под названием pdf. Этот формат был разработан и внедрен компанией Adobe, той самой которая разработала программу фотошоп и целую кучу программ для дизайнеров и художников. У компании Adobe существует свое программное обеспечение для работы с pdf документами, которое известно многим. Существует как бесплатное программное обеспечение, так и платное. К бесплатному относится Adobe Acrobat Reader, который позволяет только просматривать электронные документы форматапдф. А вот для того чтобы редактировать или создавать документы в формате pdf,необходимо приобрести пакет Acrobat Pro. Однако, его стоимость заставляет задуматься о том, можно ли как нибудь обойтись без него? Возможно существуют бесплатные альтернативы? При этом функционал программы может быть упрощен по сравнению с оригинальной программой, но главное — чтобы она была бесплатной!
Возможно, вам повезло и работодатель приобрел несколько копий лицензионного Acrobat Pro. В этом случае Вам повезло, и объединить два файла pdf в один вы сможете с помощью оригинальной программы от Adobe. Как объединить файлы пдф с помощью Adobe Acrobat Pro, я расскажу в следующей статье. В этой же статье мы расскажем, как выполнить объединение пдф документов с помощью стороннего программного обеспечения. Мы будем использовать бесплатную программу PDF24 Creator. Этим программным обеспечением я пользуюсь очень давно, и оно меня очень часто выручало как при использовании дома, так и на работе.
К недостаткам можно отнести только то, что программа работает только под операционной системой Windows. Версии программы для работы с компьютерами macintosh (компьютеры apple) не существует. К достоинствам этой программы можно отнести расширенный функционал: виртуальный принтер, конвертор документов в pdf, конструктор pdf, сжатие пдф и снятие защиты и еще куча всего. Сейчас же у нас задача состоит в том, чтобы объединить несколько файлов пдф в один документ. Итак давайте начнем процесс.

Как объединить pdf файлы в один документ?
Первое, что нужно сделать — это скачать и установить программное обеспечение PDF Creator на ваш компьютер. После установки на рабочем столе появится ярлык PDF24 в виде овцы. Для удобства создаем папку на рабочем столе, которую можно назвать объединенные pdf файлы. В эту папку положим файлы, которые мы хотим объединить. Это может быть 2, 3,4,5 и т.д. файлов. Опять же, для удобства, переименуйте их в соответствии с тем, как они должны идти по порядку. Первый пдф файл переименуйте в 1, второй 2 и так далее. Это делается для удобства, чтобы вы случайно не объединили файлы в другом порядке. А то может получиться так, что после объединения сначала идет вторая часть документа, а за ней первая, хотя должно быть наоборот.

Теперь открываем программу PDF 24 и выбираем пункт Файловые инструменты . В левую часть программы переносим наши документы pdf, которые необходимо объединить в один. Теперь необходимо задать порядок документов: какой должен идти первый, какой второй и так далее. Далее жмем на кнопку Объединить . Начинается обработка файлов, после чего выползает окошко, в котором необходимо выбрать качество соединяемого документа. Выбирайте наилучшее .
Как можно догадаться, чем лучше качество — тем больше будет весить файл. Если вам не критичен размер получаемого документа, то всегда выбирайте Наилучшее. Если размер имеет значение, то выбирайте Среднее или Хорошее. После необходимо выбрать место, куда именно нужно сохранить документ и как его назвать, и нажать кнопку сохранить . На этом процесс объединения pdf файлов завершен. Как видите, ничего сложного нет, а потери времени составляют всего пару минут.

Надеюсь, этот способ Вам очень поможет и будет выручать каждый раз, когда требуется провести процедуру объединение пдф файлов. Как уже было сказано выше, помимо функции объединения у программы PDF24 еще целая куча возможностей, которые обязательно вам пригодятся при работе с цифровыми документами, но о них мы расскажем как — нибудь в другой раз.
Видео: как объединить pdf файлы
Широко распространенный формат PDF создан для хранения текстовых и графических документов. Их удобно печатать и сохранять на компьютере, но обычным способом их не отредактировать. В данной статье мы опишем, как соединить несколько файлов в один при помощи онлайн-сервисов.
Операция склейки довольно проста. Вы загружаете файлы на сервис, после чего далее происходит их объединение. Процесс не предусматривает никаких дополнительных настроек, разве что определение последовательности. Попросту страницы из всех файлов попадают в один документ. Некоторые сервисы в процессе обработки способны отображать содержимое страниц, в остальном они принципиально схожи. Рассмотрим далее несколько сайтов, которые предлагают такую услугу бесплатно.
Способ 1: PDFMerge
Этот сервис способен объединить несколько PDF довольно быстро и удобно. Есть возможность изначально добавить 4 файла, а при необходимости можно склеить и больше. Чтобы провести данную операцию, вам потребуется проделать следующее.
- Зайдя на сайт, нажимаем кнопку «Choose file» и выбираем документы для обработки.
- Далее нажимаем кнопку «Объединить!».
Сервис проделает свою работу, после чего автоматически начнется загрузка объединенного документа.
Способ 2: ConvertonLineFree
Этот сайт имеет своеобразный подход к выполнению операции объединения. Вам понадобится поместить документы в ZIP архив перед их загрузкой на сайт для склейки.
- Нажмите «Choose file» , чтобы задать местоположение архива.
- После окончания загрузки кликните «Объединить» .
Веб-приложение соединит файлы и автоматически начнет загрузку объединенного документа на компьютер.
Способ 3: ILovePDF
Данный сайт умеет загружать PDF с ПК и облачных сервисов Dropbox и Google Drive . Также имеется возможность просмотреть содержимое каждого файла перед обработкой.
Чтобы начать процедуру, проделайте такие шаги:

Способ 4: PDF2Go
Этот сервис также обладает функцией загрузки файлов с облачных сервисов и дает возможность выбрать последовательность объединения перед началом обработки.


Способ 5: PDF24
Данный сайт также предоставляет возможность изменить последовательность объединения и способен отослать обработанный результат по почте.