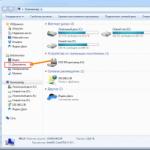Как вернуться к стандартным настройкам windows 7. Все способы, как сбросить настройки на устройстве андроид до заводских. Как восстановить систему компьютера
Как сбросить андроид к заводским настройкам сделав всего пару нажатий? Расскажем! Телефон стал чересчур медленным, зависает при загрузке или вообще не включается? Необходимо восстановить систему до заводских параметров. Вернуть настройки Android телефона к заводским не так сложно, как это может показаться вначале, в данной статье мы подробно опишем весь процесс от А до Я.
Содержание:
Телефон стал чересчур медленным, зависает при загрузке или вообще не включается? Необходимо восстановить систему до заводских параметров. Чтобы перейти в режим Recovery нужно отключить телефон, а затем нажать комбинацию клавиш. У каждой фирмы-производителя такие комбинации индивидуальны.
Самая распространенная – это одновременное нажатие одной — или сразу двух – кнопок, регулирующих уровень громкости, и клавиши «Включение». Наиболее популярные компании используют следующие сочетания:
- «LG» — «Включение» + «Увеличение громкости»; после появления логотипа отпустить и снова нажать эту комбинацию;
- HTC, Nexus, Xiaomi– «Включение» + «Уменьшение громкости»;
- Lenovo и Motorola – обе кнопки, отвечающие за громкость + «Включение».
После загрузки режима Recovery пользователь увидит системные строки с различными названиями. Выбираем строку «wipe_data/factory_reset» и подтверждаем выбранное действие. Телефон некоторое время будет выполнять операцию по сбросу новых и восстановлению старых настроек. По ее окончании владельцу гаджета останется только нажать строчку «Reboot_System_Now». Телефон сначала выключится, а потом перезагрузится уже с восстановленной андроид-системой.
 Телефон должен быть включен. Для возврата к заводским настройкам андроид устройства следует перейти в раздел общих настроек. Там находим пункт «Восстановление и сброс», где выбираем действие «Сброс настроек». После этого система предупредит пользователя об удалении данных и попросит подтвердить выполнение операции. Выполнив процедуру, телефон перезагрузится и запустит операционку со старыми настройками.
Телефон должен быть включен. Для возврата к заводским настройкам андроид устройства следует перейти в раздел общих настроек. Там находим пункт «Восстановление и сброс», где выбираем действие «Сброс настроек». После этого система предупредит пользователя об удалении данных и попросит подтвердить выполнение операции. Выполнив процедуру, телефон перезагрузится и запустит операционку со старыми настройками.

Обладатель телефона должен перейти в меню набора номера и ввести кодовое сочетание, состоящее из цифр и символов. Производители программируют свою продукцию по-разному, плюс со временем коды меняются. Поэтому для каждой конкретной модели, особенно нераспространенной, код лучше уточнить в интернете.
Тем не менее, есть несколько наиболее популярных сочетаний:
- *#*#7780#*#
- *2767*3855#
- *#*#7378423#*#*
После введения одного из них система возвратит телефон к первоначальному программному состоянию.

Как не потерять данные при сбросе настроек Android
Восстановление стандартных настроек сопряжено с потерей всех данных, хранящихся на телефоне. Все программы, документы, видео- и аудиофайлы, картинки, пароли и контакты удаляются системой.
- Перенести данные на micro SD-накопитель. Если при покупке телефона была приобретен внешний накопитель, всю нужную информацию можно скопировать на него при помощи файлового менеджера. В случае отсутствия карты, ее можно приобрести непосредственно перед тем, как вернуть заводские настройки на андроид смартфон.
- Данные с телефона можно сохранить, загрузив их в приложение «Google Drive ». По сути, эта программа – аналог «облачного» хранилища. Пользователь может загружать и хранить 5 Гб различной информации, а если доплатит, этот объем можно увеличить вплоть до 1 Тб. Приложение устанавливается из маркета «Google Play».
Небольшой совет: помимо сохранения данных на микро карте, скопируйте всю важную инфу еще и на компьютер. В этом случае, даже если что-то произойдет с внешним накопителем, нужные сведения останутся при вас.
Если пользователь Android-устройства забыл пароль, разблокирующий его, и никакие способы восстановления не сработали, придется прибегать к сбросу настроек. Это можно сделать, во-первых, воспользовавшись Recovery-меню (способ описан в начале статьи).

Или вот еще один способ как вернуть заводские настройки на андроид гаджете. Итак, телефон включен, но заблокирован. Когда система предложит ввести пароль, попросите кого-нибудь позвонить на ваш номер. Во время вызова у пользователя появляется возможность доступа к меню настроек. Не принимая звонок, необходимо зайти в этот раздел и выбрать «Сброс всех данных». Подтверждаем операцию. После восстановления исходных параметров требование о вводе пароля исчезнет.
Эта марка телефона одна из самых распространенных, поэтому о ней стоит сказать отдельно. В частности, у гаджетов «Samsug» для выхода в Recovery следует нажать (одновременно): «Включение», «Домой» и клавишу громкости «+». Комбинацию необходимо держать до того момента, как появится меню.

Если сброс производится через меню настроек, следует выбрать раздел «Общие настройки» и перейти к пункту «Сброс» (он также может называться «Конфиденциальность», «Архивирование и сброс»). В этом пункте выбираем действие «Сброс данных» (или «Сброс устройства»). После подтверждения телефон вернет систему в первоначальный вид.
Как сбросить настройки гугл аккаунта на андроиде
Обычно сброс настроек приводит к необходимости повторного введения пароля «Гугл»-аккаунта. Не помните эти данные? Есть несколько способов решения проблемы. Самый простой состоит в следующем.
После того, как сбросили настройки на своем андроид телефоне, включаем его. Подключаемся к интернету. При заполнении аккаунта «Гугл» в поле своей электронной почты пишем и выделяем несколько любых букв. Над ними появится меню, предлагающее на выбор одно из действий: выделить, копировать или отправить. Выбираем «Отправить». В качестве программы, которая все это сделает, указываем «SMS/MMS». В строке адресата указываем «112», а в сообщение вписываем немного любых букв. После отправки система пришлет sms о том, что наше письмо не было доставлено. Это и требуется. Следует зайти в данное sms-сообщение и нажать кнопку «Вызов», расположенную возле номера получателя. Это действие должно перенести пользователя в меню контактов и набора номера, где нужно стереть «112» и набрать код: «*#*#4636#*#*». Система выдаст меню из нескольких пунктов. Выбираем второй (что-то связанное со статистикой). Это переместит пользователя в меню настроек, где в пункте «Сброс и восстановление» появится новая функция – сброс данных с удалением аккаунта «Гугл».
Приложения для сброса настроек Android
Вышеуказанные методы о том, как сбросить настройки на андроид телефоне до заводских параметров, не сработали? Можно попробовать скачать одно из специализированных приложений. Эти программы самостоятельно выполняют откат системы до первоначального состояния. В качестве примеров можно привести:
- «Simple Factory Phone Reset » — при запуске открывает экран с белым фоном с большой кнопкой «Start» посередине, начинающей процесс «отката» настроек. Способна удалять «глючные» программы по отдельности, не трогая данных системы;
- «Phone Hard Reset » — после запуска выводит меню с двумя окошками. Одно из них предлагает ознакомиться с инструкцией, а второе – сбрасывает настройки;
- «Phone Factory Reset » — делает полный «откат» и перезагрузку системы. В основном меню программы нужно нажать «Full Factory Reset».
Способ подойдет, если система стабильно запускается
и включена
функция создания точек без участия пользователя или имеется бэкап, собранный системой самостоятельно.
Для запуска процесса, требуется открыть специальную программную утилиту. Чтобы запустить ее, воспользуйтесь инструкциями:

В открывшемся окне выберите диск , находящийся под защитой от потери данных. Обычно выбирается тот том, на котором, непосредственно, установлена ОС.
После, нужно нажать кнопку «Восстановление…»
Откроется программа для восстановления предыдущего состояния ОС. Жмем кнопку «Далее » и видим меню, в котором требуется выбрать точку восстановления. В меню представлены те, что были созданы операционной системой самостоятельно.
Чтобы увидеть все доступные точки отката, отметьте галочку «Показать другие точки восстановления »
Следуем дальнейшим инструкциям, соглашаемся с перезагрузкой системы и тем, что отменить восстановление в дальнейшем прервать будет невозможно. Система перезагрузится и пройдет откат.
Следует помнить о том, что после отката будет выставлен пароль , который использовался в то время. Для избегания проблем со входом, позаботьтесь о том, чтобы у вас имелась утилита сброса пароля . Когда произойдет возвращение ОС к предыдущему состоянию предыдущие точки пропадут, но появится новая, созданная непосредственно перед попыткой сброса.
Возвращение исходных настроек
Если пункты восстановления отсутствуют, или возвращение к предыдущим состояниям не помогло, то стоит попробовать вернуть ПК в заводское состояние .
Зачастую такая возможность имеется у большинства ноутбуков на Windows, независимо от версии, инструкцию можно найти у производителя.
Если вы владелец стационарного ПК, с установленной Windows 7, то вряд ли способ будет работоспособен, так как обычно в этом случае ОС требует диск.
Для новейших Windows, начиная с восьмой версии , можно воспользоваться следующим алгоритмом:
Откройте меню «Параметры
» — Зайдите в раздел «Обновление и безопасность
» — «Вернуть компьютер в исходное состояние
» → Кнопка «Начать
»
Откат системы с помощью диска
Данный вариант подойдет, если операционка категорически отказывается стартовать. Диском может являться почти любое внешнее хранилище данных, даже USB флешка.
Для создания носителя-восстановителя понадобится зайти в панель управления и в категории «Система и безопасность » выбрать пункт «Архивирование данных компьютера «. После этого нажмите на надпись «Создать диск восстановления «. В новом окне выберите диск, который вы желаете использовать, после чего нажмите «Создать диск ».
Теперь у вас под рукой всегда будет возможность исправить системную неполадку, не прибегая к полной переустановке.
Создание образа
Этот метод также подходит тем, кто утратил возможность запуска ОС, важным отличием
этого варианта от предыдущего является то, что с помощью полного образа
диска, восстанавливаются абсолютно все пользовательские настройки, файлы и приложения. Рекомендуется
делать образ в тот момент, когда на ПК стоят все базовые драйверы и программы, но отсутствует лишнее программное обеспечение.
Чтобы создать образ проследуйте той же инструкции, что описана в предыдущем способе. Только на последнем этапе следует перейти по ссылке «Создание образа системы «.
В открывшемся окне предлагается
выбрать место сохранения образа. Типичным местом сохранения является DVD, так как его можно использовать при повреждении жесткого диска, что весьма удобно. Лучшим способом является запись в сетевое хранилище
, лучше будет воспользоваться именно этим пунктом, так как в данном случае, вероятность потерять образа сведется к нулю.
Само восстановление образом начинают во время перезагрузки компьютера: «Диагностика » — «Дополнительные параметры » — «Восстановление образа системы ».
Ни для кого не секрет, что при длительном использовании Windows, система начинает медленнее работать, а то и откровенно лагать. Это может быть связано с засорением системных директорий и реестра «мусором», деятельностью вирусов и многими другими факторами. В этом случае есть смысл сбросить параметры системы до первоначального состояния. Посмотрим, как вернуть заводские настройки на Виндовс 7.
Существует несколько методов сброса параметров Виндовс к заводскому состоянию. Прежде всего, следует определиться, как именно вы хотите произвести сброс: вернуть изначальные настройки только операционной системе, или, кроме этого, полностью очистить компьютер от всех установленных программ. В последнем случае произойдет полное удаление всех данных с ПК.
Способ 1: «Панель управления»
Сброс параметров Windows можно произвести, выполнив запуск необходимого для этой процедуры инструмента через «Панель управления» . Перед активацией данного процесса обязательно сделайте резервную копию системы .
- Щелкайте «Пуск» . Зайдите в «Панель управления» .
- В блоке «Система и безопасность» выбирайте вариант «Архивирование данных компьютера» .
- В появившемся окне выбирайте самый нижний пункт «Восстановить системные параметры» .
- Далее перейдите по надписи «Расширенные методы восстановления» .
- Открывается окно, содержащее два параметра:
- «Используйте образ системы» ;
- «Переустановить Windows» или .

Выбирайте последний пункт. Как вы видите, он на разных ПК может иметь различное название, в зависимости от заданных параметров производителем компьютера. Если у вас отображается название «Вернуть компьютер в состояние заданное изготовителем» (чаще всего такой вариант бывает у ноутбуков), то вам достаточно просто щелкнуть по этой надписи. Если же пользователь видит пункт «Переустановить Windows» , то прежде, чем нажать на него, нужно вставить в дисковод установочный диск ОС. Стоит заметить, что это должен быть исключительно тот экземпляр Windows, который в настоящее время установлен на компьютере.
- Каково бы наименование указанного выше пункта не было, после нажатия на него происходит перезагрузка компьютера и восстановление системы к заводским настройкам. Не пугайтесь, если ПК будет перезагружаться несколько раз. После завершения указанного процесса параметры системы будут сброшены к изначальным, а все установленные программы будут удалены. Но прежние настройки при желании все-таки можно вернуть, так как удаляемые из системы файлы перенесутся в отдельную папку.
- Итак, если имеется созданная перед началом использования компьютера точка восстановления, то заходите в меню «Пуск» . Выбирайте «Все программы» .
- Далее зайдите в каталог «Стандартные» .
- Переходите в папку «Служебные» .
- В появившейся директории ищите позицию «Восстановление системы» и щелкайте по нему.
- Происходит запуск выбранной системной утилиты. Открывается окошко восстановления ОС. Тут просто жмите «Далее» .
- Затем открывается перечень точек восстановления. Обязательно установите галочку около пункта «Показывать другие точки восстановления» . Если существует не один вариант, и вы не знаете, какой именно выбрать, хотя твердо уверены, что создавали точку с заводскими настройками, то в этом случае, выбирайте самый ранний по дате пункт. Её значение отображается в столбце «Дата и время» . Выделив соответствующий пункт, жмите «Далее» .
- В следующем окошке вам остается только подтвердить, что вы желаете откатить ОС именно к выбранной точке восстановления. Если есть уверенность в своих действиях, то жмите «Готово» .
- После этого происходит перезагрузка системы. Возможно, она будет происходить несколько раз. После завершения процедуры вы получите на компьютере функционирующую ОС с заводскими настройками.




Способ 2: Точка восстановления
Второй способ предполагает использование точки восстановления системы. В этом случае будут изменены только системные настройки, а загруженные файлы и программы останутся в неприкосновенности. Но главная проблема состоит в том, что если вы желаете сбросить параметры именно до заводских настроек, то чтобы это сделать, нужно создать точку восстановления сразу, как только вы приобрели ноутбук или установили ОС на ПК. А это делают далеко не все пользователи.







Как видим, существует два варианта сбросить состояние операционной системы до заводских настроек: путем переустановки ОС и возвратом параметров к ранее созданной точке восстановления. В первом случае все установленные программы будут удалены, а во втором – изменены только системные параметры. Каким именно из методов пользоваться, зависит от целого ряда причин. Например, если вы не создавали точку восстановления сразу после установки ОС, то у вас остается только тот вариант, который был описан в первом способе данного руководства. Кроме того, если вы желаете очистить компьютер от вирусов, то тоже подойдет только этот метод. Если же пользователь не хочет заново устанавливать все программы, которые имеются на ПК, то нужно действовать вторым способом.
Операционная система Android имеет массу фишек, о многих из которых пользователи даже не в курсе. К примеру, с помощью всего нескольких тапов по экрану своего устройства пользователь может вернуть телефон или планшет в первозданный вид, то есть именно тот, в котором он пришел с завода или на момент установки прошивки. Таким образом происходит сброс системы. Он необходим в том случае, если, скажем, девайс начал тормозить или попросту глючить. Сегодня мы покажем, что необходимо сделать для возврата заводских настроек (или сброса настроек, что, в общем-то, одно и то же).
Через интерфейс
Этот способ самый простой и удобный для пользователя. Хочется сразу отметить, что такая функция есть на любом устройстве на базе Android, но в меню данный пункт может находиться в другом месте. Не переживайте, запутаться у вас не получится.
Пример будет показан на примере «чистого» Android.
Заходим в настройки.

В нашем случаем «Восстановление и сброс» идет отдельным пунктом. Нажимаем на него.

Здесь мы видим несколько дополнительных подразделов. Не трогаем их. Сейчас нас интересует только пункт «Сброс настроек», на который и требуется нажать.

Перед собой вы увидите добавленные аккаунты в устройство (например, дополнительно это может аккаунт ВКонтакте). В нижней части экрана находится кнопка «Сбросить настройки». Прежде, чем на нее нажать, вы можете поставить галочку рядом с пунктом, который поможет очистить память карты, если таковая имеется. Нужно ли ставить галочку или нет, решать вам, но помните, что тогда все данные с карты будут удалены. Разумеется, данные будут удалены и при сбросе настроек, так что сделайте резервную копию нужных вам файлов.

Наконец, подтверждаете сброс.

Восстановление заводских настроек вторым способом
Данный метод, на наш взгляд, более актуален для продвинутых пользователей, поскольку сброс настроек будет осуществляться не совсем обычным способом — через Recovery-меню.

Что бы войти в рекавери-меню, нужно проделать следующее:
- Выключаете свой гаджет.
- Зажимаете кнопку увеличения или уменьшения звука (зависит от вашего устройства), после чего нажимаете на кнопку питания.
- Как только аппарат включится, убираете палец с кнопки питания, при этом продолжая удерживать клавишу громкости.
- Ждете, пока загрузится рекавери-меню.
Управление в рекавери-меню осуществляется с помощью кнопок, а не с помощью нажатий на экран.
Находите раздел Wipe & Reset (или что-то в этом роде — в меню обозначение может быть различным), далее находите Wipe All Data, выбираете и ждете, пока произойдет очистка. Затем перезагружаете свой девайс и, вуаля, все настройки сброшены.
Такое случается часто: со временем система вашего Android-устройства засоряется, смартфон или планшет начинает работать медленно, постоянно возникает множество ошибок. Для кого-то это может стать отличным поводом заменить гаджет на более новую модель, но такой вариант вовсе не обязателен. Если проблема только в системе, то достаточно лишь вернуться к заводским настройкам.
Заводские настройки «Андроид»: что это такое?
Понимать это нужно буквально: смартфон вернется к тому состоянию, в котором его выпустили для продажи. Все пользовательские файлы сотрутся, кроме тех, что хранились на карте памяти. Зато такая операция способна дать вашему устройству новую жизнь. Да и файлы можно предварительно скопировать на съемный носитель, так что потери будут невелики.
Как сбросить настройки с помощью интерфейса?
Для того чтобы вернуть заводские настройки «Андроид», не нужно никаких специальных приложений или владения языками программирования. Такая операция изначально заложена в интерфейсе вашего устройства, и запустить ее довольно просто.
Конечно, интерфейс смартфона или планшета будет отличаться в зависимости от модели устройства и версии Android, однако на примере телефонов Samsung вы поймете? где примерно можно найти эту функцию.
- На смартфоне Samsung перейдите в «Параметры» («Андроид»-настройки), затем в «Учетные записи» и откройте раздел «Резервное копирование и сброс».
- В этом разделе имеется возможность включить/отключить архивацию, автовосстановление, в том числе сбросить данные. Нажмите на «Сброс данных».
- Вам откроется предупреждение о том, что из памяти устройства будут удалены все сведения, в том числе учетная запись Google и загруженные приложения. Подтвердите сброс данных.
- Устройство перезагрузится. После следующего включения восстановятся заводские настройки «Андроид».
На ранних версиях «Андроид» (до 2.1) такая опция, как сброс данных? находится в разделе «Конфиденциальность».

Как восстановить настройки на «Андроиде» посредством Recovery?
Если ваш смартфон или сбросить настройки можно через режим восстановления.
Опять же, режим восстановления на разных моделях запускается по-разному. Но принцип включения один: нужно зажать определенные клавиши, включая устройство. Посмотрите, какая именно нужна комбинация клавиш для вашей модели в руководстве пользователя, либо задайте вопрос техподдержке на сайте производителя. На смартфонах Samsung режим восстановления запускается следующим образом:
- Выключите устройство, если оно включено.
- Нажмите на клавишу увеличения громкости.
- Не отпуская клавишу громкости, надавите клавишу «Домой».
- Не отпуская обе кнопки, нажмите клавишу включения питания.
- Держите клавиши нажатыми, пока не запустится программа Recovery mode.
- Выберите пункт wipedata/factoryreset - это полностью сбросит «Андроид»-настройки с вашего устройства.
Если же, например, у вас смартфон Sony Xperia Z, то запускать восстановление нужно так:
- Выключите устройство.
- Задействуйте кнопку включения и, когда загорится индикатор, расположенный в верхней части телефона над дисплеем, несколько раз нажмите на клавишу увеличения или уменьшения громкости.

Синхронизация и восстановление данных на Android
Есть способ, который поможет быстрее установить утерянные вследствие возврата заводских настроек приложения. Вместо того чтобы вспоминать и отдельно искать каждое приложение, открыв Play Market, просто перейдите в «Меню/Мои приложения». Далее нажмите на вкладку «Все». Вы увидите список всех ранее установленных вами приложений.
Перед тем как удалить на устройстве «Андроид» настройки, крайне рекомендуется включить синхронизацию. Благодаря синхронизации вы легко восстановите все утерянные данные.
Чтобы в будущем можно было почту Gmail и записи в календаре, включите синхронизацию вашей учетной записи. Перейдите из меню параметров в раздел «Учетные записи» и отметьте нужные вам опции.
Фотографии можно восстановить, если у вас есть учетная запись Google+. Все сделанные снимки будут автоматически загружаться на сервер. Кроме того, пользователь будет иметь возможность получать доступ к собственным фотографиям с любого другого устройства.

Почта Android
После того как на устройстве под управлением системы «Андроид» настройки будут удалены, вы, возможно, захотите заново настроить почту. Как было сказано, при возвращении к заводскому состоянию, помимо пользовательских файлов и приложений, из памяти смартфона или планшета стираются также все учетные записи. Если перед сбросом настроек у вас не была включена синхронизация, то восстанавливать все пользовательские опции придется вручную. Но ничего страшного в этом нет. Настройка почты на «Андроид» производится через специальное приложение.
Заводской вариант подразумевает состояние устройства после покупки, то есть память не ликвидируется полностью. В вашем распоряжении будут встроенные приложения, с которыми смартфон поступил в продажу. Сейчас вам понадобится приложение «Почта».

Инструкция по настройке почты
Итак, настройка почты на «Андроид» проводится следующим образом. Запустив приложение, вам будет предложено либо создать новый аккаунт, либо добавить уже существующий, к которому было привязан ваш «Андроид»-телефон. Настройки должны быть следующими:
- Введите данные своего аккаунта (логин и пароль).
- Выберите протокол подключения к сервису почты. Это необходимо для подтверждения пароля. Лучше всего указать POP 3.
- Далее нужно будет указать домен почтового клиента. Например, почтовый сервер от Google будет выглядеть так: pop.gmail.com. А сервер Yandex: pop.yandex.ru. На «Андроид»-устройствах удобнее всего использовать почту от Google.
- Установите параметры исходящих писем. Нужно ввести имя, которое использует сервер исходящих сообщений. Делается это по тому же принципу, по которому вы указывали домен почтового клиента. Например, smtp.gmail.com.
Таким же образом вы сможете по желанию добавить дополнительный почтовый ящик.