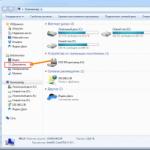Как уменьшить размер фотографий. Как преобразовать JPG файлы в меньший размер без потери качества? Как сжать размер изображения
Уменьшить размер и вес фото проще простого, и для этого не понадобятся никакие специальные онлайн сервисы. Если вам нужно уменьшить размер одной фотографии, то можно обойтись программой предустановленной в Windows. С уменьшением размера большого количества фото справиться бесплатная программа FastStone или можно воспользоваться Adobe Photoshop и Lightroom.
В каких случая может понадобиться уменьшить размер фото:
- фото предназначены для загрузки на сайт (например, для блога, статьи, фото-отчёта с поездки) и файлы нужно уменьшить до оптимального размера;
- необходимо отправить фото по почте (высокое качество фото не требуется);
- есть желание отправить фото на конкурс, где требуется предоставить файлы определённого размера.
- нужно загрузить фото на сайт, на котором ограничения по размеру фото (в пикселях - px) или весу файла (в мегабайтах - МБ);
1 | Способ уменьшить размер фото в Paint (предустановлен в Windows).
Программа Paint хорошо справиться с несколькими файлами, но уменьшать большое количество фото этим способом займёт много времени. Перед уменьшением размера файла обязательно создайте копию, так как Paint при сохранении перезапишет файл с новыми настройками, поверх оригинала.
Откройте фото в программе Paint (кликнув правой кнопкой мыши по фото и выбрав из списка нужную программу - Paint), в верхней панели нажмите на Resize (изменение размера). В открывшемся меню можно выбрать проценты или пиксели.
 Уменьшение размера фото в программе Paint
Уменьшение размера фото в программе Paint
2 | Способ уменьшить размер фото в программе Adobe Photoshop.
Чтобы изменить размер фото Фотошопе, нужно нажать комбинацию клавиш Alt+Ctrl+I или зайти в меню Image (Изображение) Image size (Размер изображения). Следите за наличием галочки в поле "сохранить пропорции". Если нужно уменьшить размер большому количеству фотографий, то стоит создать Action (Действие) и потом использовать его при помощи автоматической пакетной обработки (это тема для отдельной статьи и если вы не знаете, как это сделать, то читайте дальше - будет более простой способ уменьшить фото).
 Уменьшение размера фото в программе Adobe Photoshop
Уменьшение размера фото в программе Adobe Photoshop
В Фотошоп есть ещё инструмент - сохранения файлов для Web (подразумевается для сайтов в интернете), где в одном окне можно сразу изменить не только размер фото, но и степень и тип сжатия jpg, удалить метаданные и оценить результат (в том числе увидеть вес конечного файла). Чтобы открыть этот инструмент Photoshop, нужно нажать комбинацию клавиш Alt+Shift+Ctrl+I или зайти в меню File (Файл) Save for Web (Сохранить для Web).
3 | Способ уменьшить размер нескольких фото в программе Adobe Lightroom.
В программе Лайтрум можно не только быстро обрабатывать большое количество фотографий. В ней есть очень много полезных инструментов и уменьшение размера фото - лишь один из них.Чтобы изменить размер фото в Lightroom, нужно выделить файлы, нажать кнопку Export и настроить параметры в полях Image Sizing.
 Уменьшение размера фото в программе Adobe Lightroom
Уменьшение размера фото в программе Adobe Lightroom
4 | Способ уменьшить размер фото с помощью бесплатной программы.
Удобная бесплатная программа, которая умеет быстро уменьшать любое количество фото - FastStone Photo Resizer. Её можно скачать на сайте разработчика (faststone.org) и пользоваться совершенно бесплатно. Чтобы открыть меню для изменения размера фотографий, нужно поставить галочку "Use advanced options" и потом нажать на появившуюся кнопку "Advanced options".
 Уменьшение размера фото в программе FastStone Photo Resizer
Уменьшение размера фото в программе FastStone Photo Resizer
В этой программе можно вместе с изменением размера фото, добавить на фото надпись или логотип (водяной знак), изменить разрешение или количество цветов. Настроек много - если есть желание и время, то можно их все изучить.
Если вам необходимо увеличить пространство на диске устройства или же просто изменить вес изображения, необходимо знать, как уменьшить размер файла jpg.
Данный формат фото является наиболее распространенным.
Сжатие jpg поддерживается всеми устройствами и позволяет сохранить информацию картинки без потерь и искажений.
Вес файла jpg можно узнать в свойствах фото, а объем картинки можно легко поменять с помощью программ-редакторов и онлайн сервисов.
Способ №1. Уменьшение величины картинки в программе Paint.NET
Paint – это простейшая стандартная программа для редактирования растровых и векторных изображений. Доступна для всех пользователей операционных систем «Виндовс».
Основные инструменты, доступные в приложении:
- добавление надписей;
- заливка элементов;
- обрезка, вставка;
- копирование фрагментов и прочее.
После изменения ширины и высоты фото, меняется размер.
Следуйте инструкции, чтобы уменьшить величину изображения Paint:
- Нажмите на нужную картинку правой кнопкой мышки и выберите пункт Изменить. Фото автоматически откроется в программе Paint в режиме редактирования;
- На главной панели инструментов найдите клавишу изменить размер и нажмите на нее. Откроется диалоговое окошко. Чтобы уменьшить объем конечного файла, необходимо сменить размер на более маленький.
Редактировать можно с помощью процентов или пикселей. Сохранив, вы уменьшите объем картинки.
Помните! После изменения параметра ширины, необходимо пропорционально поменять и высоту. В противном случае картинка может стать слишком растянутой и непропорциональной.
Способ №2. Изменение размера в Фотошопе
Размер фото файла можно также уменьшить в профессиональной программе для редактирования растровых изображений – Photoshop. Следуйте инструкции:
- Откройте приложение и импортируйте необходимый графический файл для дальнейшей работы;
- Найдите вкладку Image на основной панели инструментов, нажмите на нее. В выпадающем списке выберите Image Size, как показано на рисунке ниже;
- Измените параметры размерности изображения (ширину и высоту), также убедитесь, что стоит галочка возле чекбокса Соблюдение пропорций фото;
- Попробуйте уменьшить фото на 10-15 процентов. Таким образом уменьшиться и его конечный вес.
Способ №3. Использование программ пакета MS Office
В тестовом процессоре ворд версии 2010 года и более ранних версиях присутствует функция сжатия картинок. В новейших версиях программы эту функцию убрали.
Добавьте картинку на страницу документа, затем в появившейся вкладке выберите «Открыть с помощью», и затем приложение MS Picture Manager.
В открывшемся окне нажмите на кладку «Изображение» и выберите пункт «Сжать картинку». Чем выше степень сжатия, тем ниже будет размер конечного файла.
Сохраните получившиеся изменения.
Важно! После сжатия может ухудшиться качество иллюстрации.
Способ №4. Использование онлайн сервисов
Отличным веб-сервисом для работы с фото является ресурс irfanview.com . Он позволяет работать с огромным количеством различных форматов картинок.
Чтобы уменьшить размер, можно открыть меню изображения и отредактировать его высоту и ширину.
Также в окне изменения размера можно выбрать дополнительные параметры для более качественного сжатия: повышение резкости, фильтр резкости, специальные клавиши для уменьшения/увеличения размера и изменения разрешения картинки.
Уменьшить размер также могут параметр сохранения. Оптимальный вариант их настройки указан на рисунке ниже.
Это окно появляется в процессе сохранения конечного изображения.
Способ №5. Уменьшение размера на Mac устройствах
Для пользователей Mac OS доступно бесплатное приложение для работы с картинками и фото под названием iPhoto.
Если программа не установлена на вашем устройстве, скачайте ее с официального магазина. Это совершенно бесплатно.
Утилита позволяет легко работать с изображениями всех распространенных на сегодняшний день форматов.
- Нажмите на вкладку событий дважды;
- Выберите необходимую картинку;
- В окне параметров настройте размерность фото: можно регулировать ширину, высоту и разрешение. Чем ниже эти параметры, тем, соответственно, ниже размер файла;
- Сохраните изображение.
Тематические видеоролики:
В этом видео показываю 2 самых простых способа - как уменьшить размер файла (изображения) JPG
Уменьшаем размер файла JPEG (JPG)
В этом видео вы узнаете как уменьшить размер картинки формата JPEG (JPG) при помощи простых программ.
Как уменьшить размер файла jpg, изменить размер фото
В этом видео мы с вами узнаем, как уменьшить размер файла jpg, изменить размер
Инструкция
Изменять размер фотографий несложно. Важно лишь выбрать свой, в котором наиболее удобно работать. Самый доступный вариант для изменения размера изображений – воспользоваться стандартным офисным приложением Microsoft Office Picture Manager. Для этого откройте папку с нужной фотографией, наведите на нее курсор, кликните правой кнопкой мышки и в выпадающем окне выберите опцию «Открыть с помощью…» и выплывающей справа панели отметьте Microsoft Office Picture Manager. Когда в приложении откроется ваша картинка, на верхней панели инструментов найдите и нажмите кнопку «Изменить рисунки». После этого в открывшемся справа окне выберите пункт «Изменение размера». Затем задайте изображению нужные параметры. Для удобства можете воспользоваться готовыми вариантами. Выберите пункт «Стандартные ширину и высоту» и укажите нужный размер фото. Или задайте произвольную ширину и высоту.
Для изменения размера фото можно использовать еще одну программу, которая есть на каждом компьютере с установленной операционной системой Windows, - Paint. Откройте изображение при помощи Paint, выберите на панели инструментов меню «Рисунок», а затем в выпадающем окне – опцию «Атрибуты». После чего на рабочем столе программы появится новое окно, в котором будут указаны размеры изображения. Здесь вы можете задать свои параметры. При этом не забудьте выбрать соответствующую единицу измерения: дюймы, см, точки. Или просто перетащите маркеры изменения границ. Затем сохраните результат. Обратите внимание, что при этом изменится не только размер изображения, но и сама фотография: ведь ее части вы обрежете.
Если у вас на компьютере установлена программа «Фотошоп», откройте нуждающееся в обработке изображение при помощи данной программы. Затем на панели инструментов нажмите кнопку «Изображение» и выберите пункт «Изменить размер изображения». Задайте необходимые ширину и высоту, поставьте галочку напротив пункта «Сохранять пропорции» и сохраните готовый результат, воспользовавшись функциями «Сохранить как» в меню «Файл».
Также попробуйте в деле специальные онлайн-сервисы. Например, для этой цели отлично подойдет сайт Resize Now. Работать на этом сервисе очень просто: выберите изображение, укажите необходимый размер. Для удобства предлагается воспользоваться готовыми вариантами: маленький (640 пикселей), средний (800 пикселей), большой (1024 пикселя) или задать произвольные данные. Если вы используете простой режим, вы просто измените размер изображения. Ели выберете продвинутый режим обработки цифрового фото, дополнительно можете указать качество картинки и воспользоваться опциями «Улучшить резкость» и «Оттенки серого». Затем нажмите кнопку «Изменить размер», после чего можете скачать обработанное фото в заданном вами размере, нажав правее от изображения ссылку с названием картинки. Через 15 минут обработанная фотография автоматически будет удалена с сайта.
Еще один хороший сайт для изменения размера фото – Resizepiconline. Здесь вам также нужно сначала загрузить фото, можно несколько. Затем, передвигая ползунок на линейках «Ширина» и «Высота», укажите размер на выходе. Здесь же без потери качества изображения вы можете изменить формат рисунка с JPG на PNG и наоборот. После чего останется только нажать кнопку «Изменить размер» и после обработки фото сохранить готовый результат.
Несколько иначе работает онлайн-сервис Photofacefun. Для работы с ним перейдите на сайт ресурса, загрузите фото, нажав соответствующую кнопку, в специальных полях укажите нужный размер изображения. Через несколько секунд скачайте готовую фотографию, нажав кнопку «Скачать». Сохранить результат также можно, кликнув правой мышкой по обработанному изображению и выбрав опцию «Сохранить изображение как». На этом же сайте можно применить к фотографии , фильтры, наложить рамки, вставить лицо, воспользоваться фоторедактором и необходимыми инструментами (обрезать фото, уменьшить, обложки, аватарки, обои).
В уроке «Как сжать фото » вы узнаете способ сжатия фотографий без скачивания дополнительных программ и без использования онлайн сервисами.
По традиции опишем нашу задачу:
Что мы имеем : фото, которое нам необходимо сжать. Допустим мы хотим отправить фотографию по почте, но фото слишком большого объёма.
Что нам необходимо : установленный пакет офисных программ Microsoft Office
В этом уроке речь пойдет конкретно об установленной программе «Диспетчер рисунков Microsoft Office» (в примерах используется операционная система Windows 7), которая уже входит в пакет программ Microsoft Office 2007. Найти её можно в меню «Пуск» -> Все программы -> Microsoft Office. Иконка этой программы в меню «пуск» выглядит так:
Рис 1. Расположение «Диспетчер рисунков Microsoft Office»
Одним кликом левой кнопки мыши запускаем «Диспетчер рисунков Microsoft Office», откроется окно программы:

Рис 2. Окно программы «Диспетчер рисунков Microsoft Office» с рисунком
Есть еще более быстрый вариант открытия фото в программе «Диспетчер рисунков Microsoft Office». Находим фото, которое необходимо сжать:

Рис 3. Фото, которое необходимо сжать

Рис 4. Другой способ открытия программы «Microsoft Office Picture Manager»
Наша фотография откроется в программе:

Рис 5. Фото открытое в программе «Microsoft Office Picture Manager»
Для того, чтобы сжать фото кликаем «Изменить рисунки…»:

Рис 6. Кнопка «Изменить рисунки…»
После этого, справа, появится дополнительное поле с параметрами изменения рисунков, нажимаем кнопку «Сжатие рисунков »:

Рис 7. Кнопка «Сжатие рисунков»
После нажатия на кнопку «Сжатие риснков» в этом же блоке появятся параметры сжатия рисунка. В поле «Сжимать для» для соотношения качества и объема выбираем пункт «документов»:

Рис 8. Параметры сжатия рисунов
Как мы видим из поля ниже «Ожидаемый общий размер» исходный файл был 398 Кб а после сжатия фото будет «весить» около 192 Кб. Практически фото сжато более чем в два раза. Больший показатель сжатия будет у фото с большим размером, там разница в размерах будет более 10 раз!
После выбора способа сжатия кликаем на кнопку «OK», чтобы начать процедуру сжатия фото :

Рис 9. Нажимаем кнопку «ОК»
После этого программа выполнит необходимые действия для сжатия фото, понять об окончании процедуры сжатия вы сможете по изменившемуся написанию имени вниза программы и знаком в начале имени файла «*»:

Рис 10. Метка об изменении файла картинки
Теперь наше фото находится в измененном состоянии, но результат сжатия еще не сохранен. Чтобы сохранить изменения в фото, нажимаем комбинацию клавиш на клавиатуре «Ctrl + S» (эта комбинация практически во всех программах Windows сохраняет изменения).
Все, операция по сжатию фото выполнена и наш файл теперь занимает в два раза меньше объема. Теперь мы можем отправять его по почте, выкладывать в интернет или сохранять на флэшку.
Слишком большой размер изображения? Не влазит в письмо или на сайт? Сейчас быстро разберёмся как заставить его похудеть! Наверное каждый хоть раз сталкивался с необходимостью уменьшить размер изображения. Ведь снимки с цифровых фотоаппаратов и даже с мобильных телефонов имеют совсем не малые размеры.
Не сложно овладеть парочкой приёмов. Для этого совсем не обязательно ставить такого монстра как фотошоп. Это можно сделать стандартными средствами Windows 7/8/10 или с помощью сторонних утилит.
А как это вообще работает?
Перед тем как уменьшать изображения, полезно понимать как это работает, каким путём идти и на сколько можно будет сжать картинку. В обиходе используется несколько форматов изображений:
- BMP – не сжатые изображения, имеют очень большой размер
- JPG или JPEG – сжатые изображения, самый распространённый формат
- PNG и GIF – тоже сжатые изображения. Весят больше чем JPG, но имеют дополнительные фишки, как прозрачый фон или анимация (гифки)
Также есть ещё миллион форматов, но важно понять, что:
- BMP всегда можно уменьшить в десятки раз, просто преобразовав его в JPEG
- PNG и GIF – также можно сжать, но не в десятки, а в 1,5-3 раза, при этом потеряв прозрачный фон или анимацию, если они были.
- Если файл и так JPEG, то сжать можно уменьшив разрешение и/или качество
Разрешение — это количество точек в изображении по горизонтали и вертикали. Например, у фотоаппарата с матрицей 10.1 Мп разрешение фотографий 3648×2736 точек. Её может понадобится уменьшить до 640×480 точек, например. То есть, уменьшить размер фотографии можно, преобразовав её в другой формат или уменьшив разрешение изображения.
ИНТЕРЕСНО: если ваш файл с расширением BMP, то его можно уменьшить во много раз, просто пересохранив в JPEG. Если при этом использовать 100% качества, то разницы на глаз не будет заметно. Как? Читайте ниже.
Как уменьшить размер изображения стандартными средствами Windows 7/8/10
Для этого нам понадобится стандартный редактор изображений Paint. Вы можете посмотреть видео или читать статью:
Действия по пунктам:


- И вводим в процентах на сколько уменьшить картинку, или конкретно в пикселах. Кстати, в Windows XP можно вводить только в процентах. Если оставить галочку «Сохранить пропорции», то изображение не будет сплюснутым или растянутым.

- Сохраняем изображение в JPEG.

Единственное что нельзя сделать в Paint, так это изменить качество сохранения в JPEG (качество сжатия), но это можно сделать в сторонних утилитах. Кстати, программа Paint ещё пригодиться вам чтобы .
Сжимаем размеры фото с помощью Irfan View
Программа Irfan View одна из самых популярных, очень лёгкая, позволяет по-разному корректировать фото. Во всём мире около 1 миллиона человек в месяц загружают её! Скачиваем замечательную и бесплатную программку IrfanView на официальном сайте из раздела Download.

Во время установки можно всё время нажимать «Next». Чтобы применить руссификатор, нужно при первом запуске войти в меню «Options -> Change language…» и выбрать «RUSSIAN.DLL».

После установки программы, в контекстном меню изображений появится «Открыть с помощью -> IrfanView» . Выбираем его.
Идём в меню «Изображение -> Изменить размер изображения»

В окне предоставлена возможность менять размер по своему усмотрению, кому как удобно. Можно ввести желаемый размер в пикселах, сантиметрах или дюймах, можно в процентах, можно выбрать один из стандартных размеров, или просто нажать кнопку «Вдвое уменьшить»

Также рекомендую выбрать алгоритм преобразования «Lanczos (самый медленный)». Это самый качественный алгоритм, а медленная скорость будет заметна лишь при пакетном преобразовании десятков и сотен изображений (эта функция в программе также есть).
Теперь сохраняем файл в меню «Файл –> Сохранить как» и выбираем тип JPEG. Вот здесь можно выбирать качество сжатия JPEG. Чем выше – тем лучше. Почти незаметна потеря качества от 90%, а при 100% потерь качества почти нет, но размер файла увеличивается. Для крупных изображений, предназначенных для загрузки на сайт, есть смысл поставить галочку «Прогрессивный формат JPG». В этом случае изображение будет загружаться не сверху-вниз, а сначала покажется размытый силует, а затем полная версия. Думаю вы такое встречали в интернете.

Я просто хочу отправить письмо в Outlook!
А если стоит задача просто уменьшить размер вложения в Microsoft Outlook, то там в окне редактирования письма нажмите «Параметры вложений» («Attachment Options…») и выберите «Уменьшать изображение» («Select picture size:») и предпочитаемый размер. Можно ставить «Большой (1024×768)» («Large»), если изображений во вложении немного.

Теперь вы с лёгкостью сможете сохранять картинки с нужным разрешением для сайта, почты или без установки фотошопа. Поделитесь этим полезным советом с друзьями с помощью кнопок социальных сетей!