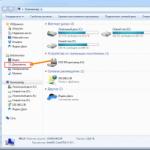Как отключить опцию secure boot в uefi. Исправление ошибок Secure Boot. Материнские платы и ноутбуки Asus
Как отключить Secure Boot в БИОСе UEFI? Привет админ, не мог бы ты сделать небольшой обзор на эту тему? Очень часто приходится переустанавливать друзьям на Windows 7, а для этого сам знаешь, нужно отключить опцию «Secure Boot» в UEFI. Ноутбуки и компьютеры у всех разных производителей и интерфейс тоже разный, соответственно опции содержащие в себе эту настройку немного отличаются и иногда трудно во всём этом разобраться.
Как отключить Secure Boot
Привет друзья! Протокол безопасной загрузки Secure Boot основанный на специальных сертифицированных ключах (имеющихся пока только у Windows 8) не даст загрузить ваш ноутбук с какого-либо загрузочного диска кроме установочного диска с самой «восьмёркой». Поэтому, чтобы загрузить ваш ноутбук или компьютер с установочного диска с другой операционной системой нужно отключить Secure Boot в БИОСе UEFI.
Опция протокола безопасной загрузки Secure Boot в основном находится в разделах Security, реже System Configuration или Boot, но хочу сказать, что для установки Windows 7 на новый ноутбук с БИОСом UEFI мало отключить только одну опцию Secure Boot в интерфейсе в UEFI, нужно ещё включить «режим совместимости с другими операционными системами» и называется он тоже у всех производителей по разному: «Launch CSM», или «CMS Boot», «UEFI and Legacy OS», «CMS OS», и находится в основном разделе БИОСа UEFI под названием Advanced, далее смотрите подраздел «BOOT MODE» или «OS Mode Selection».
Давайте рассмотрим настройки типичного для всех ноутбуков БИОСа InsydeH20 setup utility с элементами UEFI, к примеру данный БИОС имеют ноутбуки Acer и затем ещё рассмотрим другие подобные утилиты, которые могут иметь новейшие ноутбуки и стационарные компьютеры.
Как отключить Secure Boot на ноутбуке Toshiba. Утилита InsydeH20 setup utility
Заходим в БИОС и идём в раздел Security, видим нужную нам опцию «Secure Boot», передвигаемся к ней с помощью стрелок на клавиатуре и нажимаем Enter,
Опять же с помощью стрелок выбираем Disabled (отключено)

И жмём Enter. Такими нехитрыми действиями мы смогли отключить Secure Boot в БИОСе UEFI.

Но это ещё не всё, теперь нам нужно включить режим «режим совместимости с другими операционными системами. Идём в раздел „Advanced" находим опцию "System configuration"

И заходим в неё, здесь выбираем опцию "Boot Mode" или "OS Mode Selection", и ставим её вместо положения UEFI OS (может быть UEFI BOOT) в положение "CSM Boot" или «UEFI and Legacy OS», «CMS OS»


Чтобы наши изменения вступили в силу сохраняем наши изменения в БИОС, нажимаем F10,

Затем соглашаемся Yes и жмём Enter

происходит перезагрузка. Вот теперь мы сможем загрузить наш ноутбук с установочного диска с любой операционной системой.
Далее можете войти в меню загрузки ноутбука (обычно нужно жать при включении клавишу ESC или F10) и выбрать вашу (уже подсоединённую) загрузочную флешку с операционной системой или установочный диск, если не знаете как это сделать читайте нашу статью .
Как отключить опцию Secure Boot на ноутбуке HP
Иногда всё проходит нет так гладко, например на некоторых моделях ноутбуков нужно пройти ещё несколько дополнительных шагов.
Входим в БИОС UEFI и выбираем опцию «System Configuration», входим в неё и выбираем Boot Options, также заходим в неё.

Видим наш параметр безопасной загрузки Secure Boot, выставляем его в положение Disabled (отключено), а опцию «режима совместимости с другими операционными системами» «Legacy support» переводим в положение «Enabled»,

На предупреждение отвечаем Yes.
Сохраняем настройки, жмём F-10, выбираем Yes и Enter, ноутбук перезагружаемся, после перезагрузки выходит вот такое окно с предупреждением «A change to the operating system secure boot mode is peding…» По «англицки» на предлагают ввести на клавиатуре ноутбука код 8721 (в вашем случае код конечно будет другой) и нажать Enter, после этого изменения в настройках БИОСа UEFI будут сохранены и ноутбук перезагрузится.

При включении ноута HP жмём клавишу ESC и попадаем в стартовое меню, в нём выбираем F-9 Boot Device Options (изменение настроек загрузки), далее выбираем для загрузки нашу флешку или дисковод с установочным диском.
Как отключить опцию Secure Boot на ноутбуке Samsung. Aptio Setup Utility
Данная утилита в основном установлена на ноутбуках Samsung. Нажимаем при загрузке ноутбука клавишу F2 и входим в BIOS. Идём в раздел Boot, отключаем опцию «Secure Boot»,

С помощью стрелок на клавиатуре выделяем её и ставим в «Disabled», нажимаем «Enter»

На предупреждение о том, что компьютер может загрузиться с ошибкой жмём Enter.

В этом же разделе ниже появляется параметр «OS Mode Selection», выделяем его и жмём «Enter»

выставляем в положение «CMS OS» или «UEFI and Legacy OS» и нажимаем «Enter».

Опять выходит предупреждение о возможности следующей загрузки ноутбука с ошибкой жмём Enter. Сохраняем изменения, произведённые нами в BIOS нажимаем «F10», соглашаемся Yes, нажимаем Enter. Ноутбук перезагружается, жмём при загрузке F10 и попадаем в загрузочное меню, в нём выбираем дисковод ноутбука или загрузочную флешку.
Как отключить Secure Boot на ноутбуке Acer Aspire
Друзья, во-первых у нас есть , ну а здесь просто замечу, что на ноутбуках Acer Aspire опция Secure Boot по умолчанию неактивна, для того чтобы её активировать и затем отключить, нужно прежде всего назначить пароль на вход в UEFI БИОС. Что для этого нужно сделать!
Входим на вкладку "Security " и выбираем пункт "Set Supervisor Password ", нажимаем Enter и назначаем пароль. После назначения пароля опция Secure Boot станет активной и её можно будет поставить в положение Disable.

Как отключить опцию Secure Boot на ноутбуке Packard Bell

Жмём при загрузке клавишу F2 , реже F6 и попадаем в БИОС UEFI ноутбука,

Здесь идём во вкладку Boot .
Если до включения ноутбука Вы подключили к нему флешку, то она может не определиться сразу в этом меню.
Выставляем опцию Boot Mode в положениеLegacy BIOS.
А опцию Secure Boot выставляем в положение Disabled .
Теперь флешка должна определиться . Выставляйте флешку на первую позицию, сохраняйте настройки и перезагружайтесь. Если загрузочная флешка сделана по нашим статьям, то загрузка произойдёт успешно.

Как отключить Secure Boot на стационарном компьютере
На многих стационарных компьютерах установлены современные материнские платы с БИОСом UEFI и протоколом безопасной загрузки Secure Boot. Возьмём для примера материнскую плату ASUS, Asrock, Gigabyte. Нужно сказать, что на материнских платах для стационарных компьютеров функциональные возможности БИОСа UEFI намного расширены, здесь вам и русский язык и возможность пользоваться мышью и производить всевозможные регулировки рабочих параметров комплектующих.Нажимаем при загрузке Delete или F2 и входим в UEFI BIOS. Нажимаем Дополнительно (F7).
Идём во вкладку Boot (Загрузка), далее выбираем опцию Secure Boot (Безопасная загрузка),

Жмём Enter и входим в неё, опять жмём Enter и выбираем Other OS (другая операционная система),


Теперь выходим отсюда и выбираем CSM (Compatibility Support Module),

Ставим опцию Запуск CSM в Enabled.

В открывшихся дополнительных опциях выбираем Параметры загрузочных устройств и выставляем Только Legacy OpROM или UEFI и Legacy OpROM.


Этими действиями мы отключили Secure Boot и включили режим расширенной загрузки. Нажимаем F10, и сохраняем изменения внесённые нами в UEFI BIOS. Сохранить конфигурацию и выполнить сброс? Да.
Отключаем опцию Secure Boot в интерфейсе UEFI материнской платы Asrock.

Если у вас материнская плата Gigabyte читайте нашу подробную статью .

Материнская плата MSI. Подраздел "Boot mode select".

Примечание: На многих ноутбуках невозможно отключить опцию Secure Boot, так как она неактивна, в этом случае может помочь .
Пытались ли вы когда-нибудь установить параллельно с Windows другую операционную систему? Если да, то, в зависимости от того, что вы пытались установить, вы могли столкнуться с функцией безопасной загрузки UEFI (UEFI Secure Boot). Если Secure Boot не узнает программу, которую вы пытаетесь установить, то не позволит вам осуществить установку. Secure Boot действительно полезен для защиты компьютера от вредоносных программ. Однако он также препятствует загрузке вполне «добропорядочных» операционных систем - таких, как Kali Linux, Android x86 и TAILS.
К счастью, есть способ разрешить эту ситуацию. В данной статье мы расскажем, как отключить функцию безопасной загрузки UEFI, чтобы иметь возможность установить вторую операционную систему.
Для начала рассмотрим, как именно Secure Boot защищает вашу систему.
Secure Boot - это функция UEFI, то есть единого расширяемого интерфейса прошивки, а UEFI, в свою очередь, является более продвинутой альтернативой интерфейса BIOS, присутствующего на многих устройствах.
Secure Boot можно сравнить с контрольно-пропускным пунктом. Прежде чем допустить программу в систему, он проверяет ее. Если программа имеет надлежащую цифровую подпись, ее пропускают через «ворота». Если же распознать цифровую подпись не удается, Secure Boot не дает программе запуститься и требует перезагрузки системы.
Но случается, что, хотя программа безопасна и имеет надежный источник, ее цифровая подпись в базе данных Secure Boot отсутствует.
Так, даже если вы будете загружать дистрибутивы Linux напрямую с сайта их разработчика и проверять контрольные суммы, чтобы убедиться, что ПО не было взломано, Secure Boot все равно может их «не пропустить». Та же участь может постичь и другие операционные системы, а также драйвера и аппаратное ПО.
Как отключить Secure Boot
Прежде всего, следует помнить, что Secure Boot - не просто какая-то надоедливая «фича», от которой нужно поскорее избавиться. В конце концов, эта функция стоит на страже интересов вашего же компьютера.
Также, имейте в виду, что, когда вы снова активируете Secure Boot, вам, возможно, понадобится перезагрузить BIOS. Свои данные вы при этом не потеряете, а вот персональные настройки BIOS будут сброшены. Кроме того, может получиться так, что, однажды отключив Secure Boot, вернуть его вы уже не сможете.
Итак, чтобы отключить Secure Boot, сделайте следующее:
- Выключите компьютер. Затем снова включите и войдите в режим BIOS. Вход в этот режим, как правило, выполняется с помощью кнопок F1, F2, F12, Esc или Del (в зависимости от модели компьютера). Пользователи Windows могут войти в меню дополнительных параметров загрузки (Advanced Boot), нажав на Shift и выбрав Restart (Перезагрузить). Затем нужно нажать на Troubleshoot (Диагностика) > Advanced Options (Дополнительные параметры): UEFI Firmware Settings (Настройки прошивки UEFI).
- Найдите функцию Secure Boot (Безопасная загрузка). Если есть возможность, выберите Disabled (Отключить). Обычно опция Secure Boot находится в меню Security (Безопасность), Boot (Загрузка) или Authentication (Авторизация).
- Нажмите на Save (Сохранить) и Exit (Выйти). Система перезагрузится.
Итак, вы успешно отключили Secure Boot. Теперь смело берите флэшку с операционной системой, которую раньше установить не удавалось, и пытайтесь снова.
Как снова активировать Secure Boot
Чтобы снова включить Secure Boot, вам придется удалить с компьютера все следы присутствия неподписанной операционной системы- иначе ничего не получится.
- Деинсталлируйте все неподписанное ПО, установленное в то время, пока Secure Boot был отключен.
- Выключите компьютер. Затем снова включите и войдите в режим BIOS. Вход в этот режим, как правило, выполняется с помощью кнопок F1, F2, F12, Esc или Del (в зависимости от модели компьютера). Пользователи Windows могут войти в меню дополнительных параметров загрузки (Advanced Boot), нажав на Shift и выбрав Restart (Перезагрузить).
- Найдите параметр Secure Boot (Безопасная загрузка) и выберите Enabled (Включить). Обычно опция безопасной загрузки находится в меню Security (Безопасность), Boot (Загрузка) или Authentication (Авторизация).
- Если включить безопасную загрузку не удается, попробуйте перезагрузить BIOS, чтобы вернуть его к заводским настройкам. Вернув заводские настройки, попробуйте снова включить Secure Boot.
- Нажмите Save (Сохранить) и Exit (Выйти). Система перезагрузится.
- Если система не загружается, снова отключите Secure Boot.
Диагностика ошибки, препятствующей включению Secure Boot
Чтобы решить проблему отказа загрузки системы с включенным Secure Boot, попробуйте сделать следующее:
- Проверьте, чтобы в меню BIOS была включена опция UEFI. Тем самым вы также убедитесь в том, что устаревший режим загрузки отключен.
- Выясните тип раздела вашего жесткого диска. Чтобы это сделать, введите в поисковой строке стартового меню Windows Управление компьютером (Computer Management). Далее выберите Управление диском (Disk Management). Найдите основной диск, нажмите на правую кнопку мыши и выберите Свойства (Properties). Теперь найдите тип раздела диска. UEFI требует тип GPT, а не MBR, использующегося в более ранних версиях BIOS.
- Поменять тип MBR на GPT можно только одним способом: создать резервную копию своих данных и стереть всю информацию с диска.
- В некоторых прошивках есть опция восстановления заводских настроек (Restore Factory Keys), которая обычно находится в том же меню, что и другие параметры Secure Boot. Если у вас есть такая опция, восстановите заводские настройки, сохраните их, выйдете и перезагрузитесь.

Если активировать Secure Boot не удается, на помощь придет функция надежной загрузки Trusted Boot. Правда, она способна распознавать только цифровую подпись Windows 10. Trusted Boot проверяет драйвера, файлы запуска и другие аспекты Windows.
Если Trusted Boot обнаружит поврежденную или вредоносную программу, то, как и в случае с Secure Boot, он не даст ей загрузиться. Однако, в отличие от Secure Boot, Trusted Boot способен автоматически исправлять некоторые ошибки.

Совместная работа Secure Boot и Trusted Boot
Нужен ли Secure Boot?
Стоит помнить, что, отключая Secure Boot, вы подвергаете свой компьютер потенциальной угрозе.
Можно сказать, что сегодня, во времена разгула руткитов и прочего вредоносного ПО, безопасная загрузка становится более актуальной, чем когда-либо. Так что, обеспечьте своей UEFI-системе дополнительный уровень безопасности, и спите спокойно.
Чтобы устанавливать различные операционные системы и ПО, необходимо отключить UEFI Secure Boot в BIOS, так как по умолчанию эта функция запрещает установку любых операционных систем, кроме Windows.
Как отключить Secure Boot в UEFI Asus
Для отключения Secure Boot в UEFI Bios следуйте инструкции:
1. Зайдите в BIOS , для этого перезагрузите компьютер и нажимайте F2 как только на экране появится картинка, либо:
- Кликните по значку уведомлений и нажмите на ссылку “Все параметры”.
- Откройте раздел “Обновление и безопасность”, нажмите на кнопку “Восстановление”.
- В открывшемся окне нажмите “Перезагрузить сейчас”.
- Компьютер перезагрузится и появится синее окно с вариантами выбора.
- Нажмите на ссылку “Диагностика” => “Дополнительные параметры”.
- Теперь нужно выбрать “Параметры встроенного ПО UEFI”.
- После очередной перезагрузки, вы попадете в UEFI или Bios (старое название).
2. Нажмите на кнопку "Exit/Advanced Mode":
3. Нажмите на самую нижнюю кнопку "Advanced Mode":

Прокрутите экран вниз и нажмите на пункт меню "Secure boot" :

5. В пункте OS Type (Тип операционной системы) и выберите Other OS (Другая ОС):

6. Для сохранения настроек нажмите F10 , после этого компьютер перезагрузится. Теперь Вы можете устанавливать любую операционную систему и любые программы!
Если у Вас не получается войти в BIOS UEFI Asus
Кликните правой кнопкой по меню Пуск.
Перейдите на "Управление электропитанием".

В открывшемся окне уберите метку со строки “Включить быстрый запуск” и нажмите "Сохранить изменения".

Если у вас остались вопросы или что-то не получается - обязательно оставьте комментарий и я вам оперативно помогу.
Здравствуйте админ, вопрос такой, на новом ноутбуке Acer Aspire V5 хочу установить вместо Windows 8.1 операционную систему Windows 7, знаю, что для этого нужно отключить в БИОСе опцию Secure Boot и включить режим расширенной загрузки Legacy.
Действую так, вставляю в ноутбук установочную флешку Windows 7 и перезагружаюсь, жму при загрузке F2 и вхожу в БИОС UEFI, но опция Secure Boot замылена (выделена серым цветом), то есть неактивна, и непонятно, как перевести её в режим Legacy. В БИОСе моя загрузочная флешка не отображается. Если нажать F12 при загрузке ноутбука и войти в загрузочное меню, то флешка там тоже отсутствует.
Привет всем! Хочу откатить новый ноутбук Acer Aspire к заводским настройкам, но перед этим мне нужно вытащить свои файлы с рабочего стола Windows 8.1, ведь при восстановлении заводской конфигурации с диска (C:) всё удалится. Загружаю ноутбук с флешки, на которой находится операционная система Linux, но в загрузочном меню (F12) флешки нет. На вашем сайте говорят, что нужно сначала задать пароль администратора в BIOS, затем отключить опцию Secure Boot и только тогда получится загрузить ноут с флешки. Всё это как-то мудрено, не подскажите, как всё сделать правильно?
Как отключить Secure Boot на ноутбуке Acer Aspire. Как убрать пароль на БИОС ноутбука Acer
Привет друзья! Автора первого письма я хочу отговорить от замены Windows 8.1 на Windows 7, по моему мнению минусов у восьмёрки не так уж и много, чтобы вот так просто, за раз, сносить её с нового ноутбука, но, как говорится, - хозяин барин и решение за вами.
А вот автору второго письма придётся отключить Secure Boot, потому как, большая часть дистрибутивов Linux не сможет пройти протокол безопасной загрузки! Кстати, вот неплохая , которой Secure Boot будет не помеха.
С помощью нажатия клавиши F2 при загрузке заходим в БИОС UEFI, переходим на вкладку Main , выставляем опцию F12 Boot Menu в Enabled, этим действием мы разрешаем появление загрузочного меню ноутбука при нажатии клавиши F12.

Далее переходим на вкладку Security , опускаемся до опции Set Supervisor Password и нажимаем на клавишу Enter, в верхнем поле вводим пароль (потом мы его сбросим) и нажимаем Enter,

в нижнем поле вводим этот же пароль и опять жмём Enter.

На сообщение Changes have been saved (изменения сохранены), ещё раз нажимаем Enter.

Теперь идём на вкладку Boot . Выделяем опцию Boot Mode (находится в положении UEFI ) , выбираем Legacy

и подтверждаем выбор.


Убираем пароль на БИОС ноутбука Acer, возможность отключения/включения Secure Boot остаётся
Во всей этой истории есть один неприятный момент, если вдруг вы захотите попасть в БИОС ноутбука, то вам придётся ввести придуманный пароль,

как говорится, нафик надо, ведь его можно забыть.
Входим в BIOS, идём на вкладку Security , опускаемся до опции Set Supervisor Password и нажимаем на клавишу Enter, в первом поле вводим придуманный нами пароль, и жмём Enter.
Проникнув на компьютер, большинство вредоносных программ обычно начинают делать свое черное дело уже после запуска основных компонентов Windows, но есть и такие вирусы, которые запускаются еще до старта системы. Так поступают буткиты – вредоносные программы, изменяющие на жестком диске загрузочный сектор. Обнаружить присутствие буткита обычными методами, используемыми большинством антивирусных инструментов не всегда возможно. Обзаведясь максимальными привилегиями в системе, буткиты получают контроль над многими процессами и легко обходят защиту.
Тем не менее, способы защиты от буткитов существуют. Одной из самых эффективных технологий защиты от этого типа вредоносных программ является технология Secure Boot, входящая в спецификацию UEFI 2.2. Суть ее работы заключается в предотвращении загрузки кода несертифицированного программного обеспечения. Когда какая-нибудь программа или операционная системы пытается загрузиться в память компьютера, Secure Boot сравнивает сигнатуру загрузочного кода с ключами, зашитыми непосредственно в BIOS и, если загрузочный код не проходит проверку подписи, загрузка тут же блокируется.
Появление Secure Boot, однако, было встречено неоднозначно. В частности, много споров было вызвано внедрением этой технологии в Windows 8 компанией Microsoft в 2012 году. Встречались опасения, что из-за Secure Boot на компьютер с предустановленной Windows 8 нельзя будет установить другую операционную системы. Это, конечно, не так. Все сертифицированные для установки десктопные компьютеры и ноутбуки поддерживают отключение Secure Boot на уровне BIOSа. Исключение составляют только планшеты с ARM-архитектурой и предустановленной Windows 8. На них отключить Secure Boot нельзя.
Как отключить Secure Boot
В зависимости от производителя устройства, опция Secure Boot может находиться в разных разделах BIOS/UEFI. На компьютерах Asus чаще всего эта опция находится в разделе Boot или Security. В другом варианте нужно перейти Boot -> Secure Boot -> OS Type и выбрать Other OS. На машинах HP опция Secure Boot обычно находится в разделе System Configuration -> Boot Options, в ноутбуках Dell ищите настройку в разделе Boot -> UEFI Boot.

В ноутбуках Lenovo и Toshiba опция отключения Secure Boot чаще всего находится в разделе Security. А вот с ноутбуками Samsung все немного сложнее. Secure Boot в них отключается в разделе Boot, но при этом также нужно будет согласиться с предупреждением о возможной ошибке при загрузке компьютера, затем выделить появившийся параметр OS Mode Selеction, нажать ввод и установить его в положение CMS OS или UEFI and Legacy OS. И последнее. После отключения функции Secure Boot независимо от модели устройства нужно будет обязательно найти и включить режим совместимости Legacy.
А убедиться, что Secure Boot отключена можно через штатный инструмент «Сведения о системы» (Msinfo32.exe) в разделе «Состояние безопасной загрузки».

Отличного Вам дня!