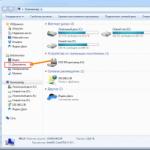Активация iPhone. Как самостоятельно настроить Айфон для полноценной работы. Как сбросить iPhone до заводских настроек Первая настройка айфон se
При покупке в магазине продавцы предлагают включить и запустить Айфон 5 бесплатно. Но почему-то не захотелось этой услуги.
Дело в том, что когда подобную работу делают за тебя другие люди, то вопрос, как настроить Айфон 5, остается для тебя загадкой. Пока, скажем, не купишь новый гаджет. Но когда это еще будет?!
Можно первый раз включить и настроить Айфон 5 тремя способами:
- Восстановить из копии iCloud
- Восстановить из копии iTunes
- Настроить как новый iPhone
Но это в теории, а в моем варианте, когда приобретаешь устройство в первый раз, и еще нет нигде сохраненных данных прежних подобных гаджетов, остается только третий вариант из числа вышеперечисленных, чтобы настроить Айфон 5, что называется, с чистого листа.
Правда, после такого первоначального запуска затем пришлось вручную переписать все контакты из адресной книги старенькой Nokia в новый Айфон. Но это уже совсем другая история, это было уже потом.
1 Решительно включаем новый Айфон 5
Вернемся к первоначальному запуску iPhone 5. Для начала подключаем к нему зарядное устройство и убеждаемся, что батарея устройства не разряжена полностью. В противном случае надо ее сначала зарядить, лучше до 100%. На экране при подключении iPhone к зарядному устройству появляется изображение батарейки, и цифры показывают уровень заряда – интуитивно понятная картинка, не требующая особых пояснений.
И вот, включаем питание, нажимаем кнопку включения iPhone. Появляется первоначальное приглашение «Hello», то есть «Привет» (рис. 1).
Примечание. Это не тот привет, который слоненок потерял и не донес до обезьянки в известном мультфильме «Привет мартышке»:
- “Когда я передаю привет, я передаю тебе хорошее настроение,”- объяснил удав.
- И теперь у Мартышки есть “привет” и хорошее настроение.
- Ах, если бы еще два “привета”…”
В Айфоне вполне нормальный привет, означающий, что устройство начинает подготовку к первоначальной настройке.

Рис. 1. Первоначальное приветствие не по-русски после первого включения iPhone
Приветствие «Здравствуйте» теперь появляется снова, но уже на понятном русском языке (рис. 2).

Рис. 2. Первоначальное приветствие уже по-русски после первого включения iPhone
Опять тапаем по интуитивно понятной надписи «Настройте» внизу экрана (рис. 2).
Появляется предупреждение о том, что у нас в Айфоне отсутствует СиМ-карта (рис. 3). Здесь отвечаем «OK», да и вариантов выбора ответа у нас нет – это единственно возможная опция: тапнуть по «ОК» (рис. 3).

Рис. 3. Предупреждение о необходимости вставить в iPhone СиМ-карту для соединения с сотовым оператором
СиМ-карта, о которой нас предупреждает программа первоначальной настройки Айфона, нужна для того, чтобы iPone можно было сразу подключить к сети сотового оператора.
Честно говоря, делать это сразу, не разобравшись в начальных настройках устройства, мне не хотелось. Потому что можно сгоряча, не разобравшись ненароком что-то скачать из Интернета при настройках, и потом получить и оплатить приличный счет от сотового оператора. Зачем это делать, если , который может раздать, скажем, ноутбук, и который в свою очередь подключен к безлимитному проводному Интернету – скачивай, сколько хочешь без ограничений!
2 Разбираемся с языками и странами
После отказа от подключения iPhone к сети сотового оператора выбираем язык общения с нашим устройством. Я предлагаю это делать на русском языке, если конечно, Вы не хотите одновременно с работой на iPhone выучить еще какой-то язык, например, китайский! Тапаем по надписи «Русский» (рис. 4)

Рис. 4. Выбор языка общения с iPhone
Далее в настройках устройства нам предлагается выбрать страну и регион, где мы находимся. Казалось бы, зачем, ведь мы уже указали язык, на котором будем работать с iPhone. Но не все так просто и очевидно. Ведь можно, например, находиться за границей РФ, но при этом предпочтительным языком общения с iPhone считать русский язык. Поэтому выбор языка и выбор страны и региона – это отдельные операции настройки устройства (рис. 5).

Рис. 5. Выбор страны и региона, где мы находимся
На рис. 5 видно, что России нет в меню выбора. Конечно, нет, потому что Россия пишется с буквы «Р», а мы видим на рис. 5 только страны на первую букву русского алфавита, на букву «А». Поэтому смахиваем вверх меню выбора страны и региона, пока не дойдем до стран, начинающихся на букву «Р». Там то мы и увидим Россию, и тапнем по названию нашей Родины.

Рис. 6. Выбор России в качестве страны и региона для начальной настройки iPhone
Кстати, интересно, а как делается выбор страны, если в качестве языка общения с iPhone выбрать китайский язык. Ведь в этом языке нет алфавита, потому неясно, как там располагаются страны, в каком порядке?
С этой же проблемой, насколько я знаю, столкнулись организаторы летней олимпиады 2008 года, которая проходила в Китае. Ведь в день открытия олимпиады страны должны проходить друг за другом в строгой последовательности алфавита языка той страны, где проходят Олимпийские игры. Но это тоже совсем другая история. Мы же возвращаемся к начальным настройкам iPhone 5.
И вот снова возникает на экране предупреждение об отсутствии СиМ-карты (рис. 7). И нет никакого Wi-Fi, то есть устройство не подключено к Интернету, и значит, не может дальше настраиваться. Что называется, приехали…

Рис. 7. Повторное предупреждение об отсутствии СиМ-карты, так как нет подключения к Wi-Fi
3 Подключение Айфона к Интернету по Wi-Fi
На время откладываем iPhone в сторону, не выключая его. И начинаем заниматься сетью Wi-Fi – пробуем запустить раздачу Wi-Fi с помощью ноутбука. Но тут возникает неожиданная проблема. В моем ноутбуке точка доступа к Интернету имеет очень сложный и длинный пароль. Сделано это производителем ноутбука для защиты точки доступа от несанкционированного подключения. И я не стала менять этот пароль.
Но ввести этот пароль вручную попросту невозможно. Сделать это без ошибки не получалось ни у кого и никогда. Пароль можно только скопировать и перенести, скажем, внутри файла, на мобильный гаджет. Но перенос каких-либо данных на наш новенький iPhone пока невозможен, ибо он еще не запущен.
Что делать? На помощь приходит идея о создании точки доступа с помощью другого гаджета, с помощью смартфона. Благо смартфон умеет становиться точкой доступа к Интернету для других устройств. И здесь мы можем легко, скажем на время, сделать пароль для доступа к Интернет сети простым и легко вводимым с помощью виртуальной клавиатуры iPhone.
Конечно, теперь приходится согласиться с тем, что мы будем расходовать мобильный трафик смартфона, подключенного к сотовому оператору. Можно было сразу вставить в iPhone СиМ карту. Но будем утешаться тем, что мы, таким образом, все равно попробуем работу устройства от сети Wi-Fi, а не сразу от СиМ-карты сотового оператора. Потренируемся, если можно так сказать.
После нескольких минут ожидания экран iPhone оживает. И появляется первое предложение о запуске служб геолокации (рис. 11).

Рис. 11. Отказываемся от предложения запустить службу геолокации
Не нужно эти службы запускать при начальной настройке, это никогда не поздно сделать потом, когда iPhone будет настроен, и начнет свою работу. Поэтому мы откажемся от запуска данной службы, для чего тапнем по надписи «отключить службы геолокации» в самом низу экрана (рис. 11).
5 Создание пароля доступа к iPhone
На следующем шаге начальной настройки устройства нужно придумать и ввести пароль для доступа к iPhone. С момента создания данного пароля до устройства нельзя будет «достучаться» без этого пароля. Поэтому к созданию пароля нужно отнестись ответственно. На экране ввода пароля будет предложено этот пароль ввести первый раз с использованием телефонной клавиатуры с цифрами и латинскими буквами под ними (рис. 12).

Рис. 12. Ввод пароля доступа к Айфону
Пароль лучше сделать только из одних цифр, так как использование букв будет усложнять ввод. Если кто-то уверенно владеет телефонной клавиатурой, тот может в пароль включить и латинские буквы. Повторюсь, я создала пароль только из 6-и цифр. И то много, можно было сделать более короткий пароль, например, из 4-х цифр наподобие ПИН-кода.
Затем требуется повторный ввод пароля, чтобы убедиться в том, что пароль введен правильно (рис. 13).

Рис. 13. Повторный ввод пароля доступа к iPhone
Введенный пароль теперь нужно запомнить или даже записать! Запомнить навсегда, на все время пользования iPhone.
6 Настройка программ и данных нового Айфона
Теперь, наконец, настало время настройки программного обеспечения и данных нашего iPhone. Будет предложено их настроить несколькими способами (рис. 14).

Рис. 14. Выбор вариантов настройки программ и данных Айфона
Мы, как и решили, выбираем вариант «Настроить как новый iPhone», поскольку это наше первое устройство, и у нас нет старых копий ни в iCloud, ни в iTunes. А переносить их из Андроида, который исправно раздает нам Wi-Fi, совсем не нужно, так как не нужны из него ни программы, ни контакты, поскольку это не мой личный аппарат.
Итак, выбираем опцию «Настроить как новый iPhone», тапаем по этой надписи и ждем, пока будут выполнены все необходимые настройки. Но это ее не конец нашим «мучениям». Будем продолжать настраивать iPhone и готовить его к работе.
7 Отказ от настройки учетной записи для доступа к службам Apple
Вот странная вещь! Разработчики почему-то считают своих пользователей очень даже продвинутыми. Когда-то на заре персональных компьютеров при настройке Windows задавались вполне осмысленные, понятные для русского человека вопросы, а в самом конце настройки вдруг возникал вопрос про некую 866-ю страницу. Откуда, что это такое? Никаких пояснений, а хоть убейся, ни с того ни с сего, надо ее настраивать. И никаких разумных пояснений.
Потом уже становится понятно, спустя некоторое время, что речь идет всего лишь о согласии на применение русского алфавита при работе с Windows. Ну почему бы тогда так и не спросить, мол, хотите ли, чтобы на Вашем компе были русские буквы, или они Вам не нужны? Абсолютно понятно, что надо отвечать на данный вопрос, конечно, «Да-да-да и еще раз да!».
Вот и разработчики устройств Apple почему-то уверены, что все на свете знают, что такое учетная запись для доступа к службам Apple, или «Apple ID». И на следующем шаге начальной настройки нашего гаджета предлагают эту учетную запись настроить (рис. 15).

Рис. 15. Предложение настроить учетную запись для доступа к «яблочным» службам, к службам Apple
Самым замечательным является то, что все эти настройки вполне спокойно можно сделать потом, когда наш iPhone заработает. Во время настойки гаджета совсем не нужно вводить учетные записи и прочее.
Нам надо запустить устройство, а не пытаться вместо этого много чего на нем настроить. Поэтому откажемся от этого «привлекательного» предложения, и тапнем по надписи «Настроить позже в Настройках» (рис. 15 – здесь нам даже уже объясняют, где мы сможем выполнить пропущенные настройки)
Несмотря на возможность отказа от настроек Apple ID наш гаджет «удивится» такому нашему опрометчивому, по мнению iPhone, решению. И нас снова переспросят об отказе от использования данной опции (рис. 16).

Рис. 16. Повторное предложение настроить учетную запись для доступа к «яблочным» службам
И здесь мы твердо отвечаем «нет!», для чего тапаем по надписи «Не использовать» (рис. 16).
8 Принятие условий и положений
За рубежом в странах развитого капитализма очень развиты действия, связанные с юридическими правилами и ограничениями. Граждане этих стран почти никогда не ленятся прочитать десяток другой страниц мелким и убористым зубодробительным текстом о том, что можно, а что нельзя делать с чем бы то ни было:
- с микроволновкой: можно ли в ней сушить кота;
- со стиральной машиной: можно ли в ней мыть собак
- и тому подобное.
Соглашусь, что это важно знать, точно знать, что можно, что нельзя. Знать, что гарантирует производитель, а что нет. Но почему-то пока не в нашей стране. Ну не читаем мы этих соглашений! Возможно, кто-то читает, не буду говорить про всех. Но большинство наших граждан все-таки не интересуются юридическими тонкостями.
Не буду это комментировать или давать этому определений. Так есть, и все тут. Но наш iPhone явно не российский. Поэтому перед началом работы с ним нам предлагают прочитать условия и положения, и . При несогласии с приведенными положениями устройство работать не будет. Поэтому как такового выбора у нас нет. Независимо от того, прочитали или не прочитали условия и положения.

Рис. 17. Принятие условий и положений
9 Отказ от Siri
Казалось бы, вот оно счастье, условия и положения мы приняли – можно начинать работу. Но не тут-то было. Теперь нам будет предложено включить Siri.
Siri – это интерактивная система, позволяющая управлять телефоном при помощи голоса, появившаяся впервые в модели iPhone 4S. Значит, она есть и на нашей пятой модели. Но, опять же, Siri вполне можно будет включить позже, когда наш iPhone заработает. Поэтому давайте и в ответ на это приглашение мы ответим отказом, тапнув по надписи «Включить Siri позже (рис. 18).

Рис. 18. Отказ от включения Siri
Возникает резонный вопрос, зачем вообще нам все это предлагается при начальной настройке нашего гаджета, если все эти настройки можно сделать позже. Ответ выглядит довольно просто – это всего лишь маркетинговые ходы производителя Айфона или его партнеров, разрабатывающих программное обеспечение для его работы. Не более того.
Производитель полагает, что мы плохо осведомлены о возможностях устройства, и пожалуй, в этом производитель прав. Но производитель не понимает или не хочет понимать, что нам не так просто сразу все освоить. Все нужно делать по порядку. Сначала настроить Айфон 5, и лишь затем изучать все его безграничные возможности.
Тем не менее, производитель думает иначе, и тем самым нам приходится еще и еще раз отказываться от разных опций, оставляя их запуск и изучение на потом.
10 Отправка диагностики
Аппаратное и программное обеспечение мобильных гаджетов постоянно совершенствуется. Производители иногда на свой страх и риск устанавливают в эти устройства новые элементы, новые программы. И они не всегда успевают протестировать все это в спокойных условиях своих исследовательских лабораторий.
Это связано с конкуренцией. Если будешь долго тестировать и не выводить продукт на рынок, можешь опоздать, и рынок будет занят «чужой» продукцией. Вот и приходится рисковать.
А раз есть риск, то значит, могут быть и сбои в работе устройства. Для фиксации этих сбоев разработчики iPhone также «зашивают» специальные программы. Эти программы «ловят сбои», так или иначе их немного систематизируют, и могут отправлять информацию о них в компанию производитель.
Современные производители полученную информацию обо всех происходящих сбоях очень любят, так как это позволяет им постоянно улучшать аппаратуру и программное обеспечение. Поэтому и нам предлагают настроить либо автоматическую отправку информации о любых сбоях в работе iPhone в компанию производитель, либо отказаться от этой опции.
Здесь можно посоветовать как отправлять информацию, так и не отправлять. Не отправлять лучше тем, кто будет использовать iPhone в мобильных сетях, и тратить ограниченный лимитированный и достаточно дорогой Интернет трафик. Отправлять можно тем, кто чаще будет пользоваться гаджетом, работая по Wi-Fi и неограниченным трафиком.
Скептики могут возразить, что и по мобильным сетям отправка диагностических сообщений не расходует значительные объемы. Да, конечно, это так. Пока однажды не получаешь счет от мобильного оператора и видишь очень необычные цифры, скажем, стоимости Интернета при нахождении в зарубежном роуминге. После этого чаще всего пропадает всякая охота АВТОМАТИЧЕСКИ отправлять или получать любые лишние сообщения через мобильный Интернет.
Поэтому и мы в данном случае откажемся (на всякий случай) от автоматической отправки диагностических сообщений в компанию Apple. Для этого тапаем по надписи «Не отправлять» в самом низу экрана (рис. 19).

Рис. 19. Отказ от автоматической отправки диагностических сообщений
11 Долгожданное начало работы на Айфоне 5
И вот теперь, после всех наших многочисленных согласий и отказов на/от включения тех или иных опций новенького iPhone, мы получаем возможность начать на нем работу. Появляется надпись на экране «Добро пожаловать!» и приглашение «Начать работу».
По этой надписи «Начать работу» мы и тапаем (рис.20)

Рис. 20. Начальные настройки завершены, нам предлагается начать работу на iPhone
Вот и дождались! Терпение и труд все перетрут. Можем начинать работу на Айфоне, устанавливать в него СиМ карту, вводить данные в адресную книгу, звонить, посылать СМС и прочее. Вопрос “как настроить Айфон 5” удалось благополучно решить, ура!
На экране появятся значки, с помощью которых можно много чего делать на iPhone. Но это уже совсем другая история…
Как активировать Айфон через iTunes
Для тех, кто готов активировать свой новый iPhone через iTunes, можно посоветовать сделать следующее.
Cначала требуется загрузить с официального сайта разработчиков программное обеспечение iTunes (самую последнюю версию). Скачивайте приложение соответственно установленному программному обеспечению на компьютере.
Установите приложение, подключите iPhone к своему компьютеру (кабель для этого идет в комплекте с телефоном).
Телефон должен быть полностью заряжен, а СиМ-карта должна находиться на своем месте (в соответствующем отсеке).
Подключите интернет на компьютере.
Примите условия лицензионного соглашения, далее продолжайте процесс активации устройства. Теперь переходите к заполнению необходимых данных. Перепроверьте их, нажмите на «Отправить». Программа далее сама перешлет в компанию Apple введенную информацию. Таким образом, активируется и гарантия, и телефон.
Мобильные телефоны iPhone лучше покупать в салонах Apple либо в специальных магазинах электронной техники, чтобы избежать проблем с дальнейшей активацией устройства. Избегайте сомнительных торговых точек, не покупайте телефон с рук или через интернет с малоизвестных сайтов.
- Выберите язык и страну.
- Подключитесь к сети Wi-Fi.
- Выберите «Настроить как новый iPhone» в меню «Настройка iPhone».
- Cоздайте Apple ID. Он нужен для доступа в App Store (оттуда загружаются приложения, игры, музыка, фильмы, сериалы), общения через iMessage и FaceTime и синхронизации – в общем, без Apple ID вы не сможете пользоваться никакими «яблочными» сервисами. Также без аккаунта вы не сможете заблокировать и найти смартфон в случае утери или кражи.
Как настроить Айфон 6s, если раньше у вас было Apple-устройство
Если вы уже пользовались Айфоном, то используйте резервную копию, чтобы перенести все данные на новый смартфон. Резервная копия бывает двух видов. В облако iCloud ежедневно сохраняются фотографии, учетные записи, документы и системные настройки. А на компьютере с iTunes хранится полная копия вашего iPhone.
Настройка iPhone 6s в этом случае начинается с тех же шагов, что и в предыдущем разделе.
- После распаковки вставьте в смартфон СИМ-карту и включите его.
- Выберите язык и страну.
- Включите службы геолокации (можно не включать, но тогда приложение «Карты» будет не сможет определять ваше местоположение).
- Подключитесь к сети Wi-Fi.
- Выберите «Восстановить из копии iCloud» или «Восстановить из копии iTunes».
- Если вы выбрали восстановление из iCloud, то понадобится ввести Apple ID и пароль, а затем выбрать, из какой копии произвести восстановление. Если вы выбрали восстановление из iTunes, то подключите устройство к компьютеру, на котором хранится копия. После этого кликните по иконке смартфона в верхнем меню, и в разделе «Резервные копии» нажмите на «Восстановить из копии». Не отключайте телефон от компьютера, пока не перенесутся все данные.
Если Вы окончательно решили продать свой iPhone или же испытваете кое-какие трудности с прошивкой, то вам однозначно пригодится эта инструкция, в которой я рассказал как сбросить iPhone до заводских настроек . В результате выполнения сброса, на ваше устройство будет установлена последнюя версия iOS. Все данные с iPhone при этом будут удалены.
Я часто советую знакомым и читателям на сайте произвести сброс iPhone в ситуациях когда устройство начинает глючить или медленно работать. Эти же действия нужно провести перед продажей своего iPhone.
Вы ведь не хотите чтобы кто-то смог просмотреть ваши фотографии, домашнее видео, и получил список всех ваших контактов и персональных сообщений впридачу? Ниже я привел несколько способов… В зависимости от состояния вашего устройства, вы сможете выполнить хотя бы один из них.
Сбросить iPhone можно как при помощью компьютера, так и на самом iOS девайсе. Поэтому разобьем наш урок на две части в соответствии с вашим выбором.
Как сбросить iPhone при помощи компьютера
Если по какой-то причине вы не можете зайти в Настройки iPhone (слетела прошивка, iCloud Activation Lock, вы забыли числовой пароль разблокировки и т.п.), то лучшим спосом сбросить iPhone будет режим DFU. Воспользуйтесь вот этой для iPhone 4s – 7 , или же вот этой для iPhone X – 8 .
Если же с iPhone все ОК, следуйте шагам ниже:
ШАГ 1 - Если вы дорожите данными на своем iPhone (iPad), то обязательно перед тем как приступить к следующему шагу.
ШАГ 2 - Подключите свой iPhone кабелем к компьютеру и запустите iTunes. Кликните по значку устройства (см. рисунок ниже):

ШАГ 3 - Нажмите кнопку Восстановить iPhone… в правой части экрана. Если у вас высветилось сообщение «Необходимо отключить функцию «Найти iPhone», прежде чем… “, отключите ее в Настройках телефона здесь: Настройки > iCloud > Найти iPhone .
Для отключения этой функции вам понадобится пароль Apple ID. Это сделано для того, чтобы никто кроме последнего владельца не мог это устройство очистить, например в случае кражи злоумышленниками (не ).

ШАГ 4 - Отключив функцию «Найти iPhone», подтвердите свои намерения, кликнув по кнопке Восстановить и обновить.

ШАГ 5 - Из интернета будет скачана последняя версия iOS и затем установлена на ваш iPhone. Все персональные данные будут удалены.
ШАГ 6 - При следующем включении iOS устройства, вам будет предложено настроить его как новое или же восстановить из резервной копии.
ШАГ 7 - Описанная процедура сброса iOS устройств не отвязывает его от вашей учетной записи. Для того чтобы восстановленное устройство более не числилось за вашим Apple ID аккаунтом, зайдите на сайт icloud.com под своим Apple ID и удалите необходимое устройство в разделе Найти iPhone .
Как стереть контент и настройки с iPhone
Если у вас есть доступ к меню iPhone, который необходимо сбросить до состояния нового устройства, вам подойдет способ ниже. Для выполнения следующих шагов, вам НЕ потребуется компьютер с кабелем и программа iTunes. Весь необходимый функционал уже заложен в Настройках iOS.
ШАГ 1 - Так как мы будем производить полную очистку iPhone, удостоверьтесь что на нем не осталось важных данных. Как и в первой части, по необходимости, создаем резервную копию iPhone.
ШАГ 2 - Удостоверьтесь что функция «Найти iPhone» отключена: Настройки > iCloud > Найти iPhone .
ШАГ 3 - Теперь перейдите в Настройки > Основные > Сброс и кликните Стереть контент и настройки . Подтвердите свое желание по «Стереть iPhone».

ШАГ 4 - Вся персональная информация и настроки iPhone будут удалены. Версия iOS останется той же, что была до выполнения сброса.
Не удается сбросить iPhone
Оба метода выше подразумевают что ваш айфон находится в рабочем состоянии, т.е. распознается в iTunes либо вы можете зайти в настройки телефона. Что делать если телефон завис или ни один из перечисленных способов не позволяет восстановить айфон?
Прежде всего . Если перезагрузка ничего не дала, воспользуйтесь инструкцией по восстановлению прошивки iPhone в режиме в режиме DFU (ссылки выше).
В этой статье я показал как сбросить iPhone до заводских настроек двумя способами. Если у вас есть какие-либо вопросы, касательно привязанных учетных записей, пишите в комментариях. Ну и если вы почерпнули для себя что-нибудь полезное, обязательно ставьте лайк в соц.сетях (кнопки ниже).
Покажу как настроить айфон от самого первого включения. Покажу как создать Apple ID, поставить пароль и прочие первые трудности.
1. Первое включение айфона.
Вначале включаем айфон. Нажмите и удерживайте 1-2 секунды кнопку включения на айфоне. На старых версиях айфона (iPhone 4,4s,5,5c,5s) она сверху, на новых (iPhone 6, iPhone 6 Plus) она справа. Появится вначале белое яблоко на черном фоне, а затем приветствие на разных языках: Hello, Приветствие и так далее. Нам надо смахнуть пальцем слева направо, чтобы приступить к первой настройке айфона.
Вначале необходимо выбрать язык айфона и язык его интерфейса. Нажмите на тот язык на котором вы хотите настроить айфон. Я выберу русский.



Включение или отключение геолокации. Далее можно включить геолокацию, чтобы включить GPS-модуль на айфоне и он будет определять в каком месте вы находитесь, чтобы предлагать вам, например, погоду именно того места, где вы в данный момент или магазин ближайший, или устанавливать вам актуальный часовой пояс, когда вы переезжаете из одного города в другой или из одной страны в другую. Или чтобы определить где вы в данный момент находитесь, чтобы вы могли найти себя на карте. Также айфон может запоминать часто посещаемые места вами и следить за вашим перемещением. Об этом я писал в статье .
Но GPS-модуль расходует заряд аккумулятора и в данный момент он нам не нужен, поэтому я его отключу выбрав отключить службы геолокации. Геолокацию можно будет включить и позже или разрешить её использование для конкретного приложения в момент его работы.


Теперь мы подошли к шагу использования уже существующего Apple ID или созданию нового Apple ID.
2. Создаем Apple ID.
Если у вас еще не было айфона или айпэда или вы хотите создать новый Apple ID, то выбираем настроить как новый iPhone. Если у вас уже есть Apple ID и вы хотите его использовать, то выберите восстановить из копии iCloud или восстановить из копии iTunes. Про восстановление айфона я рассказывал в статье .
Я покажу как настроить айфон с новым Apple ID и выбираю настроить как новый iPhone .

Apple ID - это ваша учетная запись на iOS (айфоне или айпэде), для использования её в устройствах Apple.

С помощью Apple ID вы можете совершать покупки приложений, музыки, кино на айфоне, пересылать бесплатные imessage (СМС-сообщениями между айфонами и айпэдами), совершать FaceTime звонки (бесплатные видео звонки между айфонами и айпэдами) и прочее.

В общем без Apple ID ни туда и ни сюда и его наличие обязательно.



Теперь выбираем указываем своё имя и фамилию.


Для создания Apple ID нужен адрес электронной почты. Можно указать уже существующий ваш почтовый ящик, туда будут приходить различные уведомления о покупке приложений в AppStore (когда вы их будете совершать), уведомления безопасности и прочие письма от Apple.

Можно создать новый почтовый ящик на Apple сервере и привязать новый электронный почтовый ящик к Apple ID. Для этого выбираем получить бесплатный e-mail в iCloud и нажимаем далее.

Теперь придумываем ваш новый e-mail. Он будет такого типа: адрес@iclod.com. Это будет ваш логин в Apple ID.

Чтобы переключить клавиатуру с русской на английскую нажмите слева снизу на значок глобуса.

После того, как придумали e-mail нажимаем далее.

Подтверждаем создание e-mail’а нажатием создать.

Теперь необходимо создать пароль к Apple ID. Пароль для Apple ID не может содержать менее 8 символов, при этом он должен содержать как минимум одну цифру, одну прописную и одну строчную буквы.
То есть пароль должен быть типа: Genadii6 или Kartohul0 или 4etyResta или dvustoroniiDild0.

После того, как вы придумали хороший пароль и подтвердили его, нажимаем далее.

Теперь необходимо выбрать контрольные вопросы и придумать ответы на них. Контрольные вопросы используются для индентификации пользователя, когда в данные учетной записи вносятся изменения.
Нажимаем на выберите вопрос.

Можно выбрать:
- имя лучшего друга детства
- кличка вашего первого питомца
- первое блюдо, которое вы научились готовить
- первый фильм, который вы посмотрели в кинотеатре
- куда вы впервые полетели на самолете
- имя вашего любимого учителя

Я выбрал вопрос имя лучшего друга детства и дал на него ответ. Ответ может быть абсолютно любым. Главное, чтобы вы вспомнили этот ответ, если что-то случится с вашим аккаунтом Apple ID.
После того, как выбрали вопрос и дали на него ответ нажимаем далее.


И вот наконец-то третий вопрос и ответ и нажимаем далее.

Теперь указываем резервный почтовый ящик, на тот случай, если ваш основный e-mail не будет вам доступен вы сможете восстановить доступ к своему Apple ID через резервный почтовый ящик. Этот e-mail будет использоваться только в целях обеспечения безопасности.

После того как вы указали свой почтовый ящик нажмите далее.

Теперь настройка обновлений. Получайте новости и программные обновления Apple, а также свежую информацию о продуктах и услугах Apple.

Я не хочу получать новости и информацию от Apple на свой email, поэтому отключу эти обновления.

Теперь принимаем условия и положения Apple. Читаем и нажимаем принять.

Подтверждаем принятие условий и положения iOS, iCloud и Game Center.
Нажимаем принять.

Начинается создание нового Apple ID. Ждем несколько секунд или минут.

Теперь нам предлагается использовать iCloud. iCloud - это облачное хранилище Apple, оно позволяет иметь автоматический доступ к музыке, фото, программам, контактам, календарям и многому другому на всех ваших устройствах.
Если у вас нету компьютера, то вам обязательно нужно использовать iCloud, чтобы сохранять ваши контакты и музыку и программы в ваш аккаунт на iCloud и в случае, если вы потеряете свой айфон или айпэд, то вы могли купив новый айпэд или айфон восстановить свои контакты и фото и программы на новый айфон или айпэд.
Если у вас есть компьютер, то вы можете сохранять вашу резервную копию айфона или айпэда, в которой будут хранится ваши контакты, фото, программы и прочее на свой компьютер через iTunes.
Я нажму не использовать iCloud

Подтверждаю то, что я действительно не хочу использовать iCloud.
Нажимаем не использовать.

3. Создаем пароль на айфон
Теперь нужно создать пароль для вашего айфона или айпэда, чтобы его не мог взять любой человек, залезть к вам и смотреть ваши фото, видео, переписку и прочую личную информацию.
Для начала создаем простой пароль из четырех цифр.

Подтверждаем новый созданный пароль введя его вновь.

Позже вы можете сменить ваш пароль на айфоне, если захотите. Можно даже будет поставить сложный пароль состоящий из цифр и букв на разных языках. Об этом я уже писал ранее в статье .
4. Диагностика и использование.
Теперь настроим пункт «Диагностика и использование». Автоматическая отправка данных диагностики и использования поможет Apple совершенствовать выпускаемую продукцию и услуги. Данные диагностики могут содержать геоданные.

То есть вы можете помогать Apple нажав «отправлять автоматически», тогда периодически ваш айфон или айпэд будет отправлять в Apple данные об использовании: в каких приложениях и сколько вы сидите, где находитесь, куда нажимаете, какие настройки используете, что пишите и прочее. Все это помогает понять кто и как использует их продукцию. Если вы не хотите, чтобы ваши данные отправлялись периодически в Apple, то выберите «не отправлять».
Я выбираю «не отправлять».
Об отправлении статистики в Apple и прочем слежении в айфоне я писал в статье .

iPhone. Добро пожаловать!
Нажимаем начать работу.

Готово. Ваш новый айфон или айпэд настроен и вы можете начать им пользоваться.

5. Включаем почту на айфоне
Вначале можно включить почту войдя в Настройки > Почта, адреса, календари.


В настройках iCloud нажимаем на ползунок почта, чтобы включить прием почты на ваш айфон или айпэд.

Вот теперь ползунок горит зеленым цветом, это значит он включен.

6. Прочие первые настройки айфона
iCloud Drive. Храните файлы в iCloud и получайте к ним доступ в любое время на всех ваших устройствах. Внимание: доступ к вашим документам, хранящимся в настоящий момент в iCloud, на других ваших устройствах будет закрыт, пока эти устройства не будут обновлены до iOS 8 или OS X Yosemite.
В iCloud Drive можно хранить все ваши настройки и файлы с ваших устройств от Apple. Можете нажать обновить до iCloud Drive.

Siri помогает решать проблемы простым запросом. Вы можете позвонить по телефону, отправить сообщение, продиктовать заметку или ознакомиться с прогнозом с помощью Siri. Если вам хочется побаловаться или вы хотите управлять вашим айфоном или айпэдом голосом, то нажмите использовать Siri.
Siri - это аналог Google Now , где вы можете сказать Окей Гугл и дальше сказать что сделать: например, позвони маме или включи музыку и так далее.

7. Настройка Game Center на айфоне.
При первом запуске игры на айфоне вам надо будет настроить Game Center. В Гейм Центре хранятся ваши достижение от игр на Apple устройствах, также в Game Center могут хранится ваши сохранения от игр и вы можете начать играть в игру на айфоне, а продолжить играть на айпэде (при этом на айфоне и айпэде должен использоваться один Apple ID).

Введите ваш Apple ID и пароль от него и нажмите Sign In.


Приватность. Вы можете сделать ваш игровой профиль публичным, чтобы другие игроки могли смотреть какие у вас достижения в играх и во что вы играете. Или сделать профиль закрытым.
Нажимаем Next.

Friend Recommendations. Рекомендации друзей. Вы можете дать Гейм Центру доступ к вашим контактам и если у них есть Apple ID и аккаунт в Game Center вы будете получать уведомления о тех играх в которые они играют и вы можете играть вместе с ними в игры (например в покер друг с другом).
Или можете не давать доступ к вашим контактам и не играть с вашими друзьями из ваших контактов.
Нажимаем Done.

Другие записи на тему айфона:
Каждый новый телефон, в том числе и Айфон 5s, 4s, а также все другие его модели, нуждаются в первоначальной настройке. Проделать рассматриваемую операцию могут сотрудники сервисного центра, но за это им придется заплатить немаленькую сумму денег, хотя операция, на самом деле, не является сложной, и не требует никаких особых навыков, умений и приспособлений. Настройка iPhone 5s, 4s и всех иных моделей осуществляется довольно легко, сделать это можно самому в домашних условиях. Всё, что вам для этого необходимо, это быть внимательным, иметь малейшие сведения об использовании смартфона и чётко следовать инструкции.
Последовательность настройки
Во время первого , перед тем как на дисплее вы увидите рабочий стол iOS, вам потребуется провести его начальную настройку, которая включает в себя следующие операции:
- Устройство необходимо подсоединить к беспроводной сети (но это не обязательное требование).
- Провести включение либо отключение службы геолокации (данный шаг на Айфоне не получится пропустить, необходимо будет определиться с выбором).
- Настроить Айфон 5s, 4s, а также его другие вариации, как новый либо же восстановить из резервной копии, которая была ранее сохранена в iCloud или на локальном ПК.
- Абоненту также потребуется ввести личный Apple ID либо же создать новую учётную запись (данный шаг можно пропустить).
- После этого нужно будет принять «Условия использования» (данный пункт обязательный к выполнению).
- Потом нужно создать отпечаток пальца. Сделать это можно через Touch ID, а также нужно задать пароль блокирования (провести настройку можно немного позже).
- Кроме того, следует определиться с тем, отправлять или нет данные диагностики, а также эксплуатации Apple.
А теперь рассмотрим каждый пункт более подробно.
Выбор сети Wi-Fi
При условии, когда вы пребываете на территории, где действует беспроводная сеть, вам необходимо подключить свой Айфон 5s, 4s либо другую модель к Wi-Fi сети. Благодаря этому вам откроются возможности восстановления мобильного аппарата из запасной копии, которая сохранена в iCloud (данный совет не поможет, если вы впервые пользуетесь Айфоном).

Геолокация
Этот пункт предусматривает выбор между включением либо отключением службы геолокации, при помощи которой «Карты», а также подобные им приложения, могут собирать данные о графическом местонахождении хозяина Айфона 4s, 5 и других моделей.
Следует обратить внимание на тот факт, что подобные службы геолокации предоставляют возможность отслеживания украденного либо же потерянного гаджета в программе «Найти iPhone» с иного аппарата или при помощи iCloud. Поэтому лучше подключить рассматриваемые службы, это может спасти ваше устройство в будущем.

Включить службы абонент может в любое время, когда захочет. Для этого ему необходимо зайти в «Настройки», там перейти в раздел «Приватность», после чего открыть пункт «Службы геолокации».
Тем временем отключение данных служб позволяет продлить время функционирования Айфона от одного заряда батареи. Огромным плюсом служб геолокации является то, что их можно отключить только для определённых служб смартфона.
Настройка гаджета как нового или восстановление данных
Продолжится настройка iPhone экраном, где абоненту поступят предложения о настройке его Айфона 5s, 4s, или какой-то другой модели как нового аппарата, либо же провести восстановление из резервной копии, которая была ранее сохранена в iCloud, либо же на локальном диске.
Если Айфон 4s новый, то восстановление из копии вам не актуально. В противном случае данный вариант можно использовать. Провести восстановление гаджета из резервной копии можно даже без подключения телефона к ПК (при помощи iCloud).

Apple ID
Следующим действием абоненту будет предложено настраивание учётной записи Apple ID. Абонент имеет право войти под уже существующим Apple ID (при условии, если он ранее проводил его регистрацию), либо создать новый аккаунт, но также, данный этап можно пропустить.
Зарегистрировать Apple ID абонент может непосредственно с Айфона во время настройки, либо же позже при помощи программы под названием APP Store, а также меню «iTunes Store, App Store» в настройках мобильного аппарата 5s, 4s, 4, 6, а также его прочих версиях.

Условия эксплуатации
Далее обладателю нового Айфона понадобится подтвердить соглашение с условиями использования, а также принять пользовательское соглашение. Если этого не сделать, у вас не будет возможности закончить настройку и пользоваться Айфоном.

Touch ID и пароль
При помощи предпоследней настройки абонент может создать отпечаток своего пальца. Сделать это можно через программу Touch ID (действует только для Айфонов 5s, а также всех будущих iOS-устройств со сканером, расположенном в кнопке «Домой») и применять его для разблокирования аппарата, а ещё автоматизации в App Store.

Если же у вас не получиться при помощи отпечатка, будет предложен вариант осуществить это паролем блокировки. Данный пункт тоже не обязательно выполнять, так как проделать всё это можно когда угодно в настройках Айфона.
Диагностика
Последним действием абоненту потребуется определиться с выбором того, хочет ли он посылать диагностические данные в Apple, либо же воздержится от данной операции.

Чтобы наконец-то закончить процесс настройки нового Айфона, пользователю необходимо кликнуть по кнопке «Начать работу». После этого шага первоначальная настройка вашего Айфона 5s,4s или его другой модели завершена.
Момент, когда на дисплее смартфона вы увидите рабочий стол, свидетельствует о том, что устройство полностью готово к работе.
Ещё раз следует обратить внимание на тот факт, что все параметры первичной настройки не обязательно устанавливать сразу же после приобретения Айфона, так как сделать это можно уже на более позднем этапе использования мобильного устройства в меню «Настройки».