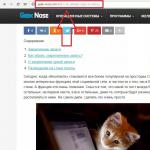Windows 7 на ноутбуке acer. Как восстановить операционную систему windows на ноутбуке acer aspire one. Последовательность действия для BIOS Phoenix-Award
В Windows 7 RC есть дополнительная функция,такая же как режим Windows XP (XPM). Хотя Windows 7 была очень стабильной для первичного использования,многие пользователи не решались на её установку на ноутбуки.Но с Windows 7 RC , теперь вы можете установить Windows 7 на ваши основные машины, включая нетбуки.Установка Windows 7 на нетбуке не так проста,как установка на ноутбуки или настольные компьютеры,которые приходят со встроенным DVD- приводом.Поскольку мы не можем использовать DVD носители для установки на Netbook , мы должны использовать USB диск (флэш-накопитель),чтобы установить Windows 7 на Acer Aspire One Netbook .
Это руководство создано исключительно для пользователей Aspire One Netbook , которые любят, чтобы можно было установить совершенно новую и чистую Windows 7 на их Acer Aspire One
.
Требования:
1.Windows 7 DVD или ISO
2.Диск с интерфейсом USB с 2,5 + Гб (рекомендовано 4 Гб)
3.Windows 7 на машине,что бы создать загрузочный USB диск.
4.Наконец, ваш Acer Aspire One со 100% заряженным аккумулятором или подключенный к источнику питания.
Процедура: Установка Windows 7 на Acer Aspire One (Netbook)
1.В первую очередь,мы должны создать загрузочный USB диск с Windows 7
.Чтобы это сделать,вставьте флэшку в системный блок,а затем скопируйте или переместите всё ваше содержимое (если таковые имеются) с привода DVD.
2.Далее, откройте командную строку с правами администратора. Вы можете использовать любой из данных методов ниже, чтобы открыть командную строку с правами администратора (также известный как командной строке с повышенными привилегиями).
* Введите в меню Пуск в окно поиска команду CMD и нажмите Ctrl + Shift + Enter.
* Меню Пуск> Все программы > Стандартные, щёлкните правой кнопкой мыши Командная строка и выберите Запуск от имени администратора.
3.Вы должны знать немного о USB.Введите следующие команды в командной строке:
Введите тип DISKPART и нажмите ввод, чтобы увидеть сообщение,как показано на рисунке ниже.
Введите следующий тип команды List Disk и запишите номер диска (например: Disk 1)это ваш USB флэш-диск.На скриншоте ниже мой Flash диск не является диском 1.
4. Следующий тип команд нужно ввести одну за другой.Здесь я не думаю, что ваш диск не является «Диск 1». Если у вас есть диск 2, как ваш USB флэш-диск, то используйте диск 2.Вернитесь к предыдущему шагу, чтобы подтвердить это.
Ниже написаны команды, которые вы должны ввести и выполнить одну за другой:
SELECT DISK 1
CREATE PARTITION PRIMARY
SELECT PARTITION 1
FORMAT FS=NTFS
(Процесс форматирования может занять несколько секунд)
Не закрывайте окно командной строки,так как на следующем этапе, мы должны выполнить еще одну команду. Просто сведите её к минимуму.
5. Следующий ваш шаг,нужно вставить Windows7 DVD в оптический привод и проверить букву DVD привода (Дважды щелкните значок компьютера,чтобы знать букву DVD привода). В этом руководстве я буду считать, что вашему DVD приводу присвоена буква «D» ,а USB-диску присвоена буква «Н» (откройте мой компьютер, чтобы узнать точнее об этом).
В случае, если у вас нет Windows 7 DVD и Вы имеете только файл ISO, вам нужно использовать бесплатное программное обеспечение под названием Virtual Clone Drive.Скачайте Virtual Clone Drive,а затем используйте Virtual Clone Drive,также как вы бы использвали DVD для монтажа DVD ISO Windows 7. Вы можете также своим программным обеспечением WinRAR извлечь ISO файл Windows 7 на рабочий стол.
6.Максимально минимизируйте Командная строка в 4-м шаге.Сейчас введите следующую команду:
Где «Н» буква Вашего USB диска.После ввода команды вы увидите сообщение ниже.
8.Скопируйте всё содержимое Windows 7 DVD на флэш-накопитель USB.
9. Итак, теперь у вас есть загрузочный Windows 7 USB диск
. Перезагрузите , а затем нажмите клавишу F12, чтобы войти в BIOS. Выберите USB накопитель в качестве загрузочного диска и нажмите ввод.Всё ,после перезагрузки начнётся установка Windows 7 на Ваш Acer Aspire One Netbook
.
10. Ваш Windows 7 Процедура установки должна начаться сейчас.
11. Установка Windows 7 очень легко, очень похожа на установку Vista. Просто следуйте экранной процедуру для завершения процесса установки.
D: CD BOOT и нажмите enter.Where «D» ваш DVD-буква.
CD BOOT и нажмите ввод, чтобы увидеть ниже сообщение.
7. Введите другую команду, приведенную ниже, чтобы уточнить привод USB с Bootmgr совместимого кода.
Хочу рассказать, как проходила установка Windows 7 на моноблок Acer Aspire 7600U. Немного предыстории. На моноблоке Acer Aspire 7600U была предустановленна операционная система Windows 8. Вскоре произошло обновление до Windows 8.1 и на ней моноблок работал года 2. Но в последнее время моноблок стал периодически подтормаживать. Нажимает пользователь мышкой на ярлык «Этот компьютер» несколько раз, а в ответ никакой реакции, потом сразу несколько окон открывается. Такое чувство, что компьютер засыпает, а просыпается нехотя. Хотя если нажать на папку, которая на рабочем столе находится, то она сразу открывается. Переустановка Windows 8.1 с драйверами с официального сайта, ни к чему не привела. Практически сразу появились подобные симптомы тормозов. И это при таком неслабом железе! Процессор i7 2,4Gh четырёх ядерный с восемью потоками обработки, 8Gb оперативки, используется RAID на 32Gb SSD.
При помощи программы DPC Latency Checker я пришёл к выводу, что драйвера и операционная система немного несовместимы. Так как отзывчивость системы была постоянно в желтой зоне в районе 1000 – 1400 милисекунд? Отключение всевозможных устройств (Wi-Fi, TV тюнер) не помогало. Для эксперимента я установил на другой компьютер Windows 8.1 и при помощи программы DPC Latency Checker замерил отзывчивость, она также была в районе 900-1500 милисекунд. Затем на другой жесткий диск, причем с интерфейсом IDE, установил Windows 7 и замеренная отзывчивость была в районе 65-100 милисекунд на этом же железе! Как говорится почувствуй разницу, в 15 раз!
Вывод: всё-таки несовместимы немного драйвера и операционная система. Было принято решение, что поможет установка Windows 7 64bit на моноблок Acer Aspire 7600U. Недолго думая скопировал все данные пользователя на флэшку (благо их было немного, моноблок использовался для работы!) и стал устанавливать Windows 7 с флэшки.
И начались танцы с бубном! При изменении настроек в БИОС развалил райд массив. Пока появилась возможность загрузиться с установочной флэшки, кучу настроек перебрал в БИОС. Далее при установке то HDD не видит, а только SSD на 32Gb. То при установке на HDD ругается, что разметка диска GPT и на него установка не возможна, хотя Windows 7 64 bit должна устанавливаться, если имеем БИОС с поддержкой UEFI. Остановился на варианте HDD диск разметил в MBR, так как GPT разметка нужна для дисков более 3 Tb, в нашем случае он терабайтный. И в настройках БИОС отключаем загрузку UEFI.
После разметки диска установка Windows 7 пошла на моноблок Acer Aspire 7600U, но не без вопросов. Выскакивала ошибка 0x80300024 при начале копирования файлов. В интернете про ошибку говорят, что надо менять порядок загрузки устройств. И чтобы флэшка не стояла первой, но мне надо загрузится с неё. Выход был найден! В меню загрузки первым стоял HDD, затем привод дисков и потом флэшка. А на этапе загрузки нажимаем F12 и в меню загрузки выбираем флэшку.
После установки Windows 7 64bit драйвера использовал от Windows 8.1 скачанные с официального сайта (сетевая карта не будет работать с виндовыми драйверами, нужно использовать родные с оф. сайта). Запустил программу DPC Latency Checker и о чудо отзывчивость системы стала в районе 65-120 милисекунд. Приходим к выводу, Windows 7 все-таки очень удачная операционная система.
Для эксперимента устанавливал на домашний компьютер Windows 10 и там тоже отзывчивость системы как у 8.1 в районе желтой зоны 2000 – 2600 милисекунд, а на семерке отзывчивость в пределах 140-240 милисекунд, на этом-же железе.
Для меня трудность составила только настройка БИОСа для загрузки с флэшки (поиск в Интернете ответов не дал), поэтому ниже я покажу, какие настройки у меня были в БИОС, (может кому пригодиться) чтобы прошла загрузка и установка с флэшки. Как переделать разметку диска с потерей всех данных на нём через командную строку, этой информации в Интернете много. Ниже фото настроек БИОС.
Загрузочные настройки для корректной установки Порядок загрузки дисков SSD и HDDУстановка Windows 7 на моноблок Acer Aspire 7600U показала оценку производительности, минимальный бал 5,9 и то это из за того что HDD вращается со 5400 об/мин.
Если Windows вашего ноутбука ужасно тупит, постоянно сыпятся разнообразные ошибки, подвисает в самый ответственный момент, при включении медленно загружается, то имеет смысл переустановить её. Можно конечно постоянно заниматься профилактикой компьютера, удалять ненужные программы, расплодившиеся временные файлы, периодически делать дефрагментацию, очищать автозагрузку, не допускать переполнения системного диска и т.д. Но и эти меры в какой то момент перестанут приносить былую производительность, так как Windows имеет особенность захламляться со временем. На своём стационарном компьютере я конечно подчищаю периодически всякий хлам, в виде временных файлов и контрольных точек восстановления. Но как только Windows начинает безбожно тупить, то я не занимаюсь разбором полётов а просто переустанавливаю её, то есть делаю так называемую "чистую" установку, это когда операционная система устанавливается на отформатированный жёсткий диск, а не поверх уже установленной Windows.
Немного распишу как установить Windows 7 на ноутбук ACER Aspire 5720G, хотя, установка операционной системы на любой другой ноутбук или стационарный компьютер, мало чем отличается. Разве что управление в БИОС может быть немного другим, а так же возможны запросы на установку драйвера контролёра жёсткого диска. Но конкретно на этом ноутбуке всё проходит довольно гладко.
Но для начала, небольшое предупреждение, не стоит даже пробовать переустановить Windows, не сохранив перед этим все ценные для вас файлы на какой нибудь носитель. По крайней мере, в первый раз лучше играться с полностью пустым компом, а уже в следующий раз, когда вы точно будете знать что делаете, то сможете оставлять ценные файлы на соседнем разделе (диски "D" "E" "F" и др.) Так же не следует наобум копаться в настройках BIOS, так как всё может закончиться походом в сервис-центр или вызовом мастера.


Для начала идём на сайт производителя ноутбука и скачиваем самые свежие драйвера к нашему ноутбуку, при выборе драйверов следует учитывать какую операционную систему вы будете устанавливать. Можно конечно скачать и установить драйвера после установки Windows, но я стараюсь делать это заранее, так как есть печальный опыт, переустановил как то у человека винду а встроенная сетевая карта не определилась (не оказалось драйверов, а значит нет и интернета). Если у вас в компьютере жёсткий диск разбит на разделы "C" "D", а чаще всего именно с такой схемой и продают ноутбуки и один из них содержит ваши файлы, которые вы хотели бы сохранить, то переносим драйвера на этот диск, обычно он имеет имя "D".
Если у вас один системный диск или же вы намерены изменять размеры разделов или разбивать-объединять их перед установкой Windows, то записываем драйвера на внешний носитель, флешку, CD или DVD диск. Конкретно к этой модели ноутбука я не нашёл драйвера на видеокарту к Windows 7, то есть они подсунули Nvidia, а нужен был ATI, пришлось скачать их из драйверов к Vista.

На момент установки не лишним будет отключить от ноутбука интернет и все периферийные устройства, такие как: сканер, принтер, внешний жёсткий диск, мышку и т.д. Теперь собственно об установке, предполагается что у вас уже есть установочный диск с Windows. Для начала нам надо войти в BIOS, поэтому перезагружаем Windows.

Как только появился логотип ACER, периодически нажимаем клавишу "F2" (там кстати есть подсказка, слева внизу).

Перед нами появится вот такое меню BIOS, тут конечно всё расписано на буржуйском, но это и не важно, так как нам в BIOS-се нужно будет изменить всего лишь один пункт, отвечающий за очерёдность загрузки.

Вверху, на синей полосе обозначены пять вкладок, стрелками клавиатуры переходим на вкладку Boot .

Здесь нам надо указать приоритет загрузки, то есть чтобы при включении компьютера, загрузка начиналась не с жёсткого диска, а с DVD-привода. Для этого нужно всего лишь поменять местами первые два устройства, так как первое уже выделено, просто нажимаем клавишу F5 и жёсткий диск переместится на второе место. Кстати снизу и справа пишутся подсказки (на английском) по навигации в BIOS.
У вас наименования и модели устройств могут быть иными, но это не столь важно, главное на первое место (в данном случае из шести) поставить DVD привод. Единственная сложность для новичка, это распознать строку с DVD-приводом из имеющихся вариантов. В моём случае это PIONEER DVD-RW DVR-K17RS , его сразу выдало наличие в названии этих символов DVD-RW. Так же можно ориентироваться по номеру IDE, ноль всегда в приоритете, а значит жёсткий диск скорее всего прицеплен именно туда (IDE 0: TOSHIBA MK1637GSX ).

В принципе на этом всё, нужно только сохранить изменения и выйти из BIOS. В данный момент уже можно установить в привод диск с Windows, так как при выходе из BIOS, компьютер тут же начнёт опрашивать DVD-привод и если в нём нет диска или он не загрузочный, то компьютер переключится на жёсткий диск и начнёт запуск уже устнановленной на нём, нашей "глючной" Windows.
Переходим на вкладку Exit , жмём Enter на пункте Exit Saving Changes , затем нажатием клавиши Enter ещё раз подтверждаем своё решение, после чего ноутбук уйдёт в перезагрузку. Так же можно выйти из биос через клавишу F10 , с последующим подтверждением, в этом случае даже не нужно будет переходить на вкладку Exit .

Если есть вероятность что в BIOS-се вашего компьютера кто то копался, то есть ноутбук куплен с рук а не в магазине, то лучше сбросить все настройки биоса на заводские, выполнить перезагрузку и только после этого, снова зайти в BIOS и вносить свои изменения. Для сброса настроек далеко ходить не нужно, на вкладке Exit выделяем стрелками пункт Load Setup Defaults , жмём Enter и подтверждаем, после чего комп уйдёт в перезагрузку.

На этот раз компьютер начнёт загружаться с DVD-диска (если только вы не забыли вставить его ранее). Появится предложение в котором нас просят подтвердить загрузку с CD или DVD-диска, нажатием любой клавиши. Здесь главное не зевать и смело нажать Enter или другую клавишу, так как по прошествии нескольких секунд загрузка начнётся с жёсткого диска, на котором установлена наша старая Windows.

Начнётся процесс подготовки ноутбука к установке Виндовс. С этого момента, внешний вид окон и их количество будет зависеть от того, какую именно оперционную систему или сборку вы будете устанавливать.


Вот в этом окошке (фото ниже) можно править разделы винчестера, разбить, объединить или изменить их размер. В этом ноутбуке мне не понравилось то что ACER застолбил 10 Гб под скрытый раздел для восстановление системы. Мало того что производители жёстких дисков наё.... (лукавят) с объёмом, так теперь ещё и продавцы компьютеров подворовывают бесценные гигабайты:-)
Кстати если хотите узнать реальный объём вашего жёсткого диска, то умножьте его объём в Гб, три раза на 1000.
Например в этом ноутбуке диск на 160 Гб
160х1000=160000
160000х1000=160000000
160000000х1000=160000000000
Полученный результат делим три раза на 1024
160000000000:1024=156250000
156250000:1024=152587,890625
152587,890625:1024=149
,0116119384766
Всё что слева от запятой и есть более-менее реальный объём в Гб

Здесь вам надо решить что делать с разделами, если диск "D" (Раздел 3) содержит нужные вам файлы, то ни в коем случае не форматируйте его. Выделите Раздел 2, нажмите Настройка диска , а там нажмите Форматировать , тем самым вы сотрёте все файлы находящиеся на диске "C". Затем после форматирования, выделяем этот же раздел и жмём Далее , начнётся установка Windows.
У меня на дисках ничего нет, поэтому я решил удалить все разделы и создать их заново, отбив тем самым у Acer-ра 10 Гб. Установщик Windows 7 всё равно создаёт скрытый раздел, но он занимает всего лишь 100 Мб. Жмём Настройка диска , выделяем по очереди разделы и жмём Удалить .

После того как удалили все разделы, сформировалась неразмеченная область размером 149 Гб, из которой нужно будет заново создать 2 раздела.

Жмём Создать , появится строчка с общим объёмом диска в мегабайтах (152626), здесь вы сами должны решить какого размера и сколько разделов должно у вас быть. Обычно диск разбивают пополам, первый под Windows (системный), второй под программы и файлы пользователя.

Если хотите создать два одинаковых раздела, то поделите предложенную ранее величину 152626 на 2, получится 76313, вот это значение и вводите вместо предложенного ранее. Но следует учесть что Windows 7 при создании вами первого раздела, создаёт ещё один скрытый системный раздел объёмом 100 Мб. Это конечно намного меньше чем 10 Гб у ACER-ра, но тем не менее. Так что если хотите поделить чуть точнее, то приплюсуйте 50 Мб к первому разделу (76363). Я на объёмы дисков вообще смотрю проще, поэтому округлил грубо 80000, в любом случае, перераспределить размер можно будет в самой Windows или сторонней программой.

После того как нажали Применить , появится то самое сообщение, в котором говорится что будет создан системный раздел в 100 Мб, жмём ОК .

Появится два раздела, системный (Раздел 1) и тот что мы создавали (Раздел 2).

Выделяем неразмеченную область и создаём третий раздел.

Так как это последний раздел, то здесь вводить размер уже не нужно, то есть не трогаем предложенную величину, а просто жмём Применить .

В итоге у нас три раздела, маленький будет скрыт системой, а два больших мы будем в дальнейшем видеть из под винды с именами "C" "D". Выделяем и форматируем по очереди все разделы. Затем выделяем Раздел 2 и жмём Далее .

Начнётся копирование и распаковка на жёсткий диск файлов с последующей установкой самой Windows.

Во время установки комп будет перезагружаться, в этот момент не нужно ничего нажимать, также не нужно больше подтверждать загрузку с DVD-диска (которую мы делали после выхода из BIOS). Периодически будут появляться разнообразные окна в которых вас будут просить ввести код активации, своё имя, имя компьютера, подтвердить временную зону и т.д. В общем всё должно закончится девственно чистым рабочим столом Windows 7.

После установки виндовс, вынимаем из привода диск с Windows и переходим к установке драйверов, скаченных ранее с сайта Acer. В процессе установки драйверов, ноутбук будет перезагружаться, этим можно воспользоваться чтобы вернуть в BIOS очерёдность загрузки.

Если в Диспетчере устройств нет восклицательных знаков то можно переходить к настройке Windows под себя, а так же устанавливаем антивирус, любимые программы, игры, кодеки и прочий хлам. :-)
С БИОСом UEFI! Привет друзья, купил один мой знакомый себе ноутбук Acer Aspire ES1-511 без операционной системы. Ноут недорогой и создан не для игр, а только для работы.
БИОС ноутбука Acer ES1-511 обычный для всех ноутбуков Acer с элементами UEFI со всеми вытекающими последствиями и мой товарищ установить на него Windows 7 не смог. Убив на это дело два выходных, в понедельник он позвонил мне и попросил установить ему операционную систему.

Товарищ у меня живёт за городом и пришлось долго добираться, а затем меня чуть не съела его собака.

Затем достаём наш ноутбук из коробочки,

Подсоединяем к нему нашу загрузочную флешку. Флешку подсоединяем в порт USB 2.0, так как Windows 7 не поддерживает USB 3.0 (порты обычно закрашены синим цветом).


Включаем ноутбук и жмём F2 , входим в БИОС и сразу идём на вкладку Main.

Вкладка Main
Включаем возможность вызова загрузочного меню ноутбука при загрузке с помощью клавиши F12 . Выставляем опцию F12 Boot Menu в положение Enabled, затем идём на вкладку Boot .

Вкладка Boot
В данной вкладке естественно нет нашей установочной флешки Kingston, но она бы была, если сделать её специально UEFI-флешкой. Выставляем опцию Boot Mode в положение Legacy

Соглашаемся с предупреждением. ОК


Жмём F10 , этим самым мы сохраняем внесённые в параметры БИОСа UEFI изменения и перезагружаемся.

Жмём при загрузке F12 (вызываем загрузочное меню ноутбука)

И пожалуйста наша загрузочная флешка Kingston присутствуем в Boot Menu , выбираем с помощью стрелок на клавиатуре именно её и жмём Enter.

Примечание: Если по каким-либо причинам у Вас не получиться вызвать загрузочное меню ноутбука при помощи клавиши F12 , значит войдите в БИОС UEFI на вкладку Boot и с помощью клавиш F6 (поднять вверх) выставьте флешку на первую позицию, затем жмём F10 (сохраняем настройки и перезагружаемся),

Как я уже заметил, после успешной установки Windows 7 на ноутбук Acer с БИОСом UEFI нас ждут проблемы с драйверами и мы их удачно решим.
Что делать, если на ноутбуке Acer Aspire ES1-511 уже установлена Windows 8.1, как тогда установить Windows 7 на этот ноутбук
При появлении на экране надписи "Press any key to boot from CD or DVD", нажимаем любую клавишу на клавиатуре, этим мы соглашаемся загрузиться с установочного диска.


Установить.

Принимаем условия соглашения. Выбираем полную установку.

Друзья, для установки Windows 7 нужно удалить все имеющиеся разделы на жёстком диске стандарта GPT и установить Windows 7 прямо в нераспределённое пространство. Нажимайте на кнопку «Настройка диска» и удаляйте все имеющиеся разделы,

затем устанавливайте Windows 7 прямо в нераспределённое пространство.
Windows 7 при установке автоматически преобразует жёсткий диск в стандарт MBR. Жмите на кнопку Далее.

Если кнопка Далее будет неактивна или выйдет ошибка (что маловероятно), значит вызываем командную строку, нажимаем на клавиатуре Shift + F10 и преобразуем наш жёсткий диск в стандарт MBR в командной строке, все разделы и данные на диске также будут удалены.
Жмём на клавиатуре Shift + F10. В командной строке последовательно вводим команды:
diskpartsel dis 0
clean
convert mbr
exit
exit

Нажимаем Обновить.


Которая должна закончиться удачно.

После установки операционной системы Windows 7 идём в Управление дисками, щёлкаем правой мышью на нашем диске и выбираем Свойства,




Друзья, если вы компьютерный энтузиаст, то должны знать .
Установка Windows 7 на ноутбук acer aspire e5-511-c4cy.
Для начала заходим в BIOS нажатием клавиши F2 и меняем параметр UEFI на LEGASY .
Ноутбук acer aspire серии e5-511 предназначен заводом только под Windows 8 поэтому главная загрузочная запись специально сделана GPT вместо MBR на предыдущих версиях.
Чтобы поставить более привычную Windows 7 , вам нужно преобразовать GPT раздел в MBR. Я делал это с помощью Aomei Partition Assistant home edition
, входящей в состав диска AntiSMS8
Открываем Aomei Partition Assistant, щелкаем правой кнопкой мыши на диске, на котором вы хотите поменять загрузочную запись на MBR , и выбираете — Преобразовать в MBR. Convert to MBR Disk .

В следующем окне подтверждаете нажатием кнопки OK , и еще раз нажав кнопку Применить — Apply .
Для установки операционной системы я брал сборку Windows XTReme 7 . Грамотно сделанная, без излишеств, почти всё родное, но толково настроенное. Качественная работа. Пользуюсь уже лет пять. Дистрибутив наверное можно найти на самом сайте www.xtreme.ws , но там сейчас чёрт ногу сломит, поэтому я воспользовался поиском, и нашел торрент файл.
Разбивать и форматировать лучше с помощью того же диска.
Система ставится без проблем. А вот с драйверами придется помудрить. Для Windows 8 драйвера есть на сайте производителя. Только на Восьмёрку и всё.
Пришлось часть ставить с драйверпака DRP.su , хорошая вещь, но в последнее время навешивает в систему много лишнего. То яндекс бар норовит прописать, то стартовую страницу поменять, поэтому пользуюсь всё меньше, по необходимости.
Часть драйверов нашел у производителей чипсетов.
В частности Драйвер для контроллера универсальной последовательной шины USB http://rghost.ru/60172713
и PCI контроллер шифрации дешифрации, то же что — Intel(R) Trusted Execution Engine Interface Drivers
.
http://my-files.ru/v2urcc
Кстати неверно установленный Драйвер для контроллера универсальной последовательной шины USB, дает полностью не работающие гнезда USB . Если у вас вдруг перестали определяться мышки и флешки, не пугайтесь. Переставьте драйвер с помощью инсталлятора.
Для удобства пользования сохранил бекап драйверов программой Driver Genius . Отличная вещь. В следующий раз при переустановке достаточно будет запустить файл exe и драйвера сами станут на место.
На всякий случай выложу здесь свой комплект драйверов для Windows 7 вытянутых из системы с помощью Driver Genius.
Для тех кто будет ставить Windows 8, драйвера есть на сайте http://www.acer.ru/ac/ru/RU/content/drivers
Выбираете модель Aspire E5-551
и качаете.
В моем случае Bluetooth и Wireless LAN были от производителя Atheros
.
UPD. Windows 7 благополучно отработала на данном ноутбуке пол года, глюков замечено не было. Единственный найденный недостаток — невозможность подключить второй монитор . С этим пришлось смириться, иначе пришлось бы ставить Windows 8, из-за отсутствия драйверов на семёрку.
UPD2. Если не установка системы останавливается почти сразу после копирования файлов, с сообщением: не найден необходимый драйвер для дисковода оптических дисков, значит нужно не прерывая процесс установки, скачать на другом компьютере драйвера SATA для DOS, распаковать их на флешку и дело пойдёт.