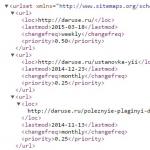Выключается экран windows 7. Что делать, если не включается монитор. Монитор иногда выключается. Может, видеокарта
Всем привет. Что делать если монитор включается и сразу тухнет? Сегодня у меня на ремонте был монитор с такой проблемой, решить которую сможет даже начинающий радиолюбитель. Но обо всем по порядку.
Итак, монитор фирмы Самсунг, а именно Samsung SyncMaster 940nw . Неисправность заключалась в том, что на экране кратковременно появлялась картинка, примерно на 1-2 секунды, после чего монитор сразу гас.
Этот монитор использует так называемую флуоресцентую CCFL подсветку . Если говорить по простому, это подсветка в виде лам, похожих на лампы дневного света, только уменьшены в десятки раз. Зажигает эти лампы, специальный инвертор, который подает высокое напряжение на их катоды, чем и вызывает свечение этих ламп. У большинства инверторов есть защита от неисправностей, которая срабатывает, если вышла из строя какая-то из ламп, произошла поломка в самом инверторе или на него подается недостаточное питание. Для обычного пользователя, работа защиты выглядит так: монитор включился, в этот момент инвертор анализирует все ли нормально с подсветкой, и если находит поломку, сразу выключает подсветку. Это мы и видим в нашем примере. Осталось только выяснить, что и включает эту самую защиту инвертора.
Разборка данного монитора осуществляется довольно легко. Сначала откручиваем подставку, которая крепится на 3-х болтах. Все остальное держится на защёлках. Для снятия рамки, загоняем между корпусом и самой рамкой какой-то предмет (я использую просторечную карту с банка), и проводим ею по периметру рамки, отщелкивая защелки.

На рамке установлены кнопки управления, от которых нужно аккуратно отключить шлейф, идущий на материнскую плату. Положив что-то мягкое на стол, кладем монитор экраном вниз. Слева отщелкиваем защитный кожух, и добираемся до шлейфов подключения лам подсветки.


Коннекторы подключения ламп подсвечивания монитора

Как видно из изображения, в этом мониторе используется четыре лампы подсветки монитора. Отключаем лампы от платы. Теперь можно аккуратно приподнять платы от матрицы. Далее видим подключённый к матрице шлейф, который, прижав защелки по бокам необходимо отсоединить.

После этого матрицу можно отложить в сторону, и заняться ремонтом плат.
Блок питания держится на 3-х болтах, отвинтив которые, можно снять плату. Сняв плату, сразу видно причину неисправности монитора. Она кроется в трёх вздутых электролитических конденсаторах.

Это очень частая поломка данных мониторов, ремонт которой занимает не более 15 минут. Вздутые конденсаторы были номиналом: 2 конденсатора 820 мф и один 470 на 25вольт. Заменил я их на два конденсатора по 1000мкф и одн на такой же как стоял 470 на 25в.

Собрав монитор в обратном порядке, все заработало.

Надеюсь, эта статья будет для Вас полезна. Спасибо за внимание.
На протяжении многих лет не угасают различные дискуссии по одной довольно распространенной проблеме. То и дело на форумах пользователи интересуются тем, что делать, когда гаснет монитор. Причем возникают такие вопросы довольно часто. Некоторые даже сразу интересуются тем, как отремонтировать монитор. Но справедливо будет заметить, что с ремонтом спешить не стоит. Проблема может заключаться в пользовательских установках. Но обо всем по порядку.
Итак, почему гаснет монитор? Дать какой-то однозначный ответ на этот вопрос невозможно. Ведь существует много разных особенностей, которые приводят к таким последствиям. Чтобы установить истину, порой приходится протестировать многие комплектующие. В этом случае нельзя обойтись без помощи профильных специалистов. К счастью, такие меры нужно принимать не всегда. Поэтому сейчас я дам некоторые рекомендации, которые, возможно, помогут выявить причину и даже восстановить нормальную работу вашего устройства.
Когда у вас гаснет монитор, необходимо сразу исключить соответствующие установки. Ведь если пользователь неопытный и только постигает азы работы с компьютером, он не всегда знает о том, что компьютер может автоматически отключать дисплей при длительном простое. Чтобы отрегулировать время, через которое экран будет отключаться, или попросту опцию, выполните нижеописанные действия.

Кликайте правой кнопкой мыши по любой области рабочего стола, в запустите раздел "Свойства". Когда появится соответствующее окно, вам необходимо зайти в установки заставки, где нужно нажать кнопку питания. Найдите там пункт, который будет отвечать за отключение экрана, и установите в нем нужное время, спустя которое вы бы хотели отключать дисплей, или вовсе откажитесь от такой опции.
Если же у вас гаснет монитор при активной работе с устройством, здесь уже не все так однозначно. Это, конечно, ничего хорошего не предвещает, а также говорит о проблемах посерьезнее, чем предыдущая. У меня также возникали проблемы с монитором. После запуска компьютера я мог работать около пятнадцати минут, после чего экран потухал. Если запускались игры, которые требуют значительного видеоресурса, он потухал еще раньше. Оказалась, что в моем жидкокристаллическом мониторе вышла из строя матрица, которую заменили в сервисном центре.

Хотя такие же симптомы наблюдаются и при других аппаратных проблемах. Например, монитор может затухать в случае, когда ваш видеоадаптер перестает работать надлежащим образом. Об этом также может говорить неожиданная перезагрузка системы без соответствующей команды с вашей стороны. Как правило, в этом случае требуется замена данного элемента компьютера.
Но вы можете попытаться кое-что сделать самостоятельно. Бывает так, что видеокарта может быть и рабочей, но проявлять такие же симптомы. В этом случае попробуйте ее пошатать в слоте. Какой-нибудь контакт может отойти, и это будет причиной вашей проблемы. Также стоит попытаться устранить это путем отсоединения и последующего присоединения шнура, который проходит от видеоадаптера к монитору. Также можно переустановить драйверы.
Совсем не так давно решал проблему, когда не работал монитор компьютера. Выявлять неисправность – это удовольствие не из приятных, поэтому решил написать статью о самых распространённых проблем, которые могут возникнуть в данной ситуации. Поэтому наш разговор пойдет о том, почему не включается монитор при включении компьютера. Как обычно я расскажу о нескольких способах исправления положения, среди которых вы, я надеюсь, найдете именно тот, который поможет вам.
Для начала надо убедиться, что не работает у вас именно монитор. Выключите компьютер, нажав кнопку «Power» и удерживайте её, пока из системного блока не перестанет доноситься шумы (обычно в старых компьютерах). После полного выключения опять включите компьютер, если системный блок издаёт шумы или на нем мигают какие либо индикаторы, обозначающие то, что компьютер включился, а на мониторе ничего не показывается, значит читаем статью дальше.
Важные манипуляции
Прежде чем начнете читать статью, удостоверьтесь, что сетевой фильтр включен. Если нет питания, то никакого изображения на экране вы ни когда не увидите. Возможно, что кто-то из домочадцев выключил монитор через кнопку, а может вы сделали сами нарочно. Проверьте, все ли в порядке с этим.
Итак, что нужно сделать в первую очередь, когда не включается монитор при запуске компьютера? На некоторых мониторах, как и на системных блоках, есть кнопка включения. Обычно она находится сзади монитора, иногда встречается сбоку. Чтобы включить монитор, необходимо перевести в положение «On» (1) , для наглядности смотрите на изображение ниже:
Чтобы определить включен ли монитор, посмотрите на переднюю панель монитора. Снизу обычно располагаются индикаторы, по которым вы можете определить, поступает ли напряжение в монитор.
Самая первая распространенная проблема – это плохие контакты. Причем эта ерунда может быть, как в месте подключения проводов к материнской плате, сзади системного блока, также плохой контакт видеокарты с материнской платой ну и самое банальное, когда плохой контакт сзади монитора. В общем, необходимо проверить оба конца проводов, а именно провод который передает картинку на экран и провод питания от сети.
Здесь может быть еще один подводный камень, тип передаваемого на монитор сигнала. В современных видеокартах встроены два разъема, по которым возможно осуществить подключение монитора: белого (DVI) цвета и синего (VGA). Самый последний вид разъема, который может встречаться в самых новых мониторах это HDMI и при подключении с ним тяжело ошибиться.

Если у вас используется DVI подключение, попробуйте сменить его на синий и наоборот. Не помогло? Тогда найдите разъем подключения монитора на самой материнской плате.
Он будет находиться там в том случае, когда в вышеуказанной плате есть встроенный видеоадаптер. Подсоединили? Работает? Тогда дело в видеокарте, а именно в настройках или самое плохое — она у вас перегорела. Также можно подключить другой монитор, отключив его от другого компьютера, взять можно у соседей на пару минут, если у вас нет второго домашнего компьютера. При включении другого монитора, выключите компьютер, отсоедините ваш монитор и подключите другой, а уже потом включаете компьютер.
Настройки монитора
Если все подключено, верно, и вы не догадываетесь, почему не включается монитор при включении компьютера, тогда надо не исключать, что настройки для монитора были изменены. Нажмите кнопку «Menu» на мониторе и пробегитесь по настройкам. Надо изменить яркостью и контраст. Если не знаете, как это делается в вашем мониторе, тогда найдите руководство для пользователей. При покупке монитора вам должны были дать диск либо же распечатанное руководство. Если по каким-то причинам его нет, тогда в помощь вам интернет для поиска.

Для тех кто не боится поковыряться в настройках, то можете это сделать без каких либо дисков и документов. На самом деле, там все понятно. Чтобы облегчить эту задачу, для начала переключитесь на «Русский язык».

После чего будет более-менее понятно. Кстати, если вы видите на экране меню настроек, тогда с вашим монитором всё в порядке. Можете не переживать о его замене.
Нерабочая материнская плата
Следующий вариант неисправности – частичный отказ работы материнской платы. В таком случае, компьютер может включаться и даже загружаться, однако монитор картинку показывать не будет. Чтобы проверить это вручную, придется нам вскрывать системный блок и внимательно рассматривать материнскую плату.
Надо не исключать, что разъем на материнской плате, куда подключаете видеокарту, мог повредиться. Чтобы это проверить, надо будет установить другую видеокарту и попробовать из неё подать изображение на монитор.
Если всё упирается в материнскую плату – она не рабочая, тогда придется вызывать специалиста на дом, поскольку проблема может крыться не в экране компьютера.
Сгорел монитор
Если не работает именно монитор, можно попытаться разобрать его. Однако крайне не рекомендуется заниматься этим незнающим людям, лучше отнесите в сервис или купите новый. Так уж повелось, что мониторы редко чинятся рядовыми пользователями, слишком сложный процесс.
По данному поводу у меня есть история, когда я учился в колледже на уроке программирования пошел дым сзади монитора. В то время я был не опытным и сразу побежал за преподавателем, чтобы сообщить об этом «радостном» событии. Он сидел в другом кабинете, когда влетел с таким известием, он спросил — а ты его отсоединил от питания. Ответ — Неа 😉 . Потом уже на его лице образовалась мима, которую он видел пару секунд назад на мне. Когда зашли в кабинет, дым почти прошел, а одногруппник, который сидел рядом, выключил его. Пару секунд улыбки преподавателя и говорит – Ну иди садись за другой 😉 . Смеялись всей группой.
Думаю, эта история будет для вас поучительной. Если с какого-либо устройства пошел дым, то надо его сразу обесточить, чтобы не спалить квартиру или кабинет!

Пыль в системном блоке
А вы давно проводили профилактику в вашем системном блоке? Если окно комнаты, где находится компьютер, напротив проезжей части, то летом вы наверное замечали много пыли на подоконниках. Так вот, системный блок это пылесос, который заглатывает в себя эту пыль. Откройте крышку системного блока и пройдитесь пылесосом.
Важно ! Не надо касаться пылесосом материнской платы и других устройств. После сбора мусора, отсоедините видеокарту от материнской платы и почистите контакты ластиком для карандашей. Легким нажатием пройдитесь по контактам видеокарты. Не надо чистить ластиком для ручек , так как он содержит твердые частицы.
Ниже на изображении можете посмотреть, как это выглядит, только вместо видеокарты на картинке ОЗУ:

В одной из своих статей я говорил про видеокарту, многим начинающим пользователям эта информация будет нужна, перейдите по ссылке, чтобы прочитать её: « ».
Программное обеспечение
Если вы недавно делали обновление драйверов и Windows не загружается, тогда надо произвести удаление установленного программного обеспечения. Обычно это происходит из-за неправильно установленного драйвера.
Чтобы привести в чувства ваш компьютер, зайдите в безопасный режим и сделайте восстановление системы. Если вы точно знаете, что устанавливали или обновляли драйвера видеокарты, тогда вам надо удалить их из вашей системы.
Про вход в безопасный режим для разных систем я написал в 3-ех своих статьях:
BIOS
Если в вашем компьютере есть 2 видеокарты, то есть одна интегрирована в материнскую плату, а другая внешняя, тогда может быть проблема в том, что в BIOS-е неправильно выбрано устройство. Вы спросите, почему компьютер автоматически не определи, к
Чтобы сбросить настройки в BIOS – е, тем самым сделать их по Default (умолчанию), достаточно отсоединить батарейку в материнской плате. Более подробно об этом, можете прочитать в моей статье: « ».
Другие проблемы
Возможно, контакты кабеля могут немного окислиться. Чтобы исправить возникшую проблему, возьмите спирт и протрите оба конца кабеля. Ни в коем случае не давите на штырьки, чтобы их не погнуть или вовсе поломать. Если поломаете, то придется покупать новый кабель. Кстати, позолоченные контакты более качественнее в этом плане, а именно устойчивее к окислению. Если штырьки погнуты, тогда надо их аккуратно выровнить. Для этого используйте, например толстую иголку или узкую отвертку.
Не включается монитор (ремонт):
Каждый пользователь ПК рано или поздно сталкивается с разнообразными компьютерными сбоями и неполадками, мешающими комфортной работе с гаджетом. Если знать, как себя вести в той или иной ситуации, можно быстро вернуть ПК работоспособность. Далее будет рассказано о случаях, при которых монитор включается на 2 секунды и гаснет. Почему так получается? Что делать при подобном явлении? Может ли пользователь самостоятельно решить проблему? Обо всем этом будет рассказано далее. На самом деле не все так страшно, как кажется!
Разные проявления
Первое, на что нужно обратить внимание, - это на то, как именно ведет себя компьютер и его составляющие. Монитор включается на 2 секунды и гаснет? Что при этом происходит с ПК? Продолжает ли он работать? Или же машина полностью выключается? Ответив на эти вопросы, можно исключить около половины разнообразных причин сбоя.
Если монитор отключается, то возможны следующие варианты поведения устройства:
- экран перестает работать через несколько секунд после включения;
- отказ от работы после некоторого времени;
- моментальное отключение составляющей (гаснет сразу);
- происходит полное отключение, после очередного запуска ПК работоспособность не возвращается;
- картинка на мониторе полностью не исчезает, ее видно, но очень плохо.
Важно понимать, что в некоторых случаях подобное поведение можно исправить самостоятельно, а когда-то потребуется помощь профессионалов. Почему могут наблюдаться подобные сбои? Как их исправить?
Соединение с компьютером
Монитор включается на 2 секунды и гаснет? Причины данного явления разнообразны. Первое, что необходимо сделать, - это удостовериться в правильности подключения устройства к компьютеру.

Проверка внутренностей
Что дальше? Все равно монитор включается на 2 секунды и гаснет? Конденсаторы целые? Ответив на этот вопрос, можно разобраться в причинах неполадки. Дело все в том, что если переподключение монитора не помогло, придется проверить целостность составляющих устройства.
Чаще всего по разным причинам (перегрев, скачок напряжения, износ) страдают:
- конденсаторы;
- предохранители;
- лампы подсветки;
- импульсивный трансформатор;
- силовые транзисторы БИ.
Если их исправность подтверждена, необходимо обратить внимание на некоторые иные причины подобного поведения. В противном случае придется чинить неисправную составляющую. Лучше всего сделать это в сервисном центре. Новичкам заниматься починкой мониторов не рекомендуется.

Тусклое изображение
Но и это еще не все. Предложенные варианты развития событий актуальны для ситуаций, когда при повторном включении ПК монитор вовсе отказывается подавать признаки жизни. Но, как уже было сказано, возможны и иные ситуации.
Что делать, если монитор включается на 2 секунды и гаснет подсветка? Или, к примеру, пользователь может увидеть свой рабочий стол, после чего изображение меркнет?
Причина поломки заключается либо в сгоревших предохранителях, либо в поврежденных лампах подсветки. Как уже было сказано, лучше всего отнести монитор в ремонт. В сервисных центрах за небольшую плату помогут исправить положение.
Если есть желание и хоть какие-то навыки починки сложных механизмов, можно попытаться самостоятельно заменить лампы и предохранители. После правильно проведенных действий монитор снова заработает.
Износ
Монитор включается на 2 секунды и гаснет? LG или любой другой производитель - это не так важно. Главное, что основные причины неполадок и способы их устранения всегда остаются одинаковыми.
Иногда данное явление происходит из-за банального износа устройства. Любая техника имеет свой гарантийный срок работы. После его окончания удивляться сбоям, неполадкам и отказам девайсов от выполнения своих функций не следует. То есть монитор может просто "умереть от старости". Это нормальное явление. Нетрудно догадаться, что подобный расклад актуален преимущественно для старых девайсов.

Что делать? Лучше всего купить новый монитор. Он будет 100 % работать нормально долгое время. Устройства, которые уже износились, даже после починки либо не будут справляться со своими задачами, либо они быстро выйдут из строя.
Кнопки управления
Монитор включается на 2 секунды и гаснет? Samsung или любой другой - не столь важно, какая фирма создала девайс. На некоторых моделях устройств предусматриваются монитором. Иногда причина кроется в них.
Например, повреждение данных кнопок. Некоторые пользователи говорят о том, что при малейших трещинах на элементах управления питанием монитора возникает самопроизвольное включение и выключение составляющей. Это вызвано вибрацией, которая просто активирует режим "Выключить" на мониторе.
Исправить положение можно несколькими способами:
- Впаиванием контактов кнопок на мониторе. Рекомендуется обратиться для этого к специалистам.
- Заменой монитора. Крайне эффективный, но радикальный вариант.
- Починкой кнопок. Обычно процедура сводится к их замене.
Соответственно, вариантов очень много. Трудно предсказать, почему монитор включается на 2 секунды и гаснет.
Видеокарта
Также подобное явление может вызываться несовместимостью компьютерных составляющих с экраном. Это нормальное явление, на практике оно встречается не слишком часто.

Наиболее распространенным случаем является несовместимость видеокарты с монитором. Достаточно подключить экран к другому ПК, чтобы убедиться в работоспособности составляющей - она будет нормально выполнять свои функции.
Монитор включается на 2 секунды и гаснет? Если есть вероятность несовместимости с компьютерным "железом" (например, старая видеокарта и новый экран или наоборот), единственным верным решением является устранение проблемы. Пользователю придется или менять монитор, или искать несовместимую компьютерную деталь и заменять ее.
Платы
Следующий расклад самостоятельно заметить сможет только профессионал. Монитор включается на 2 секунды и гаснет? LG, например, нередко страдают от поврежденных плат. Если данные составляющие монитора повреждаются или некачественно спаиваются, экран не будет нормально работать.

Отсюда следует, что отказ монитора от работы - это не просто поломка. Данное явление может быть вызвано неправильной спайкой плат или их повреждением. Для правильной диагностики лучше всего отнести экран в сервисный центр.
Как правило, поврежденные платы не ремонтируют. Мастера рекомендуют просто купить новый монитор и не задумываться над проблемным девайсом. Перепаять и даже заменить платы можно, только вряд ли после таких действий устройство будет долго и нормально работать.
Выводы и заключения
Теперь понятно, почему монитор включается на 2 секунды и гаснет. ViewSonic или любой другой - не так важно. Зачастую производство монитора не играет никакой роли на причины появления тех или иных сбоев в работе девайса.
С уверенностью можно говорить о необходимости полной замены устройства или о починке его внутренностей, если:
- был сильный скачок напряжения;
- монитор уже долгое время прослужил пользователю;
- при разборе девайса можно заметить явное повреждение его составляющих.
- проверить совместимость ПК с монитором;
- удостовериться в правильности подключения устройств;
- посмотреть, чтобы все гнезда и разъемы не имели повреждений или поломок.
Все предложенные методы действительно помогают. Отныне ясно, как действовать, если монитор включается на 2 секунды и гаснет. Данная ситуация не должна вызывать панику. Зачастую решить проблему можно за несколько минут.

Если ни один из вариантов не помог, лучше отнести монитор в сервисный центр. Там, как уже было сказано, помогут диагностировать причину поломки, после чего исправят ее. Возможно, монитор уже давно пора заменить. Мастер в сервисном центре сможет указать на это.
Подключить системный блок к монитору довольно просто, для этого необходимо соединить их кабелем через соответствующий порт, после чего на экран будет транслироваться изображение. Несмотря на относительную простоту процедуры, возможно возникновение сразу ряда проблем, при этом и после удачного подключения. Если гаснет монитор во время работы компьютера, многие пользователи могут посетовать, что это происходит из-за его неисправной работы. На деле далеко не всегда это так, и ниже мы рассмотрим основные причины, почему выключается монитор во время работы системного блока.
Потеря сигнала из-за неисправного кабеля или разъема
 Самая распространенная причина, почему выключается на некоторое время монитор во время работы компьютера, это неисправный кабель. В данном случае нужно проверить состояние самого кабеля, по которому передается информация от компьютера к монитору. Чаще всего для вывода изображения используется DVI или HDMI разъем в корпусе компьютера. Убедитесь, что кабель в него вставлен крепко, если речь идет о DVI, его необходимо закрутить, иначе соединение не будет надежным.
Самая распространенная причина, почему выключается на некоторое время монитор во время работы компьютера, это неисправный кабель. В данном случае нужно проверить состояние самого кабеля, по которому передается информация от компьютера к монитору. Чаще всего для вывода изображения используется DVI или HDMI разъем в корпусе компьютера. Убедитесь, что кабель в него вставлен крепко, если речь идет о DVI, его необходимо закрутить, иначе соединение не будет надежным.
Если выявить повреждение или плохое соединение кабеля не получилось, рекомендуется попробовать использовать другой порт для подключения в системном блоке, чаще всего таких портов несколько. Также попробуйте обзавестись кабелем, с которым точно нет проблем, и соедините монитор с системным блоком через него.
Гаснет монитор из-за проблем с видеокартой
 В компьютере за вывод изображения на монитор отвечает видеокарта. Ее неисправная работа может стать причиной, почему экран монитора гаснет во время работы системного блока. Убедиться, что проблема не связана с видеокартой, можно, если подключить компьютер к другому монитору или, например, к телевизору. Если на него изображение выводится без проблем, то вариант с неисправной видеокартой можно отметать.
В компьютере за вывод изображения на монитор отвечает видеокарта. Ее неисправная работа может стать причиной, почему экран монитора гаснет во время работы системного блока. Убедиться, что проблема не связана с видеокартой, можно, если подключить компьютер к другому монитору или, например, к телевизору. Если на него изображение выводится без проблем, то вариант с неисправной видеокартой можно отметать.
Чаще всего неисправность видеокарты, которая может приводить к временным перебоям с сигналом на выходе, связана с перегревом. Далеко не всегда базового кулера видеокарты достаточно, чтобы охладить чип на ней, особенно если видеоускоритель . Проверьте температуру видеокарты с помощью специальных приложений, убедившись, что она не выходит за .
Стоит отметить: Если проблема с отключением монитора при работе системного блока связана с перегревом видеокарты, она может появляться, например, только при запуске ресурсоемких игр или программ.
Отключается монитор из-за плохих модулей памяти
 Еще одной распространенной проблемой, которая может вызывать временное отключение монитора, является выход из строя оперативной памяти или ее работа с ошибками. Чтобы убедиться в отсутствии или наличии данной проблемы, рекомендуется средствами Windows или сторонними приложениями. Даже если неисправен один из нескольких модулей ОЗУ, это может вызывать самопроизвольное отключение монитора в процессе работы системного блока.
Еще одной распространенной проблемой, которая может вызывать временное отключение монитора, является выход из строя оперативной памяти или ее работа с ошибками. Чтобы убедиться в отсутствии или наличии данной проблемы, рекомендуется средствами Windows или сторонними приложениями. Даже если неисправен один из нескольких модулей ОЗУ, это может вызывать самопроизвольное отключение монитора в процессе работы системного блока.
Модули оперативной памяти не ремонтируются, и если в результате проверки были обнаружены проблемы в работе одного или нескольких из них, потребуется приобрести на их место новые планки ОЗУ.
Неисправность монитора
Если гаснет монитор при работе системного блока, нельзя исключать, что с ним имеются некоторые проблемы. В большинстве мониторов имеется защита, которая автоматически отключает экран при опасности возникновения перегрева. Проверить с помощью средств диагностики температуру монитора не получится, поэтому единственным вариантом является «на ощупь» определить, не слишком ли он горячий. Если монитор перегревается, возможно, нужно поставить его в более проветриваемое место в комнате или, например, отодвинуть подальше от стены.
Также монитор может автоматически выключаться, если он работает в помещении с повышенной влажностью. В такой ситуации нужно перенести монитор в помещение с нормальной влажностью и позволить ему некоторое время постоять без подключения к сети. За это время осевшая влага должна испариться, и при работе в нормальной среде монитор более не будет гаснуть, если не успела образоваться коррозия.