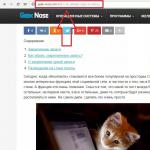Универсалный способ как русифицировать андроид разных версий. Как установить русский язык на Android? Установка новой прошивки
Операционная система Android получила очень широкое распространение. Её фактическая бесплатность развязала руки китайцам. К производству смартфонов приступили даже самые мелкие компании из этой страны. Зачастую они делают упор на низкую стоимость своих творений. Само собой, продавать свои товары эти производители стараются не только в родном Китае, но и за пределами страны, используя для этого те или иные интернет-магазины. И иногда покупатель сталкивается с одной проблемой - полученное им устройство имеет интерфейс, выполненный на английском или китайском языке. В этой статье мы покажем, что русификация китайского Андроида не представляет собой ничего сложного.
Следует заметить, что по умолчанию компания Google внедряет в свою операционную систему поддержку нескольких десятков языков. Есть среди них и русский. Избавиться от тех или иных языков может производитель смартфона - например, ради уменьшения объема памяти, который будет занимать операционка. Но практика показывает, что в последнее время крупные и не очень компании перестали трогать языковые пакеты.
Ещё нельзя не отметить тот факт, что при первом запуске смартфон должен предложить выбрать язык. Это касается практически всех версий Android. Если он вам это сделать не предлагает, то устройство уже кто-то запускал до вас. Но это не страшно, так как установить русский язык на Андроид можно едва ли не вслепую. Для этого совершите следующие действия:
Шаг 1. Перейдите в «Settings ». Если у вас вместо английского языка - иероглифы, то ориентируйтесь на внешний вид иконки, которая должна быть похожа на шестерёнку. В последних версиях операционки её можно найти не только в меню, но и в панели уведомлений, если её выдвинуть полностью.

Шаг 2. Проследуйте в раздел «Language & Input ». Обычно рядом с его наименованием находится простейшее изображение земного шара.

Шаг 3. Нажмите на пункт «Language ». Он находится в самом верху.

Шаг 4. Вам предложат список языков, зашитых в операционную систему. Выберите среди вариантов «Русский ».

Вот и всё! Однако, как мы уже сказали выше, в списке может не оказаться русского языка, если производитель решил его проигнорировать. Тогда вам нужна специальная программа для русификации.
Использование русификатора MoreLocale 2
В Google Play имеется не так много русификаторов, как того хотелось бы. Одним из них является MoreLocale 2 . Приложение является бесплатным и совместимым с огромным количеством устройств. Фактически оно содержит в себе все те языковые пакеты, которые имеются в операционной системе Android по умолчанию, до воздействия на неё китайского производителя.
Для начала вам необходимо установить данную программу. После этого совершите следующие действия:
Шаг 1. Активируйте раздел настроек «Для разработчиков» . В нашей недавней статье уже писалось о том, как это сделать. В случае с англоязычной версией операционки вам нужно для начала проследовать в «Settings ».


Шаг 3. Здесь тапните примерно 7-10 раз по пункту «Build Number ». Это активизирует права доступа для разработчиков, о чём уведомит всплывающее уведомление «You are now a developer ».

Шаг 4. Нажмите клавишу «Назад ». Проследуйте в только что появившийся раздел «Developer Options ».

Шаг 5. Здесь необходимо активировать флажок около пункта «USB Debugging », тем самым включив режим отладки по USB..

Шаг 6. Теперь вам потребуется архив с исполнительным ADB-файлом. Скачайте и распакуйте его в корень диска C своего компьютера.
Обратите внимание, что версии для Windows XP и последующих версий этой операционной системы отличаются!

Шаг 7. Подключите девайс к компьютеру при помощи USB-кабеля. Далее запустите командную строку. Для этого откройте меню «Пуск » и введите в поисковое поле «adb » (без кавычек), щелкнув левой кнопкой мыши по отобразившемуся результату.

Шаг 8. Введите в командную строку следующее: cd c:ADB . Нажмите Enter .
Шаг 9. Введите команду «adb devices », после чего нажмите Enter . Так вы увидите кодовое имя подключенного к компьютеру устройства. Если система не может определить смартфон, то что-то пошло не так - вполне возможно, что вы используете некачественный кабель.

Шаг 10. Введите по порядку следующие команды:
- pm list packages morelocale
- pm grant jp.c.c_lis.ccl.morelocale android.permission.CHANGE_CONFIGURATION
Обратите внимание: командная строка не поддерживает функцию копирования. В связи с этим вводить весь текст придется вручную.
Шаг 11. Отключите смартфон от компьютера и откройте программу MoreLocale 2 .

Шаг 12. Найдите в списке языков «Russian ». Нажмите на этот пункт.

Система автоматически будет локализована. На этом ваши действия завершены!
Русификация клавиатуры
Интересно, что после изменения языка системы абсолютно ничего не поменяется в виртуальной клавиатуре. Если там ранее предлагались английский и китайский языки, то они же останутся и после локализации Android. К счастью, установить русский язык для клавиатуры гораздо проще, чем для самой системы. Особенно после того, как компания Google сделала свою клавиатуру отдельным приложением, позволив его скачать из интернет-магазина.
Шаг 1. Скачайте программу Google Клавиатура .

Шаг 2. Теперь проследуйте в «Настройки » и посетите пункт «Язык и ввод ».

Шаг 3. Здесь нажмите на пункт «Клавиатура Google ».

Шаг 4. Нажмите на пункт «Языки ».

Шаг 5. Отметьте нужные вам языки. Или активизируйте пункт «Язык системы », если Android уже русифицирован.

Вот и всё, на этом русификация клавиатуры завершена! Само собой, точно таким же образом вы можете включить русский язык и на любой другой виртуальной клавиатуре, если она это поддерживает (некоторые из них обладают лишь латинской раскладкой).
В последнее время популярностью стали пользоваться планшеты и телефоны на базе ОС Android. Многие приобретают устройства за границей, после чего в скором времени сталкиваются с рядом вопросов. Главная проблема, как правило, язык планшета или телефона, а именно переход на русский. Без него сложно правильно настроить аппарат. С чего же нужно начать и как русифицировать андроид ?
Работа с настройками мобильного устройства
Приступая к решению вопроса необходимо проверить, какие языки поддерживает устройство. Для этого есть настройки, в которые нужно попасть. Перейдя в меню планшета или телефона, находим значок «Settings», это и есть настройки. Просматривая все строки меню, выбираем «Language and Keyboard», здесь весь список языков устройства и клавиатуры. Если русский присутствует, то просто его выбираем. Это самый элементарный вариант, так как не требует лишних действий, все по порядку и устройство готово к использованию.
Но как русифицировать планшет андроид или телефон, если изначально в гаджете не предусмотрен русский язык? Для этого необходимо использовать приложение Play Market, в котором можно многое найти. После входа в интернет и перехода к нужной программе, вбиваем в строку поиска « ». Закачиваем, устанавливаем и запускаем в работу.
Появится несколько разных окон, вам следует выбрать «Custom Locale». Здесь нужно вписать «Russian», а во второй строке, «Country», установить страну проживания и подтвердить действия кнопкой «Set». После этого устройство на базе ОС Android полностью русифицировано.
Как русифицировать китайский андроид?
Также часто бывает, что китайские андроиды дают сбой в работе, после чего их возвращают к заводским настройкам. А это значит, что язык китайский и понять ничего не возможно, поэтому ориентироваться придется по значкам. Перед тем как русифицировать китайский андроид, необходимо открыть те же настройки, они отображаются под значком с горизонтальными и вертикальными линиями. Далее заходим в меню, на текст не обращаем внимания, находим иконку с буквой «А» и тремя точками - это меню настоек языка. Нажав на первую строку, попадаем в нужный список языков, в котором легко выбираем подходящий.Как русифицировать андроид 4.2.2?
Процесс настройки русского языка в Android 4.2.2.Android 4.2.2 является более новой версией операционной системы, поэтому здесь установлена защита изменения конфигураций, простая установка в этом случае не пройдет. Перед тем как русифицировать андроид 4.2.2, необходимо ознакомиться с программой . Данное специальное консольное приложение устанавливается на компьютер, далее с его помощью производят отладку планшетов и телефонов.
Рассматриваемый способ русифицирования будет актуальным и для более поздних версий ОС. Прежде всего, необходимо скачать и установить на устройство приложение « », (как описано выше). Также на компьютер загружаем программу и устанавливаем, устанавливаем также драйвера вашего андроид устройства. При установке со всеми условиями соглашаемся.
Дальше переходим в меню устройства, опускаемся в «Настройки», открываем «Об устройстве», после чего нажимаем на «Номер сборки», до тех пор, пока не появится «Для разработчиков». Ну и дальше «Отладка по USB»/«USB debugging», здесь отмечаем строку галочкой. После всех манипуляций подключаем планшет или телефон к компьютеру.
Запускаем командную строку (если у вас Windows 7, то жмем пуск и в поле поиска вводим "cmd ", далее жмем кнопку Enter), в командной строке пишем следующие команды:
cd c:\adb - переходим в папку с ADB.
adb devices - ищем подключенные устройства, должна быть 1 строка ниже строки "List of devices attached" - это и есть ваш коммуникатор.
adb shell pm grant jp.co.c_lis.ccl.morelocale android.permission.CHANGE_CONFIGURATION - даем право программе MoreLocale2 изменять конфигурацию смартфона.
Отключаем устройство от ПК и настраиваем More Locale 2, как было описано выше.
Иногда при включении телефона обнаруживается, что на нем попросту стоит китайский или другой непонятный язык. В связи с этим, появляется актуальный вопрос, как быстро на ваш смартфон Андроид. Иногда помогают изменения настроек. Более серьезные решения предполагают использование стороннего софта или .
Итак, вы купили новый телефон, произведенный в Китае, и его необходимо «перевести» на русский язык. Прежде чем добавлять язык при помощи различных приложений, стоит посмотреть доступные настройки. Возможно, в android-устройстве уже имеется русский язык, при этом его только необходимо поставить.
Для этого необходимо найти языковые настройки в вашем телефоне. Для большинства моделей телефонов эта инструкция идентична:
Если стандартное меню предполагает выбор русского языка, то вопрос о том, как добавить русский язык на андроид отпадает автоматически. Если вы досконально изучили телефон, но ничего подобного найти не удалось, не стоит отчаиваться. Существует еще несколько способов поставить русский для андроид.
Использование стороннего приложения
Русифицированный телефон можно получить благодаря специальному приложению под названием Morelocale 2. Единственное условие для его использования – ваш телефон должен обладать Root-правами суперпользователя.
Чтобы перевести свой телефон на русский, выполните несколько простых шагов:

На каждой из моделей программа работает по-разному. Она может полностью русифицировать телефон или лишь частично. В любом случае, вам не придется больше переводить самостоятельно основные пункты меню.
Для смартфонов без Root прав
Как русифицировать андроид, если полный доступ к файловой системе закрыт, и у вас нет прав суперпользователя? Сделать телефон на русском возможно, но для этого помимо вышеописанного приложения вам понадобится еще компьютерная программа ADB. Она позволяет вам обойти ограничения современных устройств под управлением операционной системы android 4.2+. Перед выполнением операции обязательно отключите FireWall, антивирус и Windows Defender. Из-за них русификатор может некорректно работать.
Русификация android происходит следующим образом:

Эффект от этих действий аналогичен способу для пользователей с Root правами. Это идеальный вариант, если вы по каким-либо причинам не можете открыть для своего устройства полные права. Также стоит отметить, что этот способ выполняется на программном уровне. В случае , локализация также будет удалена.
Установка новой прошивки
Прошивка – это программная оболочка какого-либо устройства. Пользователь может самостоятельно заменить прошивку на любую понравившеюся, в том числе с наличием русского языка.
Данный процесс может отличаться в зависимости от модели устройства, версии ОС и производителя, но в целом можно выделить несколько основных пунктов, которые помогут вам удачно перепрошить телефон. Инструкция состоит из следующих шагов:
- Найдите в сети Интернет уже русифицированную прошивку конкретно для вашей модели.
- Загрузите ее на карту памяти в своем телефоне. Файл должен находиться в архиве ZIP. Убедитесь, что в названии файла имеются только латинские буквы и цифры.
- Установите специальное приложение для восстановления системы, например ClockWorkMod.
- Если необходимо, сделайте с помощью этой программы резервное копирование данных. Выберите в приложении меню «backup», а потом подтвердите выбор. После этого нажмите «Reboot system now».
- Переведите устройство в режим восстановления, предварительно узнав в Интернете, как это делается для вашей модели.
- Выберите пункт «Wipe». Сотрите старую операционную систему.
- Затем в главном меню выберите прошивку из ZIP файла. Пункт может иметь название «Flash ZIP from SD» или аналогичное.
- Укажите ранее скачанную на карту памяти прошивку.
- Следуйте инструкция. Дождитесь окончания процесса.
- Если все прошло без ошибок, укажите пункт «Reboot System».
После этих действий в телефоне должен быть русский язык. Как настроить его, указано в самом первом пункте. Перед перепрошивкой убедитесь, что телефон заряжен на 100%.
Мне регулярно поступают просьбы русифицировать, разблокировать или прошить популярную модификацию смартфона Samsung Galaxy S5 . А конкретно модели залоченные под зарубежных операторов AT&T (ATT ), T-Mobile , Verizon . SM-G900A, SM-G900T, SM-G900V соответственно. По сути это тот же Samsung Galaxy S5 SM-G900F , только с урезанным функционалом, кучей ненужных приблуд и ограничений. При первичном анализе выяснилось что данные модели имеют залоченный радиомодуль и самое главное блокированный загрузчик (bootloader). По идее модификация ПО невозможна. Изучив несколько зарубежных форумов, выяснилось, что не все потеряно. Странно, но на отечественных форумах данная проблема не обсуждается. Все эксперименты непосредственно проводились на SM-G900A , исходя из полученной информации данный метод будет работать и для других моделей этой линейки (SM-G900T, SM-G900V и тд. для Европейских, Канадских и Австралийских операторов).
1. Для начала получим root . Устанавливаем приложение Towelroot . Запускаем, тыкаем на единственную кнопку (make it ra1n), ждем перезагрузки. (таким образом можно получить рут на любом SM-G900 и SM-G900F). Весь необходимый софт в конце статьи .
2. Устанавливаем приложение Busybox , можно прямо из Маркета. Это приложение добавляет функциональности root.
3. Скачиваем интернациональную прошивку сделанную на основе версии SM-G900F например Unity ROM V2.1.0 NJ1 rebuild Unity_ROM_V2.1.0_Signed.zip или ViSiON X S5 ViSXS5G900FXXU1ANG2.zip (другие варианты смотрим в конце статьи). Копируем на встроенную флешку или SD, кому как нравиться. Обратите внимание, извлекать прошивку из архива не следует, она должна остаться как zip архив.
4. Установим менеджер рекавери. Скачиваем приложение Safestrap Recovery . Запускаем и подтверждаем установку рекавери.
5. Перезагружаемся, при загрузке увидим красочное меню рекавери . Слева кнопка входа, справа продолжить загрузку.

6. Входим в меню рекавери. По умолчанию активен стоковый слот. Предполагается что все прошивки расположены в слотах. А родная прошивка в слоте Stok. Очень рекомендуется предварительно сделать бэкап вашего стока на SD, на ПК.
7. Заходим в меню слотов. Выбираем Slot-1. Создаем новые дисковые разделы. Настройки по умолчанию можно не менять. Разработчик уверяет, что они оптимальные. После создания слота рекомендуется сделать Wipe (я не делал), в соответствующем меню. Обратите внимание! Должен быть активен слот Slot-1 в самом верху окна, чтобы не затереть свой сток слот. (не актуально, но работает)
8. Идем в меню Instal и выбираем на SD карте нужный нам zip фаил прошивки. Делаем установку, процедура длительная, запаситесь терпением. Обратите внимание! Должен быть активен слот Slot-1. Разработчик не рекомендует экспериментировать со стоковым слотом. (не актуально, но работает)
Проверено! Спасибо John Gagarin. Можно и нужно устанавливать прошивку в слот Stok. В этом случае вы ощутимо сэкономите свободное место на встроенной флешке. А так же не будете иметь зависания тела при перезагрузке или выключении. Соответственно, если делать как написано в 7 и 8 пункте, в результате будем иметь баг на любой прошивке с зависанием при попытке перезагрузки или выключить тело. В таком случае, только передергивать аккумулятор.
9.Сразу после установки, делаем Wipe соответствующей кнопкой в этом же меню. И ребут.
Первая загрузка будет длительная, минут 15. Теперь вы можете пользоваться всеми прелестями интернациональной прошивки SM-G900F. Русское меню, русский язык. При этом счетчик Knox не срабатывает и вы всегда имеете возможность вернуться к первоначальному состоянию смартфона. Для этого достаточно зайти в рекавери и одним нажатием активировать стоковый слот. Если у кого остались вопросы, можете посетить форум XDA . Большая часть информации оттуда. Для того чтобы разлочить SIM SM-G900A пришлось купить unlock код , как выяснилось альтернативного бесплатного решения пока не найдено.
Если есть проблемы с прошивкой, или вы нашли неточности в статье пишите Этот адрес электронной почты защищён от спам-ботов. У вас должен быть включен JavaScript для просмотра.
Весь необходимый софт:
Towelroot (если вдруг, ваш антивир обнаружит в
Привет, дорогие читатели! В этой статье будем говорить про святая святых - .
Хотя вернее тут сказать во множественном числе, поскольку рассматриваться будут несколько модельных серий разных лет.
Возможно, у вас возникнет вопрос: "А зачем мне, простому пользователю, лезть в сервисное меню? Ведь это очень опасно, можно вообще наглухо убить телевизор".
И здесь трудно не согласиться. Ведь действительно, без крайней необходимости, просто так "шариться" по настройкам инженерного меню категорически не стоит. Если без понятия наломать там дров, то может и сервисный центр потом не взяться.
Из вышесказанного напрашивается вывод: так зачем туда лезть и действительно ли это так опасно? Ну что же, сам спросил, сам и отвечу.
Итак, зачем мы лезем в сервисное меню телевизора Samsung:
- Если вы купили телевизор за границей (например, в Польше) и в нем нет русского языка.
- Если в вашем телике есть русский язык, но заблокировано Смарт ТВ, либо не доступны для установки русскоязычные виджеты.
То есть, в настройках сервисного меню мы будем искать русский язык (при его отсутствии) и снимать блок Смарт Хаба.
Теперь насчет опасности: если все делать точно по инструкции из статьи, все будет хорошо. Будете долго и счастливо пользоваться своим "зомбоящиком". 🙂
Как вы уже поняли, статья будет мега-полезной для людей, которые привезли свои телевизоры из-за границы. Именно они часто сталкиваются с подобными проблемами.
Если же вы купили своего "Самца" у официального представителя в своем городе, вам эти проблемы грозить не должны. Продавец уже сделал все необходимые настройки.
Прочитав статью, вы узнаете:
Итак, вы купили телевизор Samsung Smart TV где-нибудь за границей (как правило в Польше), почитали о и теперь хотите насладиться всеми прелестями "умных" технологий.
Нет проблем, давайте начнем.
Включите ваш телевизор и нажмите на пульте кнопку "Smart Hub":
 На этом шаге у вас может быть два пути развития событий.
На этом шаге у вас может быть два пути развития событий.
Первый . При первом запуске, возможно у вас появится сообщение такого вида:
This product and accompanying software and services (including Samsung Smart Hub) are specifically designed fore users residing in the EU.
As Smart Hub is geo-blocked for this particular product, Samsung Smart Hub may not be available in your current location.
Это значит, что у вас заблокированы функции Смарт ТВ для вашего региона. То есть по замыслу производителя, ваш телевизор не должен был попасть в страну, в которой фактически находится.
Если у вас именно такая ситуация, то не надо паниковать. Все довольно просто решается - по ходу статьи, все рассказано и показано.
В случае, если же вы такого сообщения не получили, а открылось полноценное меню Смарт Хаба, переходите сразу ко нашего писания. Там еще все гораздо проще. 🙂
Итак, при выдаче теликом сообщения указанного выше, первое, что надо сделать, это проверить в меню настроек телевизора наличие русского языка.
Проверяем на примере Самсунг UE40ES6100 (Е-серия 2012 года). Жмем кнопку "Menu" на пульте управления:

Затем идите по пути "System - Language":
 Теперь поищите русский язык в списке:
Теперь поищите русский язык в списке:

Если он все-таки обнаружился (при заблокированном Смарт ТВ), значит продавец не совсем корректно выставил необходимые настройки в инженерном меню, для вашего фактического региона проживания. Отсюда делаем вывод:
- В случае, если Смарт Хаб у вас заблокирован, нужно обязательно сменить регион самого ТВ, при помощи настроек СМ.
- Если же все работает и есть русский язык, установленные параметры СМ менять вообще не рекомендуется.
Ну а если языка нет, значит вам нужно разблокировать Смарт Хаб и сменить регион телика на ваш, чтобы его русифицировать. А делается это, как было сказано выше, только с помощью изменения параметров инженерного меню.
Есть несколько простых способов, как это можно осуществить. Но в зависимости от сборки вашего телевизора и особенностей прошивки, один и тот же способ может как работать, так и нет, на одной и той же модели ТВ.
Именно поэтому автор приводит несколько способов. Используйте их в порядке приведенном в статье - от самого просто, к более сложному. То есть попробовали первый способ, он не сработал на вашем телике, пробуйте второй и так далее.
Но перед тем, как начать изучать сервисное меню телевизора Samsung, внимательно прочитайте следующее напутствие:
- Все операции в сервисном меню ТВ, вы делаете на свой страх и риск. Помните, что любое отклонение от инструкции, либо ошибочное действие по неосторожности, может убить ваш телевизор.
- Если вы не уверены в своих силах, либо не совсем понимаете о чем идет речь, лучше не пробуйте. Последствия могут вас сильно огорчить.
- Если все же решились сами, то выставляйте параметры в сервисном меню строго по инструкции и фотографируйте первоначальный вид настроек.
- В случае, если вы сделали все по инструкции, но ничего не получилось, почитайте комментарии к статье. Возможно именно там, найдется подходящее для вашего ТВ решение.
Если у вас возникают трудности с определением серии и года выпуска вашего ТВ, внимательно прочитайте статью про . Для общего представления о работе в СМ, посмотрите внимательно видеоролик ниже:
Сервисное меню телевизоров Samsung C-D-E-F серий (снятие блокировки)
Для того, чтобы разблокировать Смарт Хаб и добавить русских язык в меню ТВ моделей 2010-2012 гг. (C-D-E серии) сделайте следующее.
Рассмотрим на примере сервисного меню телевизора Samsung UE40ES6100.
Способ №1: при помощи пульта управления телевизора.
При выключенном телевизоре нажмите на пульте управления последовательную комбинацию кнопок "Info - Menu - Mute - Power":
Телевизор включится и откроется сервисное меню.


Для выхода из инженерного меню нажмите кнопку "Power", выключив ТВ:
Теперь заново включите телевизор, жмите "Menu" на пульте и идите по пути "System - Language":
 Сейчас выберите в списке русский язык:
Сейчас выберите в списке русский язык:

Идите по пути "Control - Sub option" и выставьте параметры "RS-232 Jack -Debug" и "Watchdog - Off":

Этим вы включите сервисный порт и таймер ошибок, который автоматически перезагрузит систему, в случае критических показателей.
Но иногда бывает так, что параметр "Local Set" в сервисном меню телевизора Samsung неактивен и изменить его нельзя. На заводе закрывают эту возможность в прошивке.
Ну что же, пробуем следующий способ.
Способ №2: при помощи программного пульта ruSamsungTVCommunicator.
Этот способ работает на многих моделях 2011-2013 гг. (D-E-F серии).
Данная программа позволяет полноценно управлять телевизором с компьютера. Также позволяет получить доступ к расширенному сервисному меню. Итак, скачивайте вышеуказанное приложение себе на компьютера.
Естественно, что компьютер и телик должны быть в одной сети и видеть друг друга. Как это правильно сделать, мы говорили в .
Включите телевизор и кнопкой "Source" на пульте переведите его в режим "ТВ":

Возвращайтесь к компьютеру. Отключите антивирус (брандмауэр) для того, чтобы не блокировал работу программы при обнаружении телевизора.
Теперь распаковывайте скачанный архив с программой и запускайте ее, нажав на файл "ruSamsungTVCommunicator.exe":

Приложение запустится и выдаст несколько информационных окон на немецком языке. Везде соглашайтесь, нажимайте "ОК".
Затем значок программы появится в системной трее и будет сканировать телевизор несколько минут:

Дождитесь завершения вывода вот такого сообщения и жмите кнопку "Weiter":

Теперь в папке с файлами программы создастся файл "ruSamsungTVCommunicator.ini" с настройками подключения к вашему ТВ:

Зная эти данные изначально, можно вписать их, чтобы избежать длительного сканирования при первом запуске программы.
Сейчас идите к телевизору. На экране увидите запрос на добавление нового устройства. Жмите "Разрешить":

В это время на компьютере откроется виртуальный пульт. Нажмите на нем последовательность кнопок "Info - Factory":
 Нажимать старайтесь быстро. Если сервисное меню на телевизоре не появляется, повторите комбинацию несколько раз.
Нажимать старайтесь быстро. Если сервисное меню на телевизоре не появляется, повторите комбинацию несколько раз.
После того, как меню открылось, пультом управления тв выберите стрелками "вверх-вниз" (только ими, кнопки "влево- вправо" изменяют параметры) пункт "Option" и нажимаем кнопку "OK" (центральная клавиша):

В пункте "Local Set" вместо значения "EU" выставьте параметр "CIS_RUSSIA":

Теперь нажмите кнопку "Return" на пульте телевизора для возврата на шаг назад и сбросьте системные настройки, нажав пункт "Factory Reset", затем "OK".
На этом шаге телевизор перезагрузится, затем снова войдите в сервисное меню.
Для того, чтобы добавить русский язык в меню ТВ, пройдите по пунктам "Control - Sub option" и укажите настройки "Region - PANEURO" и "Language Arabic - CIS":

Как видите, в нашем случае, при подключении программным пультом, второй пункт не доступен (просто отсутствует в меню).
Теперь выходим из сервисного меню телевизора. Нажмите на виртуальном пульте два раза кнопку "Factory": 
Следуйте по пути "Control - Sub option" и укажите параметры "RS-232 Jack -Debug" и "Watchdog - Off":

Если при таком способе входа в сервисное меню вашего телевизора Samsung, параметр "Local Set" неактивен и изменить его нельзя (закрывают возможность на заводе), то переходите к следующему способу.
Способ №3: при помощи инфракрасных диодов и старого шнура от наушников.
Данный метод является самым надежным. Вызывает расширенное сервисное меню телевизоров Samsung моделей 2010-2013 гг. (C-D-E-F серии).
Суть такова. Берем один светодиод (можно от старого ненужного пульта) и соединяем его катод с правым, или левым каналом штекера от наушников (обычный мини-джек 3,5 мм.). Анод светодиода соединяем соединяем с массой штекера.
На этом монтажные работы закончены. Посмотрите, как это выглядит схематично:
 На деле все обошлось даже без паяльника. Автор статьи взял шнур "мини-джек - мини-джек" и к штекеру на одном конце просто приложил ножки диода.
На деле все обошлось даже без паяльника. Автор статьи взял шнур "мини-джек - мини-джек" и к штекеру на одном конце просто приложил ножки диода.
Выглядит вот так:

Временное решение без паяльника:

Можно конечно и припаять для удобства, но две секунды подержать не трудно. И еще, дико извиняюсь, но на фото анод по ошибке прижат тоже к звуковому каналу. Масса находится на противоположной стороне, под большим пальцем. 😉
В качестве шнура можно применить массу вариантов: просто штекер от наушников с куском провода, шнур мини-джек 3,5 мм.- тюльпаны и т. д.
Есть еще второй метод изготовления данного устройства.
На этот раз берем два светодиода и соединяем их параллельно по схеме: катод первого - к аноду второго, анод первого - к катоду второго.
Затем припаиваем все это дело к звуковым каналам штекера от наушников. На схеме конструкция выглядит так:

Конечно, в этом варианте без паяльника уже не обойтись.
Кстати, если диодов под рукой нет, можете попробовать вариант с заводским инфракрасным бластером, который идет к некоторым моделям Самсунгов:

Работоспособность сей конструкции проверить легко. Вставьте один конец шнура в аудиовыход компьютера, или ноутбука, ко второму приложите светодиод согласно схеме.
Теперь любой звуковой файл, сделайте полную громкость и наведите включенную камеру мобильного телефона на диод - он должен светиться.
Подсоедините к компьютеру (ноутбуку) нашу нехитрую конструкцию. Отключите все эквалайзеры в настройках звуковой карты и выставьте максимальный уровень громкости:

В проигрывателе Windows Media Player также установите звук на максимум, уберите все эквалайзеры и отключите повторы воспроизведения:
Теперь несем все это дело к телевизору. Включаем его и переводим кнопкой "Source" в режим "ТВ":

Наведите светодиод на приемник ТВ (то место, куда пультом тычем). Расстояние должно быть 10-15 см.:

Запустите в Windows Media Player`е файл "INFO_FACTORY_inv.wav" из скачанного архива. После этого телевизор включится и откроется сервисное меню.
Выбираем стрелками "вверх-вниз" (только ими. Кнопки "влево-вправо" изменяют параметры) пункт "Option" и нажимаем кнопку "ОК" (центральная кнопка):

В пункте "Local Set" вместо значения "EU" выставьте параметр "CIS_RUSSIA".
После этого, нажмите кнопку "Return" на пульте телевизора для возврата на шаг назад и сбросьте системные настройки, нажав пункт "Factory Reset", затем "OK":

Теперь телевизор должен сам перезагрузиться. Если нет - выключите кнопкой "Power", а затем снова зайдите в сервисное меню.
Пройдите по пути "Control - Sub option" и укажите настройки "RS-232 Jack -Debug" и "Watchdog - Off":

Тем самым вы включите сервисный порт и таймер ошибок, который автоматически перезагрузит систему, в случае критических показателей.
На этом все, в меню телевизора станет доступным русский язык и Смарт Хаб разблокируется.
Способ №4 : альтернативный вариант при помощи инфракрасного бластера, из комплекта телевизора. Довольно часто срабатывает.
1. На первом шаге, при выключенном телевизоре нажмите на пульте управления последовательную комбинацию кнопок "Info - Menu - Mute - Power". Откроется сервисное меню.
2. Теперь проиграйте файл "FACTORY+3SPEED_inv.wav" из скачанного ранее архива сервисных кодов. При этом, экран ТВ должен моргнуть. Если этого не произошло, повторяйте воспроизведение до тех пор, пока не заметите моргание. Затем выключите телевизор кнопкой "Power" на пульте управления.
3. Теперь снова нажмите комбинацию кнопок "Info - Menu - Mute - Power" для вызова инженерного меню. Но сейчас в меню "Option" должен стать доступным для редактирования пункт "Local Set", который нам так нужен. 🙂
1. Если с первого раза у вас ничего не получилось ("Local Set" не появился), повторите весь процесс еще раз. Иногда почему-то, не срабатывает с первого раза.
2. Если во время проигрывания файла "FACTORY+3SPEED_inv.wav" телевизор перешел в тестовый режим (экран начнет поочередно моргать разными цветами), не пугайтесь. Просто нажмите вверх джойстик на задней стенке телика и все пройдет.
3. Если при использования бластера, телевизор вообще никак не реагирует на коды, значит не хватает мощности встроенной звуковой карты вашего компьютера. Как вариант, подключите его через акустику со встроенным усилителем.
(снятие блокировки)
Данная инструкция актуальна для моделей телевизоров 2014 года.
Итак, чтобы войти в сервисное меню телевизора Samsung H-серии, нужно воспользоваться самодельным пультом на двух диодах, либо инфракрасным бластером из комплекта ТВ.
Как сделать такой пульт, очень подробно расписано в теме смены региона на телевизорах E и F серий (спойлер выше). Там же есть ссылка на скачивание архива со звуковыми сервисными файлами, которые понадобятся вам в дальнейшем.
Кстати, именно "самопальному" пульту на светодиодах, отдается предпочтение при таком способе входа в инженерное меню, поскольку бластер на некоторых телевизорах не срабатывает.
Если же у вас дома есть планшет, либо смартфон на android, то хорошим выходом может послужить программный для этих устройств.
Шаг №1 . При выключенном телевизоре нажмите на пульте управления последовательную комбинацию кнопок "Info - Menu - Mute - Power":
Откроется сервисное меню, но не расширенное. В нем не будут доступны пункты, необходимые для русификации телика. А теперь очень важное напутствие:
Прежде чем что-либо изменять в СМ, сразу же сделайте фото первоначальных настроек разделов "Option" и "MRT Option".
Шаг №2 . Находясь уже в сервисном меню, наведите диоды (или бластер) на приемник телевизора и запустите в проигрывателе Windows Media Player два файла из архива: "INFO_FACTORY inv.wav" и "FACTORY FROM REMOTЕ":

Воспроизведение должно быть цикличным, без пауз. В результате этих действий, сервисное меню должно стать расширенным. То есть активируется пункт "Local Set" и необходимые строки в "MRT Option ".
Если после проигрывания вышеуказанных звуковых кодов, расширенное инженерное меню все-таки не открывается, попробуйте следующие альтернативные варианты:
- Проиграйте в режиме "ТВ" (кнопка "Source - ТВ") пару файлов "INFO.wav + FACTORY.wav".
- В режиме "ТВ" нажмите на пульте кнопку "INFO" и сразу же проиграйте файл "FACTORY_from_REMOTE_inv.wav"
- Третий вариант, это альтернативный способ входа при помощи заводского ИК-бластера из комплекта телевизора (метод №4 под спойлером выше).
На практике довольно часто, даже для телевизоров одной серии и страны производства, подходят совершенно разные способы. Поэтому здесь все решается только опытным путем. И если один не подошел, переходите к следующему.
Шаг №3 . Стрелками "вверх-вниз" (только ими. Кнопки "влево-вправо" изменяют значения строк) выберите пункт "Option" и нажмите "ОК" (центральная кнопка):

Теперь в пункте "Local Set" нужно указать значение, в зависимости от региона назначения вашего телевизора, а именно:
- Если Смарт Хаб у вас запускается, пункт "Local Set" пропустите вообще. В этом случае его значение изменять не рекомендуется.
- Для ТВ из Азии и европейских (серия для Польши и Финляндии), с заблокированным Смарт Хабом, укажите параметр "ЕА_CIS" (CIS_RUS).
- На телевизорах для других регионов, вышеуказанные значения самостоятельно не применяйте. Могут быть проблемы.

Данным параметром, вы указали телевизору профиль настроек цифрового тюнера для конкретного региона и добавили возможность установки русскоязычного пакета. Приставка "СIS", означает страны СНГ.
Теперь выйдите из пункта "Option" кнопкой "Return" на пульте и войдите в меню "MRT Option
". В нем выставьте указанные ниже настройки:
На серии телевизоров HU, бывают недоступны для редактирования пункты "Region" и "Language_Arabic". Если у вас именно такая ситуация, то пропустите их и делайте дальше все точно так, как указано дальше в статье.
На этом шаге, обязательно перейдите ко второму этапу настроек и сделайте все по инструкции "Настройка цифр. каналов".
Сервисное меню телевизоров Samsung H-серии (настройка цифр. каналов)
После смены региона телевизора (Local Set) и добавления возможности выбора русского языка, обязательно проверьте настройки цифровых каналов.
Для этого зайдите в сервисное меню по пути "Option - MRT Option" и проверьте следующие параметры:

Для серии HU, нужно обязательно сравнить все имеющиеся пункты раздела "MRT Option", с первоначальными значениями на фото и выставить их заново в случае изменения.
Для более полного понимания сути вопроса и алгоритма действий, посмотрите на пример удачной настройки телевизора Samsung UE55HU8500LXXH, одним из пользователей форума samez.eu :

После этого, нажмите кнопку "Return" и вернитесь на первую страницу сервисного меню и выберите пункт "Option":

Теперь жмите "Factory Reset" и "OK" (центральная кнопка пульта):

На этом шаге телевизор должен автоматически перезагрузиться. Если нет - выключите его кнопкой "Power" на пульте, а затем снова войдите в сервисное меню.
Пройдите по пути "Control - Sub option" и укажите настройки "RS-232 Jack -Debug" и "Watchdog - Off":

Тем самым вы включите сервисный порт и таймер ошибок, который автоматически перезагрузит систему, в случае критических показателей.
На этом сервисное меню телевизора Samsung побеждено! Вам станет доступным русский язык и Смарт Хаб разблокируется. Начнется диалог первоначальной настройки. Для польских ТВ, в окне выбора региона Смарт Хаба, выберите "Другие".
Если в результате вышеописанных настроек у вас перестал работать пульт Smart Touch Control , зажмите на некоторое одновременно кнопки "Return" и "Guide":

После этого телевизор выполнит обнаружение заново и все снова заработает.
Второй путь . Когда при первом включении телевизора есть русский язык и при нажатии кнопки "Smart Hub" запускается меню Смарт ТВ. Это очень хорошо:
 Теперь посмотрите внимательно на скриншот выше. Видите, здесь уже установлены русскоязычные виджеты, такие как Megogo
, Tvigle
и другие.
Теперь посмотрите внимательно на скриншот выше. Видите, здесь уже установлены русскоязычные виджеты, такие как Megogo
, Tvigle
и другие.
Это значит, что в данном случае Смарт ТВ разблокировано. А если вы внимательно читали , то помните, что все приложения геозависимы и устанавливаются, в зависимости от указанного региона в настройках.
Если у вас также уже автоматически установлены виджеты на русском языке и их полно в магазине Samsung Apps , значит дальше можете не читать.
Но довольно часто возникает ситуация, когда на купленном в интернет-магазине телевизоре уже стоит русское меню, а русскоязычные приложения Смарт ТВ не доступны для установки.
Причина в неправильно выставленном регионе. Для проверки данной настройки выберите нужную ссылку, в зависимости от модели вашего телевизора.
(для E-серии)
Находясь в меню "Smart Hub", нажмите последовательно комбинацию кнопок на пульте телевизора:
Перемотка >>| 2-8-9 перемотка |<<
После этого откроется список с выбором стран. Выберите "Россия", либо вашу:
 Затем нажмите кнопку "ОК".
Затем нажмите кнопку "ОК".
На этом этапе настройки по смене региона Смарт ТВ заканчиваются!
Смена региона Samsung Smart Hub. Добавить русские виджеты (для F-серии)
Нажмите на пульте управления вашего телевизора кнопку "Source" и выберите пункт "ТВ":


Затем идите по пути "Функции Smart":



 После завершения сброса нажмите "ОК":
После завершения сброса нажмите "ОК":
Теперь, не выходя из меню указанного выше, жмите "Открыть Smart Hub":
 Идите в учетные записи "Smart Hub":
Идите в учетные записи "Smart Hub":
 Жмите большую кнопку и двигаясь по меню, дойдите до страницы "Условия и политика конфиденциальности для Smart Hub". Поставьте две галочки:
Жмите большую кнопку и двигаясь по меню, дойдите до страницы "Условия и политика конфиденциальности для Smart Hub". Поставьте две галочки:
 Сейчас, после того как вы поставили вторую галку, нажмите на пульте телевизора одну из комбинаций кнопок приведенных ниже:
Сейчас, после того как вы поставили вторую галку, нажмите на пульте телевизора одну из комбинаций кнопок приведенных ниже:
Перемотка >>| 2-8-9 перемотка |<< Mute / Return / Vol+ / P^ / Mute

После этого откроется меню с выбором стран. Выберите "Россия", или свою:
 После этого снова попадете на страницу "Условия и политика конфиденциальности для Smart Hub".
После этого снова попадете на страницу "Условия и политика конфиденциальности для Smart Hub".
Опять поставьте две галки для согласия и нажмите "Далее":


На этом все! Работа по настройке Смарт ТВ завершена.
На момент написания статьи, только такие смог "нарыть" в сети, на одном из популярных форумов. Ссылку на него приведу ниже.
P.S. А дома у родителей стоит телик F-серии, но все никак не доеду к ним. 🙂
Смена региона Samsung Smart Hub. Добавить русские виджеты (для H-серии)
Метод смены региона для Н-серии 2014 года, полностью идентичен с моделями 2013 г. F-серии. Только лишь изменен внешний вид меню.
Поэтому инструкцию приводим со скриншотами на примере F-серии и пусть вас не пугает незначительные отличия оформления меню.
Нажмите на пульте управления вашего телевизора кнопку "Source" и выберите пункт "ТВ":

 Затем идите по пути "Функции Smart":
Затем идите по пути "Функции Smart":  В открывшемся меню выберите "Сброс Smart Hub":
В открывшемся меню выберите "Сброс Smart Hub":  Введите защитный ПИН-код (по умолчанию - 0000):
Введите защитный ПИН-код (по умолчанию - 0000):  Запуститься процесс сброса. Дождитесь его окончания:
Запуститься процесс сброса. Дождитесь его окончания: 
После завершения сброса, нажмите "OK": Теперь, не выходя из меню указанного выше, жмите "Открыть Smart Hub":
Теперь, не выходя из меню указанного выше, жмите "Открыть Smart Hub": Затем идите в "Учетные записи Smart Hub":
Затем идите в "Учетные записи Smart Hub": 
Жмите большую кнопку и двигаясь по меню, дойдите до страницы "Условия и политика конфиденциальности для Smart Hub". Поставьте галочку для согласия:

Теперь, после того как вы поставили галку, нажмите на пульте телевизора одну из комбинаций кнопок приведенных ниже:
Перемотка >>| 2-8-9 перемотка |<< Mute / Return / Vol+ / P^ / Mute

Появится меню с выбором стран. Выберите "Россия", или вашу:
 На этом шаге все настройки заканчиваются!
На этом шаге все настройки заканчиваются!
После того, как вы привели в действие инструкцию по смене региона Самсунг Смарт ТВ, автоматически начнут устанавливаться обязательные виджеты.
Также, в магазине Samsung Apps появятся приложения, доступные для вашего региона. Можно выбирать и устанавливать.
Вот и все в принципе. Таким образом, настраивая сервисное меню телевизора Samsung , вы, можно сказать, увидели своего любимца изнутри. 🙂
Кстати, хотите еще больше узнать о своем телике? Тогда добро пожаловать на форум samez.eu . Автор статьи, тоже много чего оттуда почерпнул.
Ну что же, теперь все настроено! Как видите, все оказалось довольно просто. Осталось пожелать вам приятного просмотра!
А напоследок, посмотрите видео в качестве напоминания о том, что в сервисном меню работать нужно очень аккуратно, иначе последствия могут быть типа таких.
P.S. Самая последняя и актуальная информация по телевизорам 2015 года (J-серия), находится . Прошу ознакомиться, кому надо.